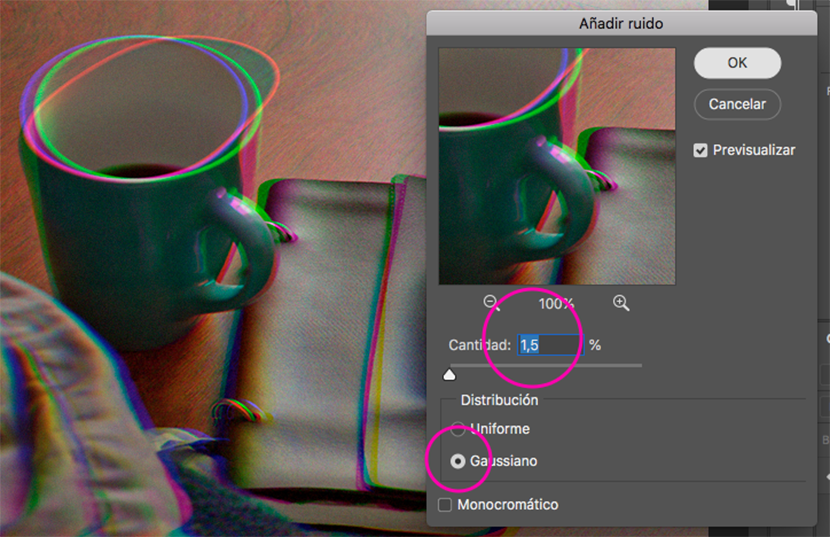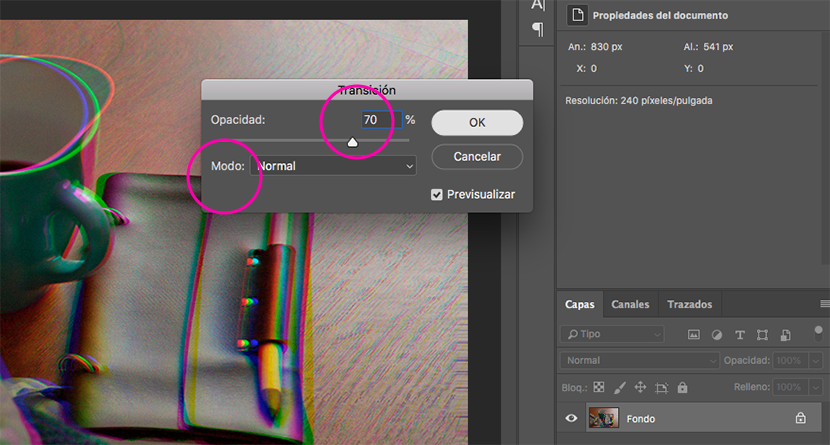グリッチ効果は 2018年のトレンド、それは シリーズの影響 Netflixのブラックミラーのように、技術種としての私たちには欠陥があります。 私たちの社会についてのすべての比喩。
歪んだ画像でありながら完璧にはほど遠いものの、その強烈な色とその謎が私たちの注目を集めているのは事実です。 以前は広告でほとんど使用されていなかったその歪み。 Photoshopを使用してこの効果を実現するには、いくつかの方法がありますが、いくつかは他の方法よりも複雑です。 このチュートリアルでは、グリッチ効果を簡単かつ迅速に実行する方法を説明します。
まず、エフェクトを適用する画像を選択し、Photoshopで開きます。 RGBカラーモードであることが重要であり、解像度が高い場合は優れています。
ステップ1:赤チャンネル
[チャンネル]パネルに移動し、赤いチャンネルを選択します。 残りの非表示チャネルを自動的に配置します。 そのため、すべてのチャネルが表示されるようにボックスをアクティブにします。

ステップ2:歪みフィルター
[フィルター] / [歪み] / [歪み]メニューに移動します...そのダイアログボックスで、 未定義の領域 選択します エッジピクセルを繰り返す。 グリッドに配置された線を好みに合わせて調整します。 同じダイアログボックスで歪みがどのように見えるかを確認できます。
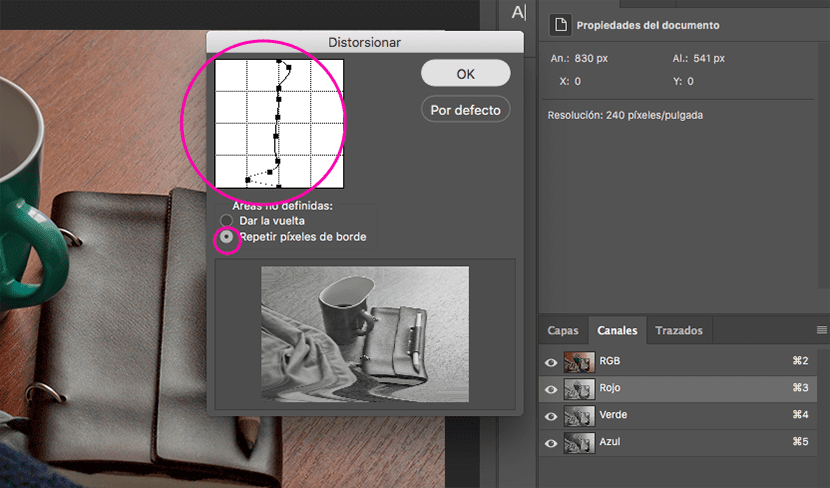
ステップ3:グリーンチャネル
[チャンネル]パネルに戻り、緑色のチャンネルを選択します。 手順2を繰り返しますが、 異なる調整 経緯線。

ステップ4:ノイズ
[チャンネル]パネルで、すべてのチャンネル(RGB)を選択します。 メニューでフィルター/ノイズ/ノイズの追加を探します...分布を選択します ガウス分布、必要なノイズの割合を調整し、ボックスを非アクティブのままにします 単色。 承ります。
次に、[編集/遷移]メニューに移動してノイズを追加します...不透明度を70%に設定し、通常モードにします。
ステップ5:行
均一な色のレイヤーを作成し、それをスマートオブジェクトに変換して、フィルター/フィルターギャラリーに移動します...そのパネルで、[スケッチ]メニューを開き、効果を選択します ハーフトーンパターン、サイズとコントラストの値を調整します。モチーフのタイプは次のようになります。 リネア。 大丈夫です。
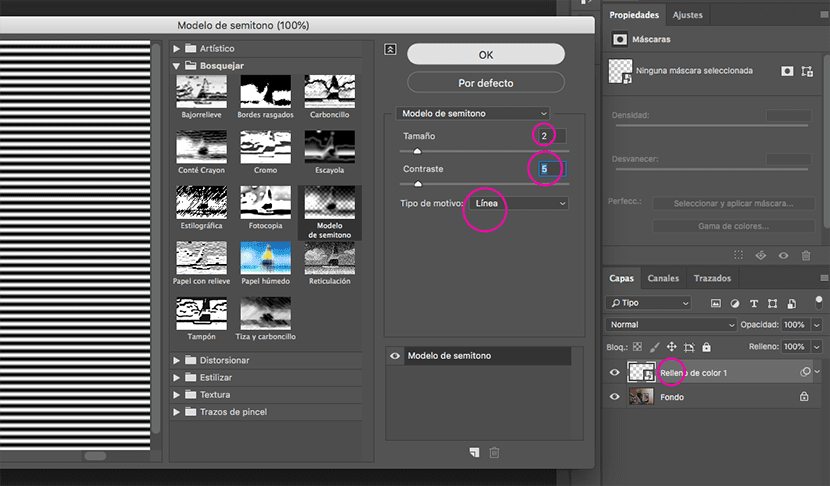
ステップ6:ブレンディングモード
レイヤーをダブルクリックし、ブレンドオプションで選択します オーバーラップ、 10%の値で, 下のバーでは、キーを押しながら移動します ALT 内側のバー。このようにして、光と影が下にあるレイヤー、つまり画像とより適切に結合されます。
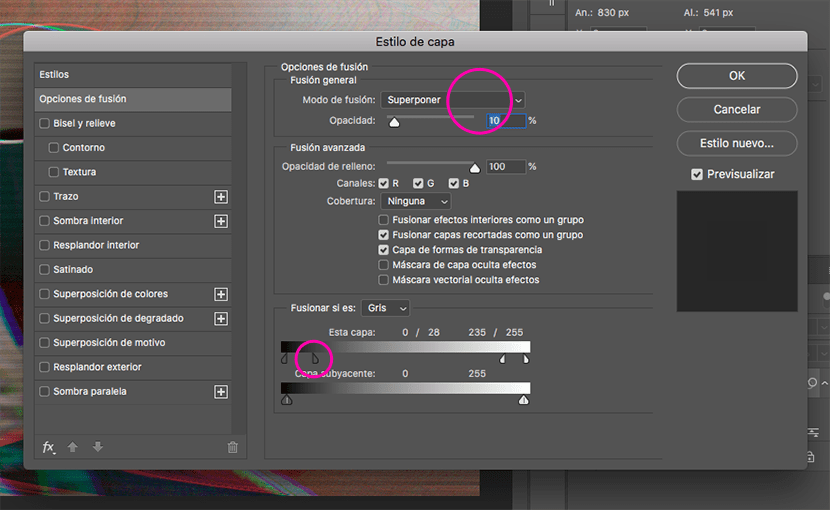
そして準備ができました! さまざまな値、パーセンテージ、およびブレンドモードを試すことを忘れないでください。 ご不明な点がございましたら、コメント欄にご記入ください。
ここで前後...

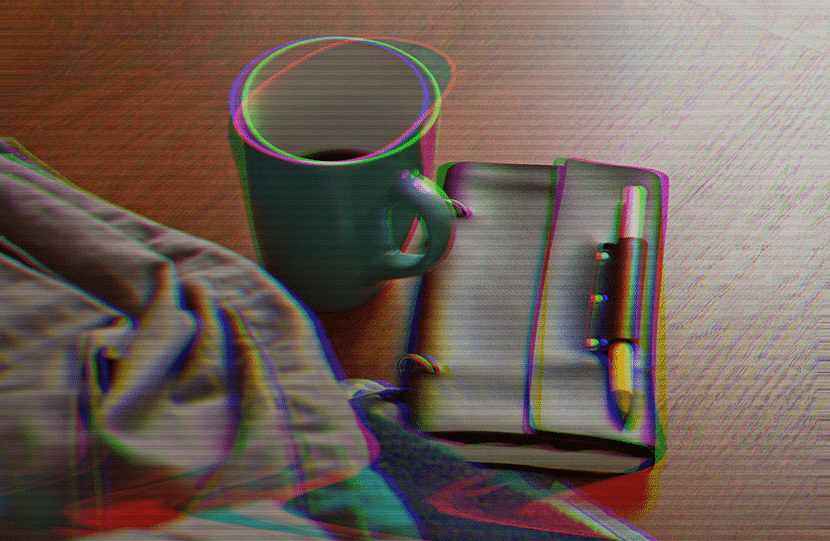
画像-AntonioMoubayed