このポストで Photoshopで画像の背景をぼかす方法をお教えします。 私たちが写真を撮ったときに彼らが最初に完璧になり、被写界深度を支配して希望の焦点を合わせることができれば素晴らしいと思いますが、それが常に起こるとは限らず、時には達成できないこともあります。私たちが望む結果。 そう… このヒントを書き留めてください!
画像を開く レイヤーをXNUMX回複製します

私たちが最初にすることは Photoshopで画像を開く 編集したいこと、そして XNUMXつのコピーを作成します。 レイヤーを複製するには、レイヤーをクリックして、オプション(Mac)またはAlt(Windows)キーを押してドラッグするだけです。 [レイヤー]タブ> [レイヤーの複製]に移動することもできます。 このチュートリアルでは、各レイヤーに何が含まれているかを知ることが重要です。 オリジナルを「背景レイヤー」、最初のコピーを「ぼかし」、最後のコピーを「サブジェクト」と呼びます。
件名を選択し、選択内容を保存して、レイヤーマスクを作成します
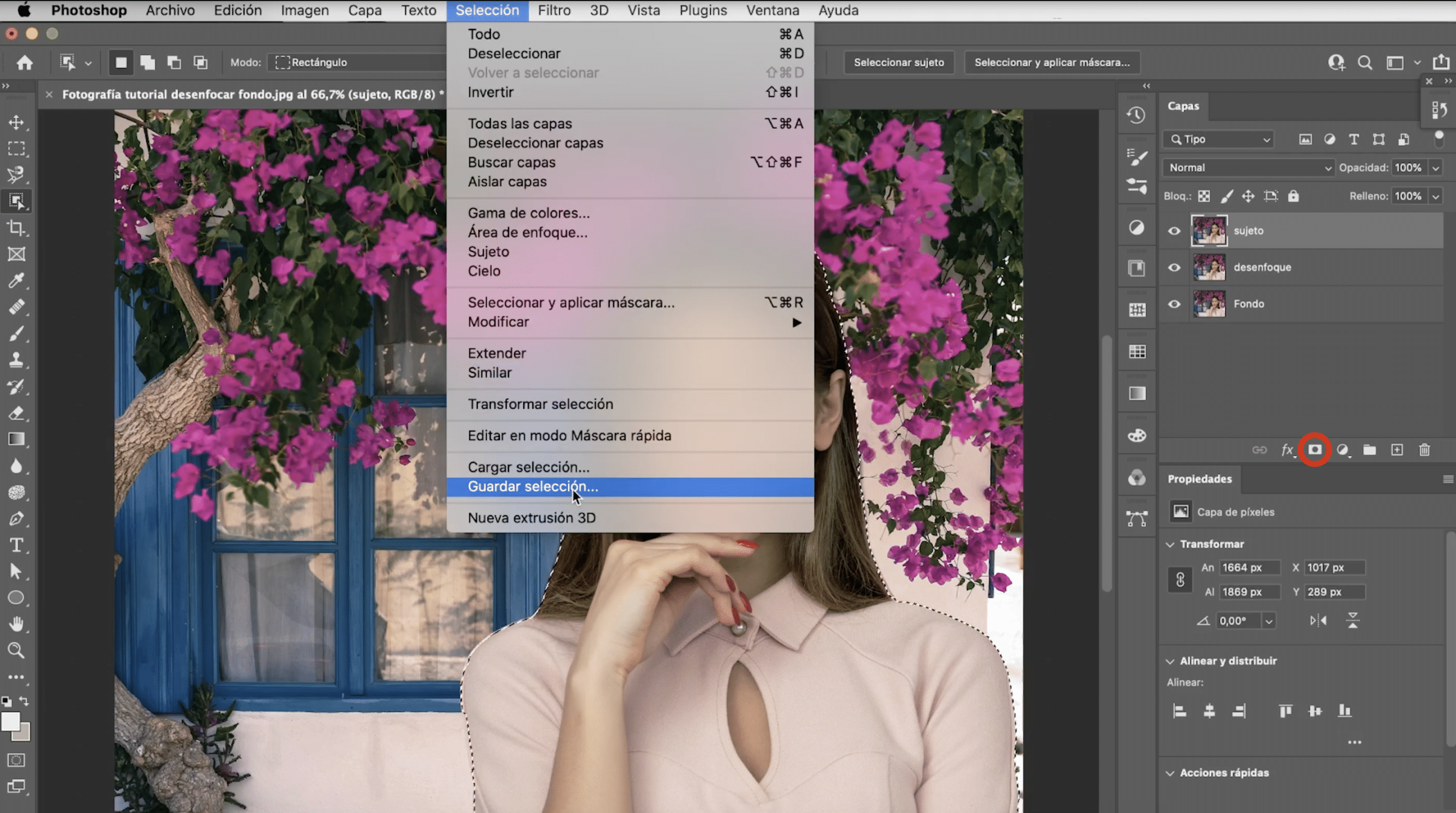
「対象層」で 女の子を選びましょう、私は使用しました 件名ツールを選択、適切に選択し、レイヤーマスクを使用して可能な限り完璧にします。 私はあなたをこのリンクに残します より良い選択をするためのトリック. 選択を保存、後で必要になるためです。 これを行うには、[選択]タブ> [選択を保存]に移動します。 最後に、上の画像で囲まれて表示される記号をクリックすると、 レイヤーマスクを作成します。
ぼかしレイヤーから被写体を削除します
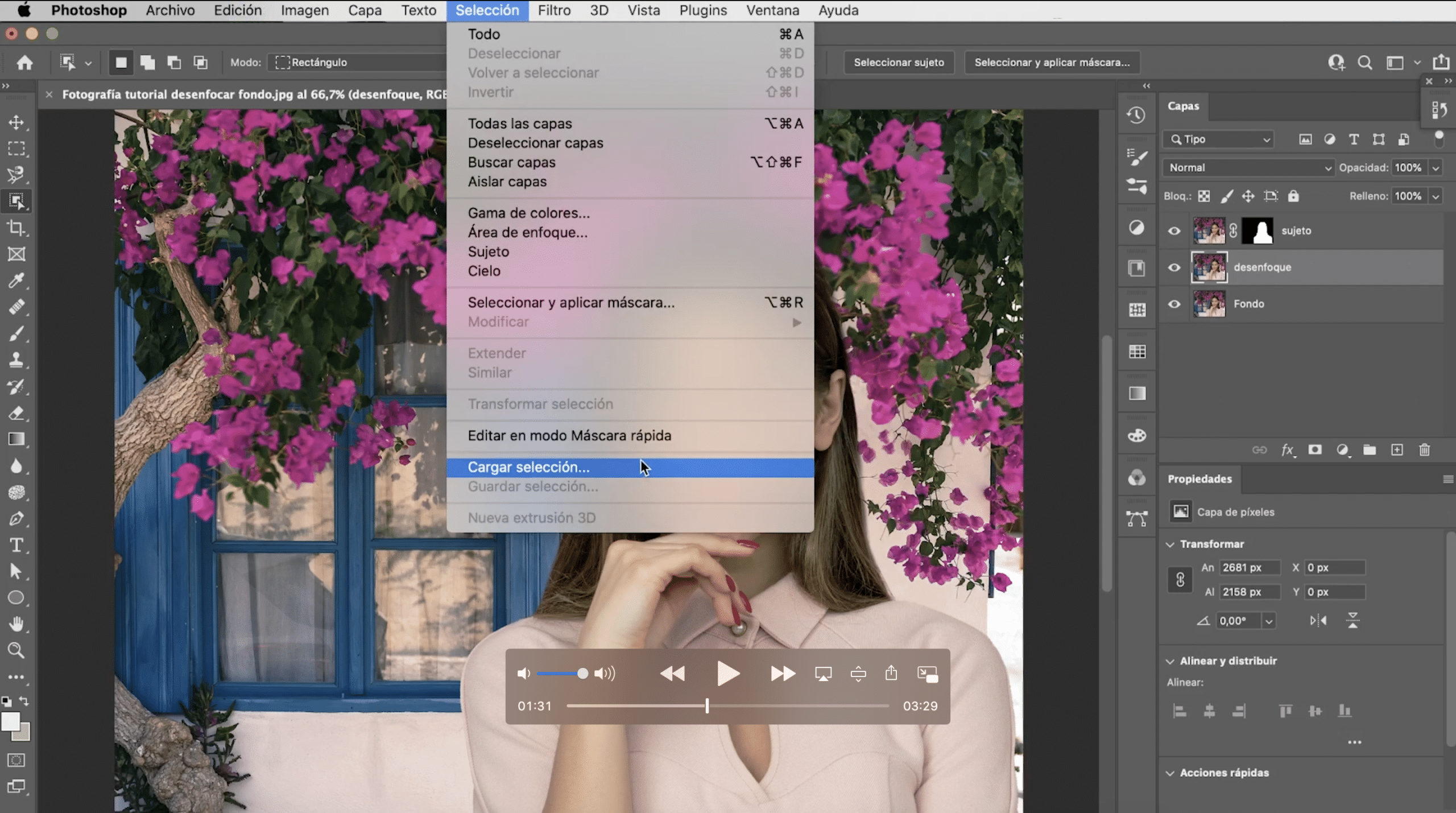
«ぼかしレイヤー»では、 負荷の選択 前のステップで保存したもの。 選択タブ>ロード選択に移動するだけで、画面に自動的に表示されます。 女の子を排除しましょう、そして編集タブに移動してそれを行います>塗りつぶし、開いたウィンドウで選択します 「内容に応じて記入してください」。 完璧ではありませんが、ほとんど見えないのでご安心ください。

フィールドブラーフィルターを適用し、エッジを修正します

適用します 「ぼかし」レイヤーにフィルターをかける。 それをクリックして、に移動します フィルタタブ>ぼかし効果ギャラリー>フィールドぼかし。 パネルが開き、お好みに合わせてぼかしを調整できます。より自然なぼかしまたはより目立つぼかしを選択できます。
最終結果を提供する前に、 ズームインして端を見てください、いくつかの損傷があるかもしれません。 修正するには、 選択マスクとブラシを使用して、白を使用して表示し、黒を使用してカバーします、それらのエッジをペイントして修正します(YouTubeチャンネルのビデオで、その方法の詳細を確認できます)。
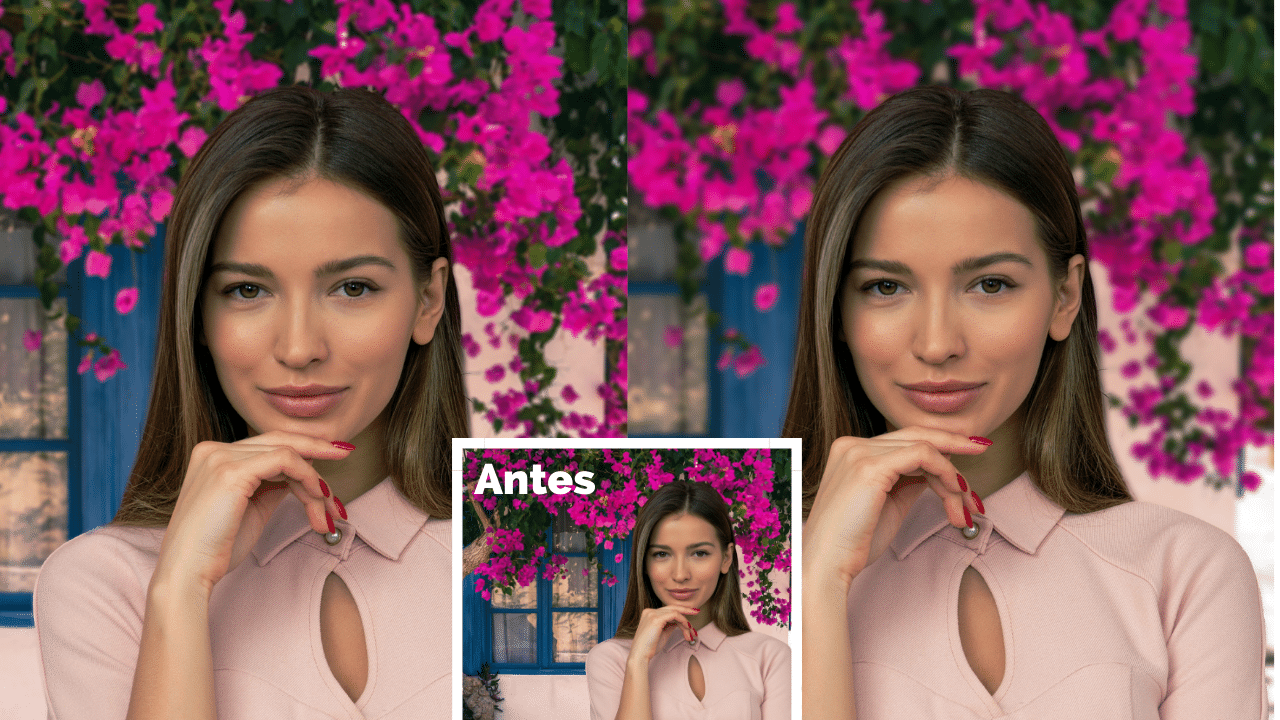
これが、さまざまなレベルの焦点を当てた最終結果です。