YouTubeバナーは、チャンネルのカバー画像です。 これは、トピックに関する情報を提供したり、注目を集めたり、聴衆があなたを識別しやすくしたりするためによく使用されます。 そう それが代表的であることが重要です あなたがチャンネルで何をしているのかを理解し、そこにたどり着いた人々がビデオで何を見つけるかを知るのを助けます。 このチュートリアルでは、CanvaでYouTubeバナーを簡単に、プログラムをインストールせずに作成する方法を説明します。
YouTubeバナーの寸法
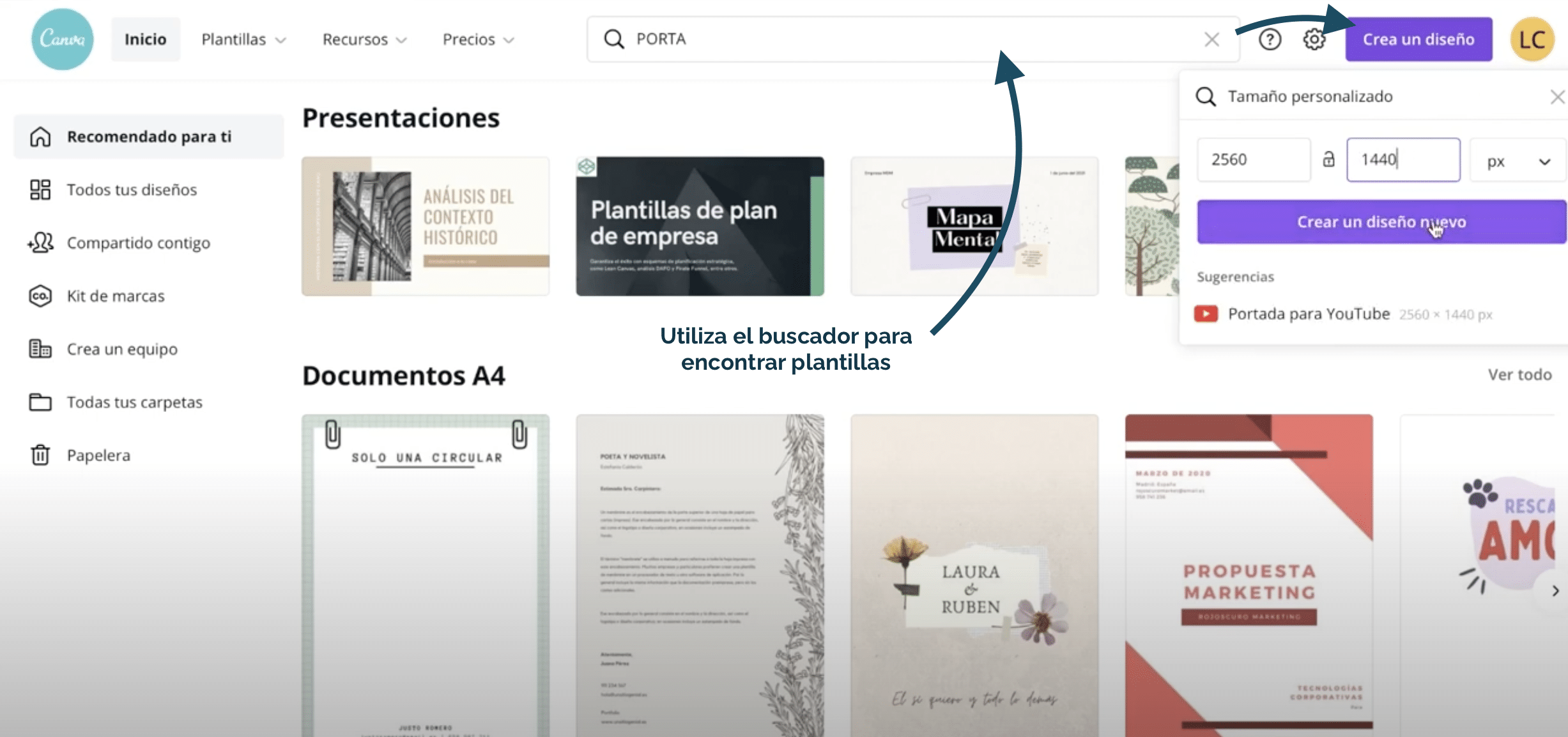
ピクセル化されるのを防ぐために、 ファイルのサイズを2560x1440ピクセルにする必要があります。 必要がなければ、これらのディメンションを覚えておく必要はありません。代わりに、検索エンジンにアクセスして次のように記述します。 «YouTubeカバー» アクセスします デザインを開始するためのテンプレート あなたのバナー。
に行くこともできます 紫色のボタン 右上隅に 「デザインを作成する」。 クリックすると、小さなウィンドウが開き、寸法を入力する必要があります。
Canvaにリソースをアップロードする
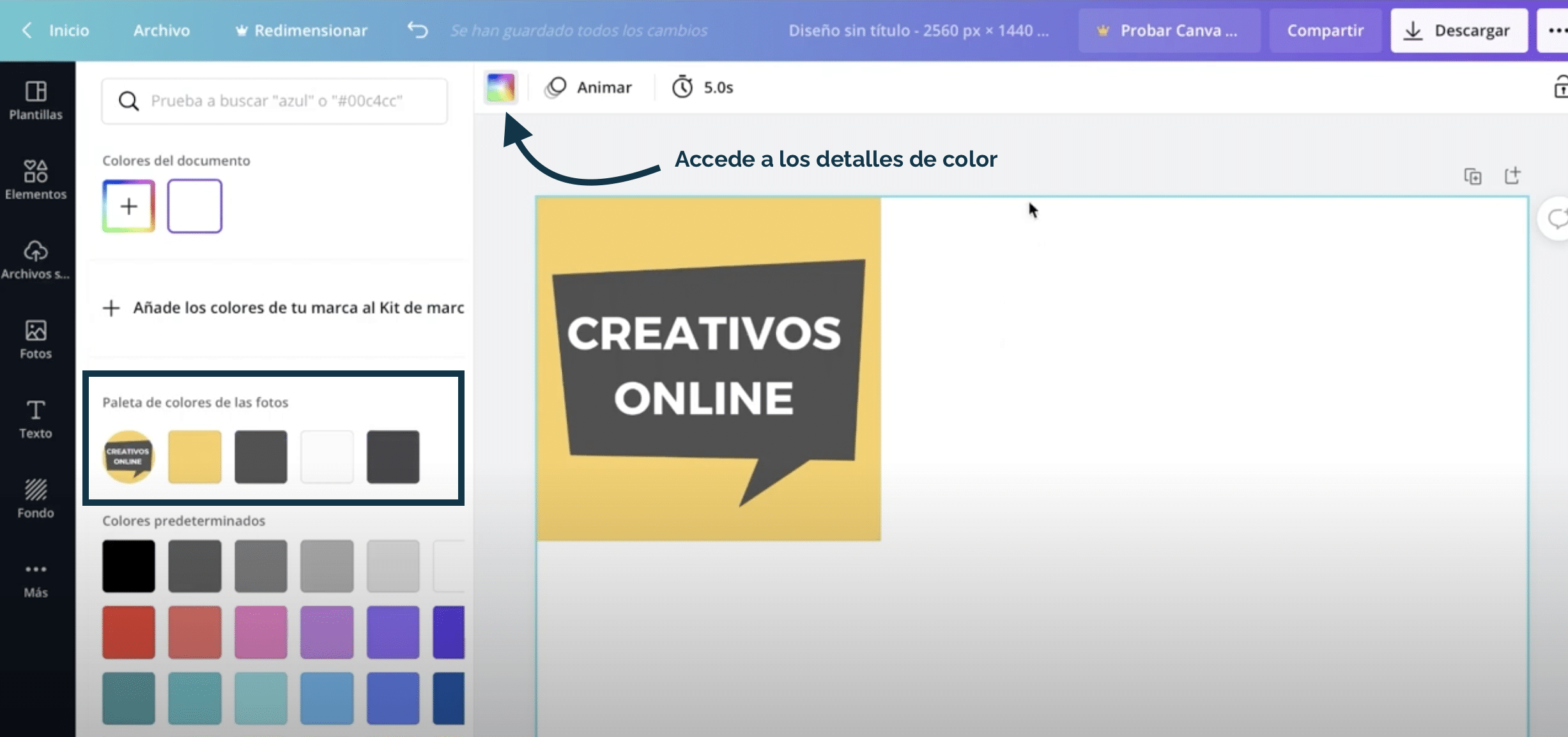
バナーを作成している場合は、チャンネル用にデザインされたビジュアルアイデンティティをすでに持っている可能性があります。 あなたが持っているリソースをアップロードする (ロゴ、画像、色...)デザインを始める前にCanvaに。 バナーで使わなくても それらはインスピレーションとして役立つことができます。
たとえば、画像のカバー写真にロゴを表示する必要はありません。 プロフィール写真で既に使用している場合は、使用しないことを決定できます。 しかし、例えば、私はそれを使用して 色を抽出し、残りの要素に適用します 私のバナーの。 あなたが行くなら カラーメニュー、背景を押して四角をクリックします 左上隅に、それが表示されます Canvaは写真からカラーパレットを自動的に抽出します どこでも好きな場所で使用できます。

Canvaにリソースをアップロードするには、 パネルにあるクラウドに行く必要があります 左に。 できる ファイルをドラッグ あなたはそこに欲しいか、をクリックします 「ファイルのアップロード」 デバイスまたは表示されるプラットフォームから画像をアップロードします。 すべてをアップロードすると、作成を開始する準備が整います。
バナーデザイン
背景色を変更する
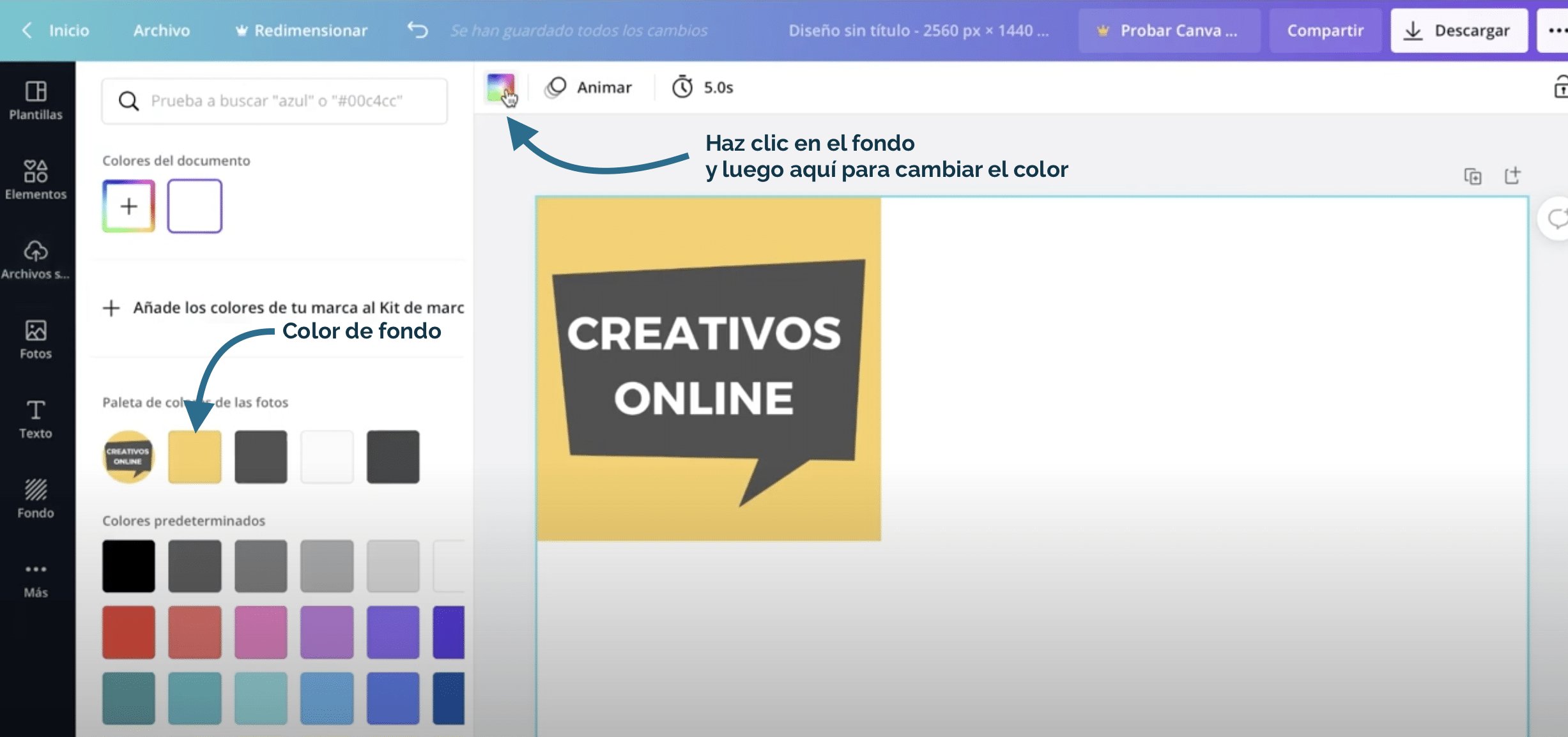
私たちが最初にすることは 背景色を変更する。 ロゴの黄色を使用します。 背景色を変更するには、 それをクリックして左上の長方形に移動するだけです。 新しい色を設定してプラス記号を付けるか、パレットの色を使用できます(私の場合のように)。
写真を追加するか、Canvaの無料リソースを活用してください
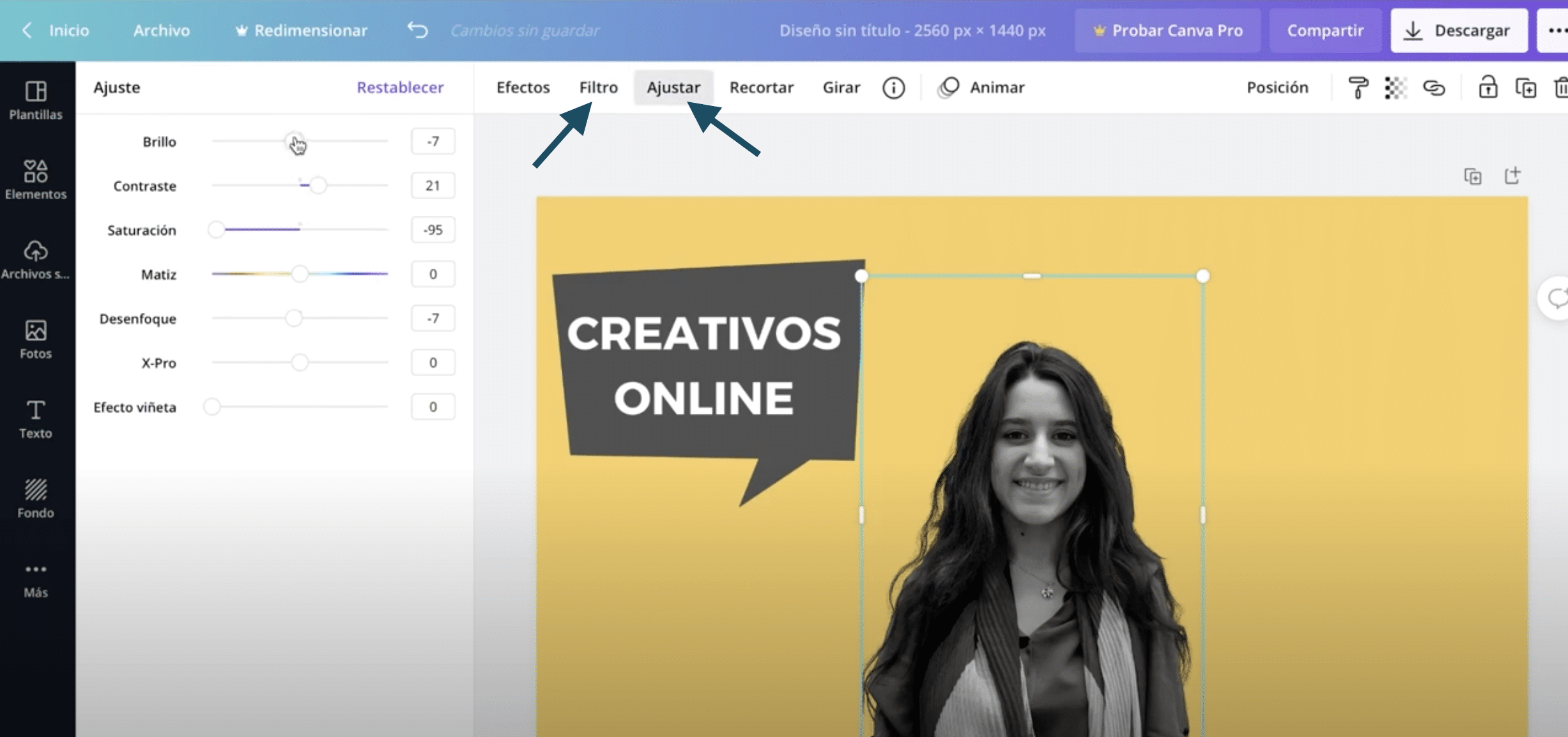
写真は注目を集めるのに非常に役立ちます。 背景が透明な写真をアップロードしました。中央に配置し、白黒フィルターを適用して、色に合わせて調整します。 画像をクリックすると、上部パネルで、 «フィルター»をクリックして、白黒で適用します。 あなたは行くことができます 同じパネルで«調整»し、いくつかの調整を行います お好みに合わせて少し明るさを上げました。

自分の写真を使いたくない場合は、常に Canvaの無料リソースにアクセスできます。 サイドパネルのアイテムの下で、にアクセスできます 情報提供に役立つ超おもしろいイラスト 運河の上。 検索エンジンを使用してそれらをフィルタリングします。 オリエンテーションが気に入らない場合は、常に それをクリックしてトップパネルで回転させると、回転させることができます。
写真やイラストを追加してください。 すべてのデバイスでの可視性は、テンプレートの中央部分でのみ保証されます。 少なくともコンピューターでは見栄えがよいことが重要です。そのため、上の画像で区切られた領域に要素を配置し、重要なものをできるだけ中央に近づけておく必要があります。
テキストを追加して要素を揃える
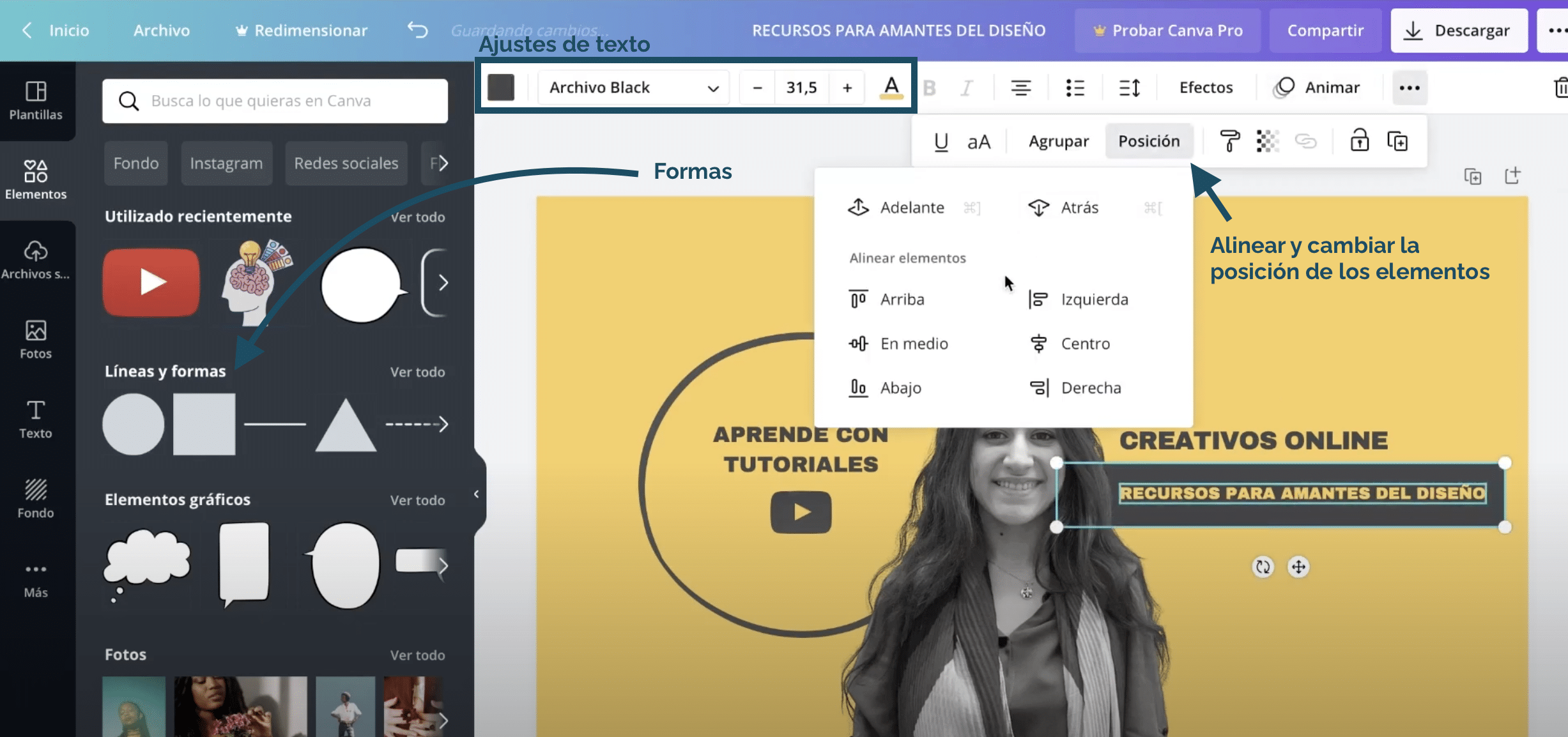
画像を配置した後、 テキストを追加する チャネルのコンテンツに関する情報を提供します。 右側にテーマを書き、左側にチュートリアルを行うことを強調します。 図形を使用して、より魅力的なテキストを作成できます、長方形を作成する場合、 上にテキストを配置し、背景色を付けます、フォームの穴であるかのような錯覚を作成します。
上部パネルでサイズとフォントを変更できます(私はブラックファイルを使用し、ロゴパレットの色を引き続き使用しています)。 それを覚えておいてください «位置»タブで要素を前後に移動できます。 終了する前に、すべてが適切に並んでいることを確認してください。 ザ・ 「整列」ツール 位置タブでも利用できます。
YouTubeでどのように見えるかをテストします

準備ができたら、 jpg形式でダウンロードして、YouTubeチャンネルでお試しください。 さまざまなデバイスでどのように表示されるかを確認してください。 Canvaでバナーを作成するのはとても簡単で、ツールは非常に便利で、次のような他のタスクに使用する価値があります。 デザインプレゼンテーション.