
ಎ ಅನ್ವಯದೊಂದಿಗೆ ವೇಗದ ಪರಿಣಾಮವನ್ನು ರಚಿಸುವುದು ತುಂಬಾ ಸರಳವಾಗಿದೆdobe ಫೋಟೋಶಾಪ್. ಇದು ತುಂಬಾ ಬಳಸಿದ ಪರಿಣಾಮವಾಗಿದೆ ಏಕೆಂದರೆ ಅದು ನಾವು ಕೆಲಸ ಮಾಡುತ್ತಿರುವ ಚಿತ್ರಕ್ಕೆ ಸಾಕಷ್ಟು ಚೈತನ್ಯ ಮತ್ತು ಅಭಿವ್ಯಕ್ತಿ ಶಕ್ತಿಯನ್ನು ನೀಡುತ್ತದೆ.
ನಾನು ಟ್ಯುಟೋರಿಯಲ್ ಮಾಡಲು ಬಯಸುವ ಎಲ್ಲಾ ಸಮಯವನ್ನು ನಾನು ಹೊಂದಿಲ್ಲ ಎಂದು ನಾನು ನಿಮಗೆ ಎಚ್ಚರಿಸುತ್ತೇನೆ, ಆದ್ದರಿಂದ ಫಲಿತಾಂಶವನ್ನು ಪರಿಪೂರ್ಣಗೊಳಿಸಬೇಕು, ಆದರೆ ನೀವು ಅದನ್ನು ಅರ್ಥಮಾಡಿಕೊಳ್ಳುವ ರೀತಿಯಲ್ಲಿ ಎಲ್ಲಾ ಹಂತಗಳನ್ನು ಹಾಕಲು ಪ್ರಯತ್ನಿಸಿದ್ದೇನೆ ಮತ್ತು ಅವುಗಳನ್ನು ನಿಮ್ಮದಕ್ಕೆ ಅನ್ವಯಿಸಬಹುದು ಸ್ವಂತ ಸಂಯೋಜನೆಗಳು. ಹೆಚ್ಚು ಹೇಳಲು ಇಲ್ಲದೆ, ನೀವು ಅದನ್ನು ಉಪಯುಕ್ತವೆಂದು ಭಾವಿಸುತ್ತೀರಿ.
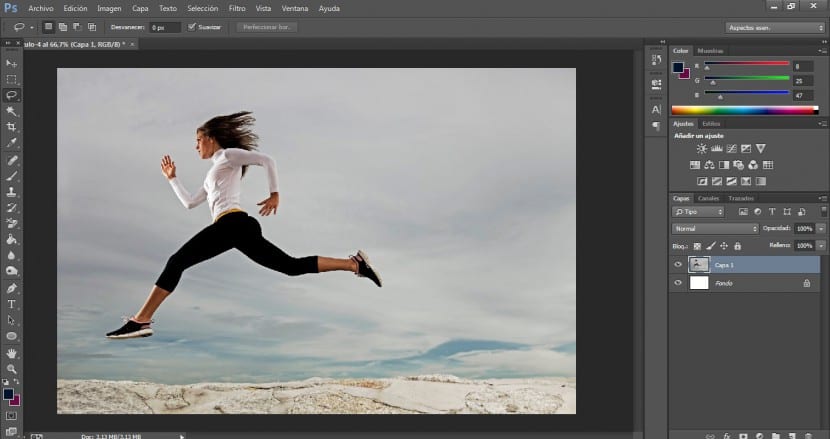
ನಾವು ತುಂಬಾ ಕ್ರಿಯಾತ್ಮಕ photograph ಾಯಾಚಿತ್ರ ಅಥವಾ ಚಿತ್ರವನ್ನು ಆರಿಸುವುದು ಮುಖ್ಯವಾಗಿರುತ್ತದೆ. ಈ ಸಂದರ್ಭದಲ್ಲಿ ನಾವು ಓಡುವ ಹುಡುಗಿಯ photograph ಾಯಾಚಿತ್ರವನ್ನು ಆಯ್ಕೆ ಮಾಡುತ್ತೇವೆ. ಚಿತ್ರದ ತೀಕ್ಷ್ಣತೆ, ಗಾತ್ರ ಮತ್ತು ಗುಣಮಟ್ಟವನ್ನು ಸಹ ಗಣನೆಗೆ ತೆಗೆದುಕೊಳ್ಳಿ, ಅದಕ್ಕೆ ಉತ್ತಮವಾದ ವ್ಯಾಖ್ಯಾನವಿದೆ, ಉತ್ತಮ ಪರಿಣಾಮ ಬೀರುತ್ತದೆ. ಇದನ್ನೆಲ್ಲಾ ಗಣನೆಗೆ ತೆಗೆದುಕೊಂಡು ನೀವು ನಮ್ಮ ಚಿತ್ರವನ್ನು ಆಯ್ಕೆ ಮಾಡಿದ ನಂತರ, ನಾವು ಬಯಸುವ ಆಯ್ಕೆ ಸಾಧನಕ್ಕೆ ಹೋಗುತ್ತೇವೆ.
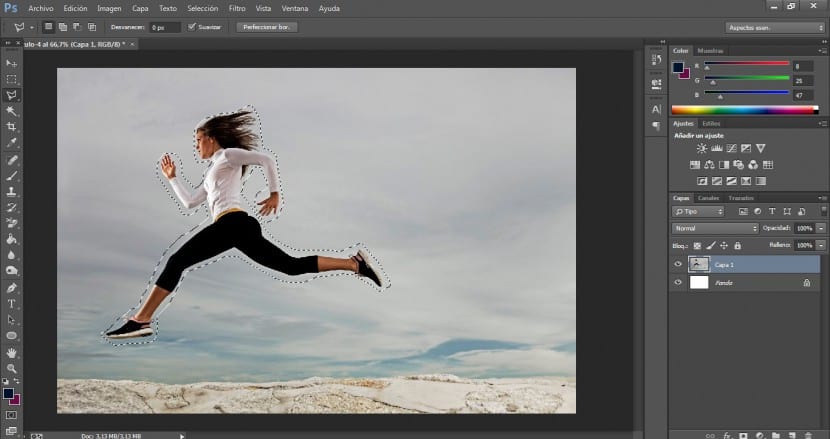
ನಾವು ಪಾತ್ರದ ಸಿಲೂಯೆಟ್ ಅನ್ನು ಆಯ್ಕೆ ಮಾಡುತ್ತೇವೆ (ಅದು ತುಂಬಾ ನಿಖರವಾದ ಆಯ್ಕೆಯಾಗಿರಬೇಕಾಗಿಲ್ಲ, ಇದು ಅವನ ಇಡೀ ದೇಹವನ್ನು ಮತ್ತು ವಿಶೇಷವಾಗಿ ಕಾಲುಗಳು ಮತ್ತು ತೋಳುಗಳನ್ನು ಒಳಗೊಳ್ಳಲು ಸಾಕು, ಈ ಸಂದರ್ಭದಲ್ಲಿ ಇದು ಪ್ರಮುಖ ಅಂಶಗಳಾಗಿವೆ).

ನಾವು ಮೊದಲಿಗೆ ಮಾಡಿದದನ್ನು ಸರಿಪಡಿಸಲು ಆಯ್ಕೆಯನ್ನು ಸೇರಿಸಲು ಅಥವಾ ಆಯ್ಕೆಯನ್ನು ಕಳೆಯಲು ನಾವು ಆಯ್ಕೆಗಳನ್ನು ಬಳಸಿಕೊಳ್ಳಬಹುದು. ನಾವು ಈ ಆಯ್ಕೆಗಳನ್ನು ಆಲ್ಟ್ ಕೀಲಿಗಳೊಂದಿಗೆ (ನಮ್ಮ ಆಯ್ಕೆಗೆ ಪ್ರದೇಶವನ್ನು ಸೇರಿಸಲು) ಮತ್ತು ಕಳೆಯಲು Ctrl ಅನ್ನು ಸಹ ಬಳಸಬಹುದು. ನಿಸ್ಸಂಶಯವಾಗಿ, ನಿಮಗೆ ಸಮಯವಿದ್ದರೆ ಮತ್ತು ಹೆಚ್ಚು ವೃತ್ತಿಪರ ಫಲಿತಾಂಶವನ್ನು ಪಡೆಯಲು ನೀವು ಬಯಸಿದರೆ, ನೀವು ಹೆಚ್ಚು ನಿಖರವಾದ ಆಯ್ಕೆಯನ್ನು ರಚಿಸಬೇಕಾಗುತ್ತದೆ ಮತ್ತು ಅದನ್ನು ಹೆಚ್ಚು ಎಚ್ಚರಿಕೆಯಿಂದ ಮಾಡಬೇಕು.

ಮಾಡಿದ ಆಯ್ಕೆಯಿಂದ ನಾವು ತೃಪ್ತರಾದಾಗ, ನಾವು Ctrl + J ಗೆ ಹೋಗಿ ಹೊಸ ಪದರದಲ್ಲಿ ನಕಲು ಮಾಡುತ್ತೇವೆ ಈ ಆಯ್ಕೆ ಮಾತ್ರ, ಅಂದರೆ ಯುವತಿಯ ದೇಹ. ನಾವು ಈ ಪದರದ ಮೇಲೆ ಕೆಲಸ ಮಾಡುತ್ತೇವೆ, ಅದು ಪರಿಣಾಮದ ಅಸ್ಪಷ್ಟತೆಯನ್ನು ಪ್ರಸ್ತುತಪಡಿಸುತ್ತದೆ.

ಮುಂದಿನ ಹಂತ, ಮತ್ತು ಅತ್ಯಂತ ಮುಖ್ಯವಾದದ್ದು, ಟೂಲ್ಸ್ ಪ್ಯಾನೆಲ್ನಲ್ಲಿ ಪೇಂಟ್ ಕ್ಯಾನ್ ಅಡಿಯಲ್ಲಿರುವ ಫಿಂಗರ್ ಟೂಲ್ಗೆ ಹೋಗುವುದು. ಈ ಸಂದರ್ಭದಲ್ಲಿ ನಾವು ಫೋಟೊಶಾಪ್ ಪೂರ್ವನಿಯೋಜಿತವಾಗಿ ತರುವ ಪರಿಣಾಮದ ತೀವ್ರತೆಯನ್ನು (ಇಂಟರ್ಫೇಸ್ನ ಮೇಲಿನ ಕೇಂದ್ರ ಪ್ರದೇಶದಲ್ಲಿ ಇರುವ ನಿಯತಾಂಕ) ನಿರ್ವಹಿಸುತ್ತೇವೆ (50%) ಆದರೆ ನಿಮ್ಮ ಉದ್ದೇಶ ಏನು ಮತ್ತು ನೀವು ಪರಿಣಾಮದ ಗಡಸುತನವನ್ನು ಅವಲಂಬಿಸಿರುತ್ತದೆ ಹುಡುಕುತ್ತಿದ್ದೇವೆ, ನಾವು ಈ ಮೌಲ್ಯವನ್ನು ಹೆಚ್ಚಿಸುತ್ತೇವೆ ಅಥವಾ ಕಡಿಮೆ ಮಾಡುತ್ತೇವೆ.

ನಮ್ಮ ಆಯ್ಕೆಯನ್ನು ಸಕ್ರಿಯವಾಗಿರಿಸಿಕೊಂಡು ನಾವು ಸಂಪಾದಿಸು> ಬ್ರಷ್ ಮೌಲ್ಯವನ್ನು ವಿವರಿಸಿ ...

ನಮ್ಮ ಹೊಸ ಕುಂಚವನ್ನು ಆಯ್ಕೆಯ ಆಕಾರದೊಂದಿಗೆ ಉಳಿಸಬಹುದಾದ ಪಾಪ್-ಅಪ್ ವಿಂಡೋ ಕಾಣಿಸುತ್ತದೆ. ಈ ಸಂದರ್ಭದಲ್ಲಿ ನಾವು «ಗರ್ಲ್ ರನ್ನಿಂಗ್ with ನೊಂದಿಗೆ ಹೆಸರಿಸುತ್ತೇವೆ.

ನಾವು ಸರಿ ಒತ್ತಿದ ನಂತರ, ಈ ಬ್ರಷ್ ಸ್ವಯಂಚಾಲಿತವಾಗಿ ನಮ್ಮ ಬ್ರಷ್ ಬ್ಯಾಂಕಿನಲ್ಲಿ ಉಳಿಸಲ್ಪಡುತ್ತದೆ. ಫೋಟೋಶಾಪ್ ಸಾಮಾನ್ಯವಾಗಿ ಅವುಗಳನ್ನು ಪೂರ್ವನಿಯೋಜಿತವಾಗಿ ಕೊನೆಯದಾಗಿ ಇರಿಸುತ್ತದೆ. ನಮ್ಮ ಸ್ವಂತ ಕುಂಚಗಳೊಂದಿಗೆ ಸಂಯೋಜನೆಗಳನ್ನು ರಚಿಸಲು ಮತ್ತು ನಮ್ಮದೇ ಅಂಚೆಚೀಟಿಗಳನ್ನು ವಿನ್ಯಾಸಗೊಳಿಸುವಾಗ ನಮ್ಮ ಸೃಜನಶೀಲತೆಯನ್ನು ಪರೀಕ್ಷಿಸಲು ಬಯಸಿದರೆ ಈ ಆಯ್ಕೆಯು ತುಂಬಾ ಒಳ್ಳೆಯದು.

ಎಲ್ಲಾ ಸಮಯದಲ್ಲೂ ಬೆರಳು ಉಪಕರಣವನ್ನು ಆಯ್ಕೆ ಮಾಡಿಕೊಳ್ಳುವುದನ್ನು ನೆನಪಿಡಿ. ಈ ಉಪಕರಣವು ಏನು ಮಾಡುತ್ತದೆ ಎಂದರೆ ಮಾತನಾಡಲು, ನಮ್ಮ ಚಿತ್ರವನ್ನು ಮಸುಕುಗೊಳಿಸಲು ಪಿಕ್ಸೆಲ್ಗಳನ್ನು ಎಳೆಯಿರಿ (ಉದಾಹರಣೆಗೆ ನಮ್ಮ ಪೆನ್ಸಿಲ್ ಭಾವಚಿತ್ರಗಳನ್ನು ಮಸುಕುಗೊಳಿಸಿದಾಗ ನಾವು ನಮ್ಮ ಬೆರಳಿನಿಂದ ಮಾಡುವಂತೆ).

ನಾವು ಮಾಡುವ ಮುಂದಿನ ಕೆಲಸವೆಂದರೆ ಈ ಹೊಸ ಕುಂಚವನ್ನು ಆರಿಸಿ, ಪಾತ್ರದ ಸಿಲೂಯೆಟ್ನಲ್ಲಿ ನಮ್ಮನ್ನು ಇರಿಸಿ ಮತ್ತು ಅದನ್ನು ಎಳೆಯಿರಿ. ನಾವು ತೃಪ್ತಿ ಹೊಂದುವವರೆಗೆ ನಾವು ಈ ಕ್ರಿಯೆಯನ್ನು ಮತ್ತೆ ಮತ್ತೆ ಮಾಡಬಹುದು. ಈ ಹಂತವನ್ನು ಕೈಗೊಳ್ಳುವ ಮೊದಲು, ನಿಮ್ಮ ಮನಸ್ಸಿನಲ್ಲಿ ಏನಾದರೂ ಇರುವುದು ಅನುಕೂಲಕರವಾಗಿದೆ. ನಾವು ಕುಂಚ ಪೂರ್ವನಿಗದಿಗಳ ವಿಭಾಗಕ್ಕೆ ಹೋಗುತ್ತೇವೆ ಮತ್ತು ಗೋಚರಿಸುವ ಪಾಪ್-ಅಪ್ ವಿಂಡೋದಲ್ಲಿ ನಾವು "ಅಂತರ" ಎಂಬ ಪೆಟ್ಟಿಗೆಯನ್ನು ನಿಷ್ಕ್ರಿಯಗೊಳಿಸುತ್ತೇವೆ. ನಾವು ಇದನ್ನು ಸರಿಹೊಂದಿಸದಿದ್ದರೆ, ಕಂಪ್ಯೂಟರ್ ವಿಪರೀತವಾಗಿ ನಿಧಾನಗೊಳ್ಳುತ್ತದೆ ಮತ್ತು ಪರಿಣಾಮವು ಸರಿಯಾಗಿ ಅನ್ವಯಿಸುವುದಿಲ್ಲ.

ನಾವು ಮೇಲಿನ ಪದರದಲ್ಲಿ ಹೊಸ ಲೇಯರ್ ಮುಖವಾಡವನ್ನು ರಚಿಸಿದ ನಂತರ ಮತ್ತು ಬ್ರಷ್ ಉಪಕರಣಕ್ಕೆ ಹೋಗುವುದು ಅನುಕೂಲಕರವಾಗಿರುತ್ತದೆ. ಕಪ್ಪು ಮುಂಭಾಗದ ಬಣ್ಣದಿಂದ, ನಾವು ಈ ಪರಿಣಾಮವನ್ನು ವಿಶೇಷವಾಗಿ ಮುಂಭಾಗದಿಂದ ಅಳಿಸಲು ಪ್ರಾರಂಭಿಸುತ್ತೇವೆ. ನಮಗೆ ಆಸಕ್ತಿಯುಂಟುಮಾಡುವುದು ಎಡಭಾಗದಲ್ಲಿರುವ ಪ್ರದೇಶವು ತುಂಬಾ ತೀಕ್ಷ್ಣವಾಗಿದೆ ಮತ್ತು ಪರಿಣಾಮವು ದೇಹದ ಹಿಂಭಾಗದ ಪ್ರದೇಶದಲ್ಲಿ ಮಾತ್ರ ವ್ಯಕ್ತವಾಗುತ್ತದೆ. ಈ ಪ್ರಕ್ರಿಯೆಯಲ್ಲಿ ಲೇಯರ್ ಮಾಸ್ಕ್ ಅನ್ನು ಆಯ್ಕೆ ಮಾಡಲು ಮರೆಯಬೇಡಿ.

ಇದಕ್ಕೆ ಹೆಚ್ಚಿನ ಚೈತನ್ಯವನ್ನು ನೀಡಲು ನಾವು ರೂಪಾಂತರ ಸಾಧನಕ್ಕೆ ಹೋಗುತ್ತೇವೆ. Ctrl + T ಅನ್ನು ಒತ್ತುವ ಮೂಲಕ ಅಥವಾ ಸಂಪಾದಿಸು> ಪರಿವರ್ತನೆ ಮೆನುವಿನಲ್ಲಿ ನೀವು ಈ ಆಯ್ಕೆಯನ್ನು ಪ್ರವೇಶಿಸಬಹುದು ಎಂದು ನಿಮಗೆ ಈಗಾಗಲೇ ತಿಳಿದಿದೆ. ಇಂಟರ್ಫೇಸ್ನ ಮೇಲಿನ ಬಲ ಪ್ರದೇಶದಲ್ಲಿ, ಹಲವಾರು ಗುಂಡಿಗಳು ಕಾಣಿಸಿಕೊಳ್ಳುತ್ತವೆ. Free ಉಚಿತ ರೂಪಾಂತರ ಮತ್ತು ವಿರೂಪ ವಿಧಾನಗಳ ನಡುವಿನ ಬದಲಾವಣೆ on ಅನ್ನು ನಾವು ಕ್ಲಿಕ್ ಮಾಡುತ್ತೇವೆ. ಈ ಸೆಟ್ಟಿಂಗ್ ಅನ್ನು ಸಕ್ರಿಯಗೊಳಿಸುವಾಗ, ಚಿತ್ರವನ್ನು ಇಚ್ at ೆಯಂತೆ ವಿರೂಪಗೊಳಿಸಲು ಒಂದು ರೀತಿಯ ಗ್ರಿಡ್ ನಮಗೆ ಕಾಣಿಸುತ್ತದೆ. ಈ ಸಂದರ್ಭದಲ್ಲಿ ನಾವು ಹೆಚ್ಚು ಪರಿಷ್ಕೃತ ಫಿನಿಶ್ ನೀಡಲು ಗ್ರಿಡ್ನ ಎರಡು ಕೆಳಗಿನ ಶೃಂಗಗಳೊಂದಿಗೆ ಆಡುತ್ತೇವೆ.

ಅಂತಿಮವಾಗಿ ನಾವು ಗಣನೆಗೆ ತೆಗೆದುಕೊಳ್ಳಬೇಕಾದ ಎಲ್ಲಾ ವಿವರಗಳನ್ನು ಪರಿಷ್ಕರಿಸುತ್ತೇವೆ ಮತ್ತು ಲೇಯರ್ ಮಾಸ್ಕ್ನಲ್ಲಿ ನಮ್ಮ ಬ್ರಷ್ನೊಂದಿಗೆ ಪ್ರಕ್ರಿಯೆಯನ್ನು ಪರಿಷ್ಕರಿಸುತ್ತೇವೆ. ಈ ಉದಾಹರಣೆಯನ್ನು ನಿಜವಾಗಿಯೂ ಪುನಃ ಮಾಡಬೇಕು ಮತ್ತು ಪರಿಷ್ಕರಿಸಬೇಕು, ಆದರೆ ತಂತ್ರವನ್ನು ಅರ್ಥಮಾಡಿಕೊಳ್ಳುವುದು ನಿಮಗೆ ಒಳ್ಳೆಯದು ಮತ್ತು ಹಂತಗಳು ಸಂಪೂರ್ಣವಾಗಿ ಕಾರ್ಯನಿರ್ವಹಿಸುತ್ತವೆ.
ತುಂಬಾ ಒಳ್ಳೆಯದು. ಧನ್ಯವಾದಗಳು.
ಇಮೇಜ್ ಎಡಿಟಿಂಗ್ ಪ್ರಪಂಚದ ಅಭಿಮಾನಿಗಳಿಗೆ ತುಂಬಾ ಸಹಾಯ ಮಾಡುವ ಸ್ಪ್ಯಾನಿಷ್ ಭಾಷೆಯಲ್ಲಿ ಈ ಎಲ್ಲಾ ಟ್ಯುಟೋರಿಯಲ್ ಗಳನ್ನು ನಾವು ಪ್ರಶಂಸಿಸುತ್ತೇವೆ.