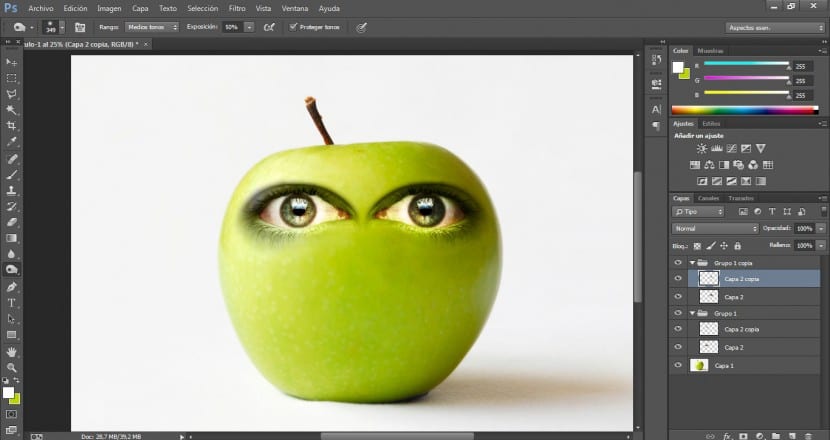ಈ ಟ್ಯುಟೋರಿಯಲ್ ನಲ್ಲಿ ನಾವು ತುಂಬಾ ಸರಳ ರೀತಿಯಲ್ಲಿ ನೋಡುತ್ತೇವೆ ಸೇಬನ್ನು ಹೇಗೆ ವ್ಯಕ್ತಿಗತಗೊಳಿಸುವುದು ರಚಿಸಲು ಅಗತ್ಯವಾದ ಅಂಶಗಳನ್ನು ಗಣನೆಗೆ ತೆಗೆದುಕೊಳ್ಳುವುದು ವಾಸ್ತವಿಕ ಏಕೀಕರಣ ಮತ್ತು ವೃತ್ತಿಪರ. ಇದಕ್ಕಾಗಿ ನಾವು ವಿಭಿನ್ನ ದಾಖಲೆಗಳನ್ನು ಬಳಸುತ್ತೇವೆ: ನಮ್ಮ ಸೇಬಿನ ಚಿತ್ರ, ವಿಭಿನ್ನ ಸುಲಭ ವೈಶಿಷ್ಟ್ಯಗಳಿಗಾಗಿ ಚಿತ್ರಗಳು, ಪಾತ್ರದೊಂದಿಗೆ ಕಿರೀಟಧಾರಣೆ ಮಾಡುವ ಎಲೆಯೊಂದಿಗೆ photograph ಾಯಾಚಿತ್ರ ಮತ್ತು ಮತ್ತೊಂದೆಡೆ ನಾವು ವರ್ಮ್ನ photograph ಾಯಾಚಿತ್ರವನ್ನು ಬಳಸುತ್ತೇವೆ.
ಈ ಶೈಲಿಯ ಸಂಯೋಜನೆಗಳನ್ನು ಕೈಗೊಳ್ಳಲು ಪ್ರಮುಖ ಸಾಧನಗಳು: ಎಲ್ಆಯ್ಕೆ ಪರಿಕರಗಳು, ಮಿಶ್ರಣ ವಿಧಾನಗಳು, ಮಟ್ಟಗಳು, ವಕ್ರಾಕೃತಿಗಳು, ಎರೇಸರ್ ಮತ್ತು ಬೆರಳು ಅಗತ್ಯವಿದ್ದರೆ. ನಾವು ಪ್ರಾರಂಭಿಸಿದ್ದೇವೆ!
ಮೊದಲು ನಾವು ಕೆಲಸ ಮಾಡಲು ಹೊರಟಿರುವ ಮೂಲ photograph ಾಯಾಚಿತ್ರವನ್ನು ನಾವು ಆಮದು ಮಾಡಿಕೊಳ್ಳುತ್ತೇವೆ, ಈ ಸಂದರ್ಭದಲ್ಲಿ ನಮ್ಮ ಸೇಬು, ನೀವು ಅದನ್ನು ವ್ಯಕ್ತಿಗತಗೊಳಿಸಲು ಬಯಸುವ ಅಂಶವನ್ನು ನೀವು ಸ್ಪಷ್ಟವಾಗಿ ಬಳಸಬಹುದಾದರೂ, ವಿಧಾನವು ತುಂಬಾ ಹೋಲುತ್ತದೆ.
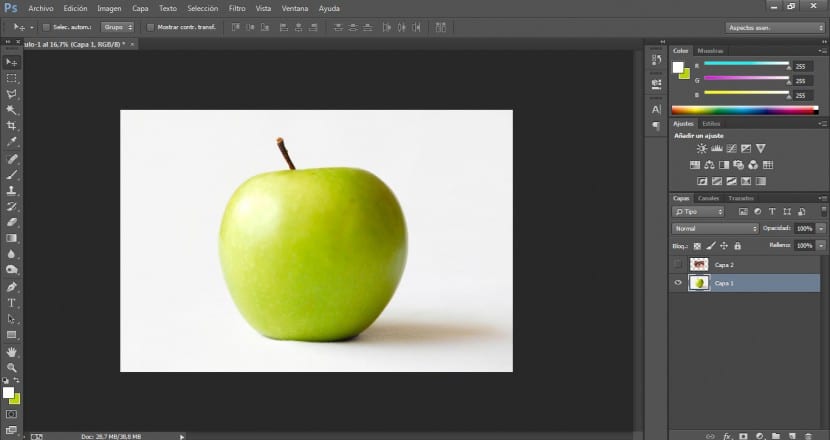
ನಂತರ ನಾವು ಕೆಲಸ ಮಾಡಲು ಹೊರಟಿರುವ ಕಣ್ಣನ್ನು ಆಮದು ಮಾಡಿಕೊಳ್ಳುತ್ತೇವೆ. ಇದು ಉತ್ತಮ ರೆಸಲ್ಯೂಶನ್ ಹೊಂದಿದೆ ಎಂದು ನಾವು ಖಚಿತಪಡಿಸುತ್ತೇವೆ. ಕಣ್ಣು, ಬಾಯಿ ಮತ್ತು ಮೂಗನ್ನು ಅನ್ವಯಿಸಲು ನಾನು ವಿಭಿನ್ನ s ಾಯಾಚಿತ್ರಗಳನ್ನು ಬಳಸುತ್ತೇನೆ.
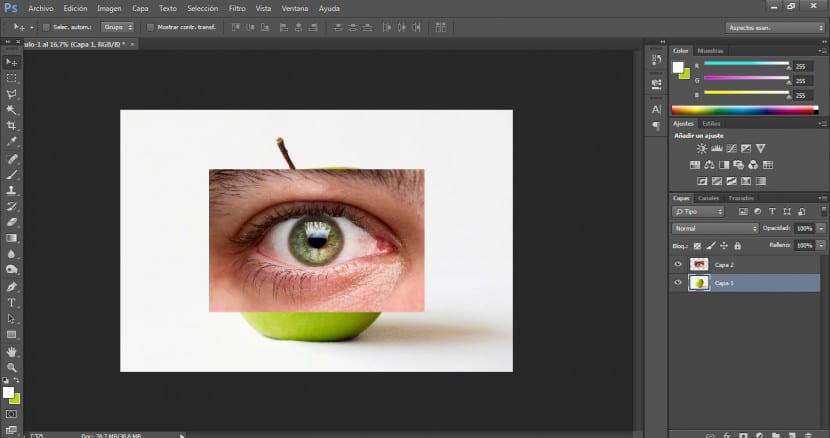
ನಾವು ಪರಿಕರಗಳ ಮೆನುವಿನಲ್ಲಿರುವ ಆಯ್ಕೆ ಸಾಧನಕ್ಕೆ ಹೋಗುತ್ತೇವೆ ಮತ್ತು ನಮಗೆ ಸೂಕ್ತವಾದದನ್ನು ಆರಿಸಿಕೊಳ್ಳುತ್ತೇವೆ. ಈ ಸಂದರ್ಭದಲ್ಲಿ ನಾವು ಬಹುಭುಜಾಕೃತಿ ಆಯ್ಕೆ ಸಾಧನವನ್ನು ಬಳಸುತ್ತೇವೆ. ನಮ್ಮ ಕಣ್ಣಿನ ಮಿತಿಗಳನ್ನು ನಾವು ಆಯ್ಕೆ ಮಾಡಿದ ನಂತರ (ಅಭಿವ್ಯಕ್ತಿ ರೇಖೆಗಳನ್ನು ಒಳಗೊಂಡಂತೆ), ನಾವು ಮೆನುಗೆ ಹೋಗುತ್ತೇವೆ ಆಯ್ಕೆ> ತಲೆಕೆಳಗು ಮತ್ತು ನಮಗೆ ಆಸಕ್ತಿಯಿಲ್ಲದ ಪ್ರದೇಶವನ್ನು ಅಳಿಸಲು ನಾವು ಅಳಿಸು ಕೀಲಿಯನ್ನು ಒತ್ತಿ.
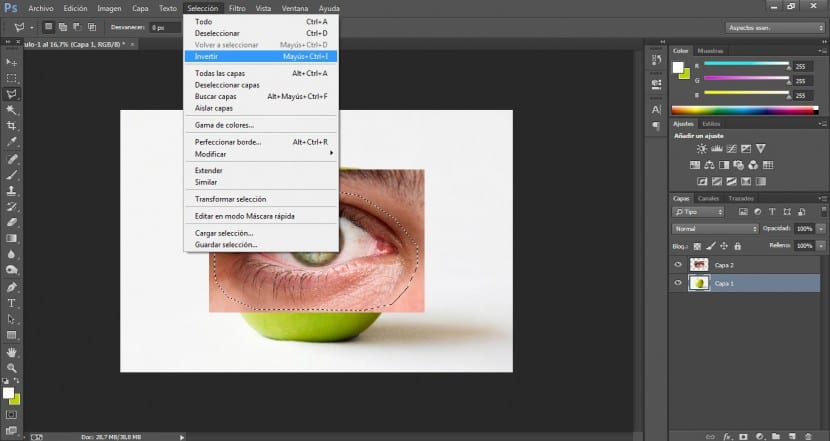
ಈಗ ನಾವು ನಮ್ಮ ಕಣ್ಣಿಗೆ ಮುಖ್ಯಾಂಶಗಳು ಮತ್ತು ವ್ಯತಿರಿಕ್ತತೆಯ ಮೇಲೆ ಕೆಲಸ ಮಾಡುತ್ತೇವೆ. ನಾವು ಮೆನುಗೆ ಹೋಗುತ್ತೇವೆ ಚಿತ್ರ> ಹೊಂದಾಣಿಕೆಗಳು> ವಕ್ರಾಕೃತಿಗಳು.
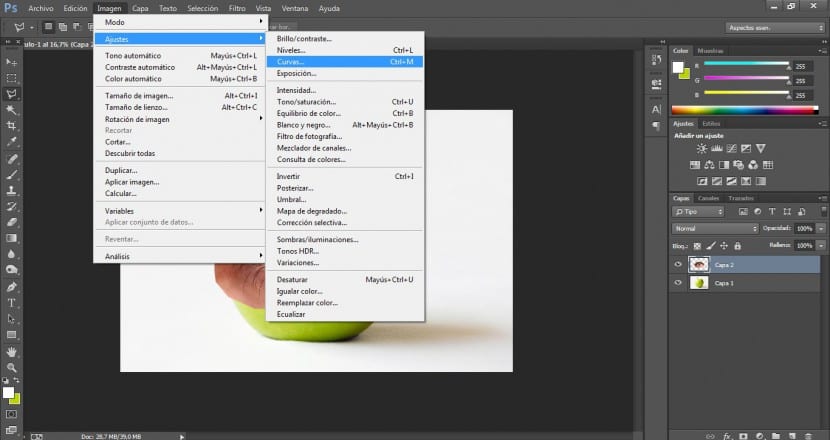
ನಾವು ಹೆಚ್ಚು ಸೂಕ್ತವಾದ ಆಯ್ಕೆಯನ್ನು ಹುಡುಕುತ್ತೇವೆ, ಸೇಬಿನಲ್ಲಿ ನಮ್ಮ ಚಿತ್ರವನ್ನು ಹೆಚ್ಚು ಸುಲಭವಾಗಿ ಸಂಯೋಜಿಸಲು ಸಾಧ್ಯವಾಗುವಂತೆ ಕಾಂಟ್ರಾಸ್ಟ್ ಪ್ರದೇಶಗಳನ್ನು ಹೈಲೈಟ್ ಮಾಡಲು ನಾವು ಉದ್ದೇಶಿಸಿದ್ದೇವೆ. ಈ ಸಂದರ್ಭದಲ್ಲಿ ನಾವು ಕೆಲವು ಮೌಲ್ಯಗಳನ್ನು ನೀಡಿದ್ದೇವೆ 180 and ಟ್ ಮತ್ತು 175 ಇನ್, ಇದು ನಿಮ್ಮ ಪ್ರಾಜೆಕ್ಟ್ ಅನ್ನು ಅವಲಂಬಿಸಿರುತ್ತದೆ.
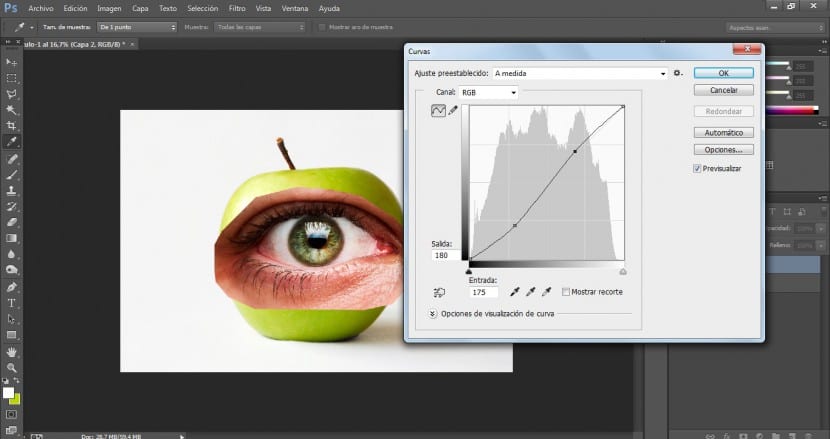
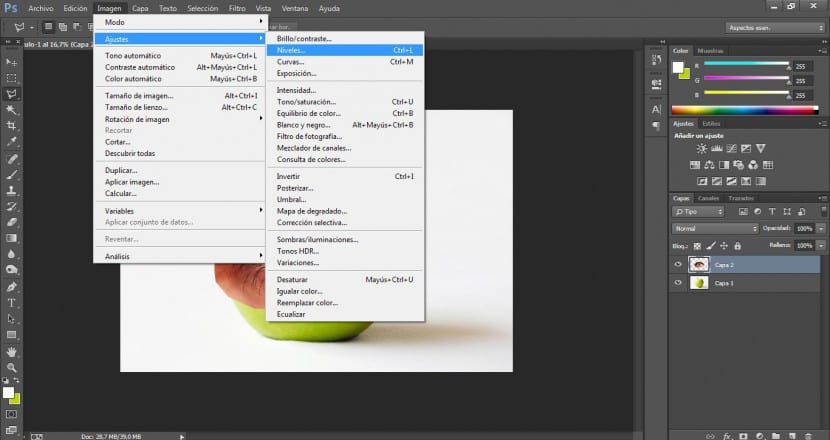
ನಾವು ಮೆನುಗೆ ಹೋಗುತ್ತೇವೆ ಚಿತ್ರ> ಹೊಂದಾಣಿಕೆಗಳು> ಮಟ್ಟಗಳು. ಹಗುರವಾದ ಮತ್ತು ಗಾ est ವಾದ ಪ್ರದೇಶಗಳನ್ನು ಹೈಲೈಟ್ ಮಾಡಲು ನಾವು ಅತ್ಯಂತ ಯಶಸ್ವಿ ಪರಿಹಾರವನ್ನು ಹುಡುಕುತ್ತೇವೆ ಆದರೆ ಚಿತ್ರವನ್ನು ಸುಡದಂತೆ ಹೆಚ್ಚಿನ ಕಾಳಜಿ ವಹಿಸುತ್ತೇವೆ. ಈ ಸಂದರ್ಭದಲ್ಲಿ ನಾವು ಇನ್ಪುಟ್ ಮೌಲ್ಯಗಳನ್ನು 7 / 1,15 / 226 ಗೆ ಮಾರ್ಪಡಿಸಿದ್ದೇವೆ.
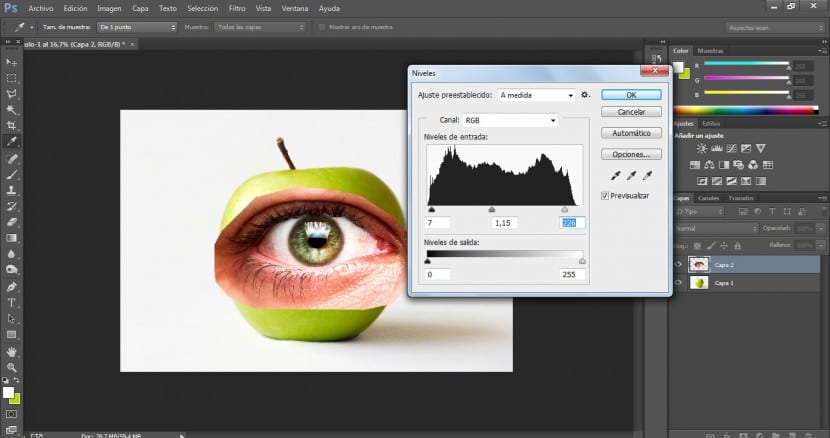
ರೂಪಾಂತರ ಸಾಧನದೊಂದಿಗೆ (ಮೆನುವಿನಲ್ಲಿ ಸಂಪಾದಿಸಿ> ರೂಪಾಂತರ ಅಥವಾ Ctrl + T ನೊಂದಿಗೆ) ನಾವು ತೃಪ್ತಿ ಹೊಂದುವವರೆಗೆ ನಮ್ಮ ಕಣ್ಣಿನ ಗಾತ್ರ ಮತ್ತು ವ್ಯವಸ್ಥೆಯನ್ನು ಮಾರ್ಪಡಿಸುತ್ತೇವೆ.
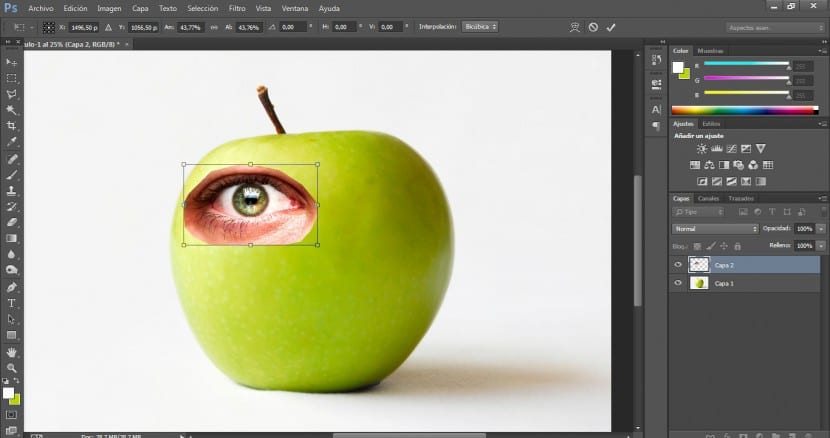
ನಾವು ಅದನ್ನು ಮಾಡಿದ ನಂತರ, ನಾವು ಹೋಗುತ್ತೇವೆ ಎರೇಸರ್ ಸಾಧನ (ಇ) ಮತ್ತು ನಾವು ಬಹಳ ಪ್ರಸರಣ ಕುಂಚವನ್ನು ಆರಿಸಿಕೊಳ್ಳುತ್ತೇವೆ, ಹೆಚ್ಚು ಸೂಕ್ತವಾದ ಪ್ರಮಾಣದಲ್ಲಿ ಕೆಲಸ ಮಾಡಲು ನಾವು ಗಾತ್ರವನ್ನು ಮಾರ್ಪಡಿಸುತ್ತೇವೆ. ನಾವು ಏನು ಮಾಡಬೇಕೆಂದರೆ, ಆ ಕಣ್ಣಿನ ಮಿತಿಗಳನ್ನು ಮೃದುಗೊಳಿಸಲು ಮತ್ತು ಅವುಗಳನ್ನು ಸೇಬಿನ ಮೇಲ್ಮೈಯೊಂದಿಗೆ ಸುಗಮವಾಗಿ ಬೆರೆಸುವಂತೆ ಮಾಡುವುದು.
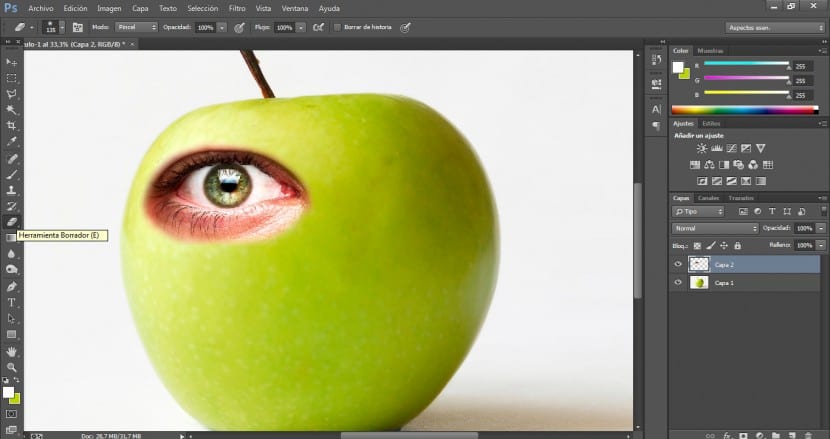
ಮುಂದೆ, ಲೇಯರ್ಗಳ ಮೆನುವಿನಲ್ಲಿ (ಮತ್ತು ಕಣ್ಣನ್ನು ಆರಿಸಿಕೊಂಡು) ನಾವು ಆಯ್ಕೆ ಮಾಡುವ ಮೂಲಕ ಬ್ಲೆಂಡಿಂಗ್ ಮೋಡ್ ಅನ್ನು ಮಾರ್ಪಡಿಸುತ್ತೇವೆ ಪ್ರಕಾಶಮಾನ ಮೋಡ್.
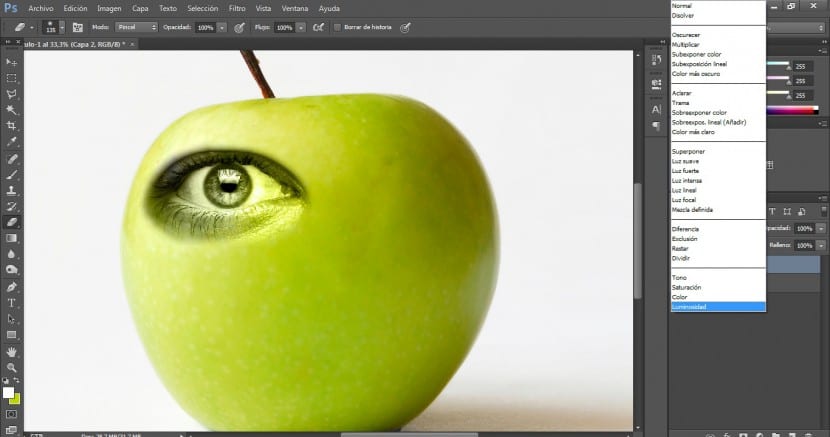
ಇದನ್ನು ಮಾಡಿದ ನಂತರ, ನಾವು ಅದನ್ನು ಬಳಸುತ್ತೇವೆ ಎರೇಸರ್ ಸಾಧನ ಮತ್ತು ಕಡಿಮೆ ದೂರದಿಂದ ನಾವು ಕಟ್ ಅನ್ನು ಪರಿಪೂರ್ಣಗೊಳಿಸುತ್ತೇವೆ.
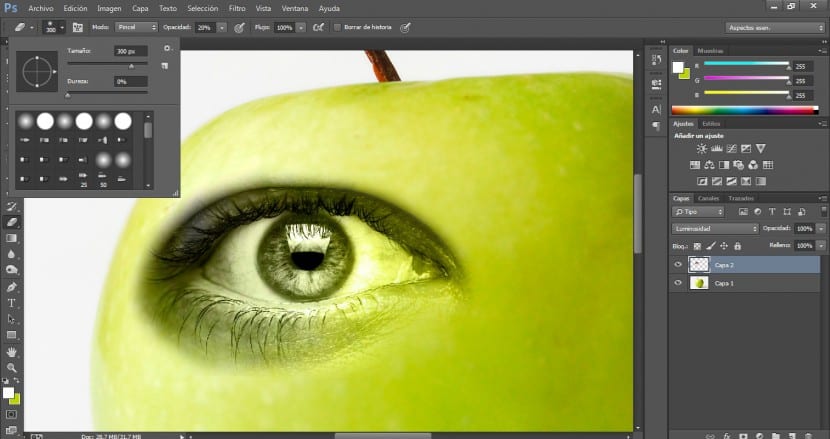
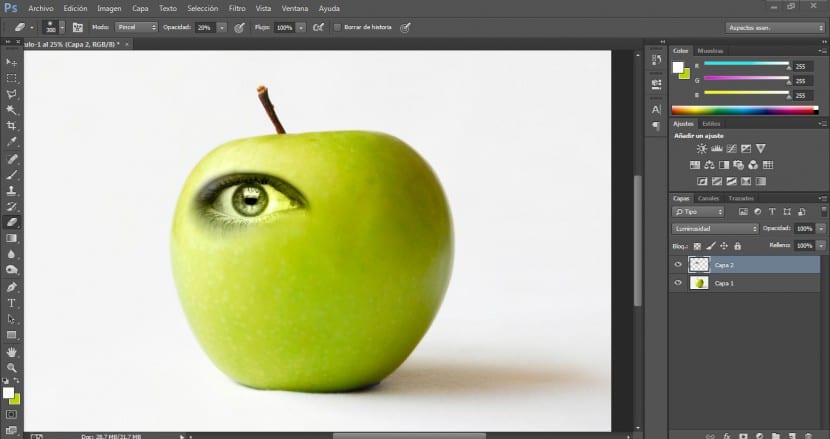
ಕಣ್ಣಿನ ಸಾಕೆಟ್ನ ಒಳಭಾಗದ ಬಣ್ಣಗಳನ್ನು ಬಾಹ್ಯ ಪ್ರದೇಶದ ಮೇಲೆ ಪ್ರಭಾವ ಬೀರದಂತೆ ಸಂರಕ್ಷಿಸಲು ನಾವು ಉದ್ದೇಶಿಸಿರುವಂತೆ, ನಾವು ಏನು ಮಾಡಬೇಕೆಂಬುದು ನಮ್ಮ ಕಣ್ಣಿನ ಪದರವನ್ನು ಅದರ ಮೇಲೆ ಕೆಲಸ ಮಾಡಲು ನಕಲು ಮಾಡುವುದು ಮತ್ತು ಅದನ್ನು ಮೂಲದೊಂದಿಗೆ ಸಂಯೋಜಿಸುವುದು.
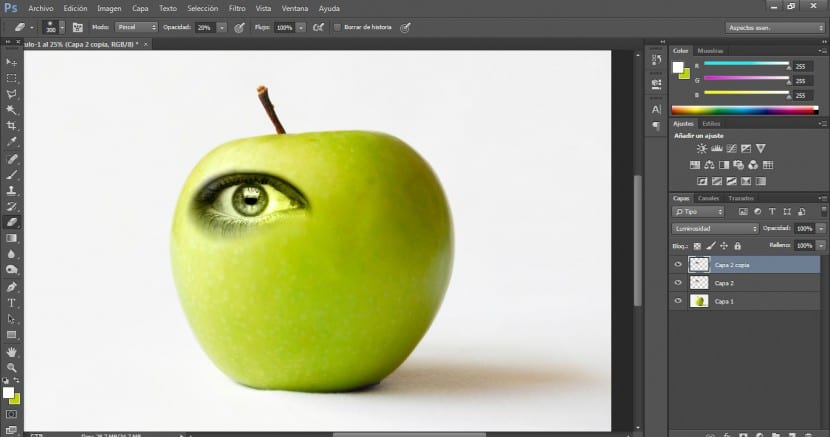
ಈ ಪದರಕ್ಕೆ ನಾವು ಮಿಶ್ರಣ ಮೋಡ್ ಅನ್ನು ಅನ್ವಯಿಸುತ್ತೇವೆ ಸಾಧಾರಣ
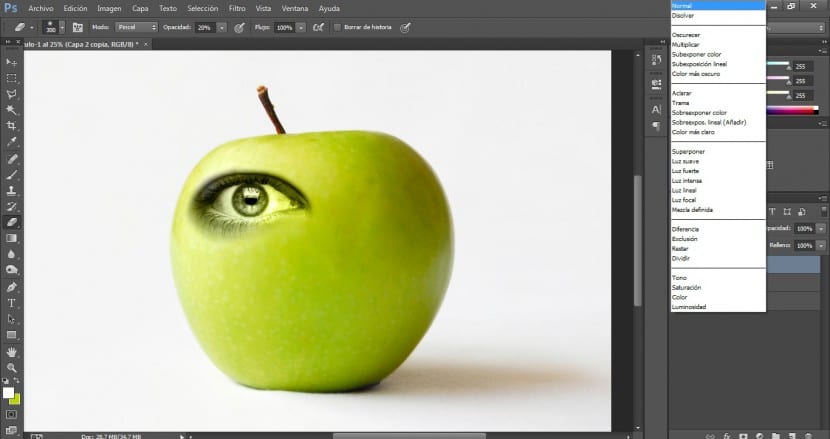
ನಾವು ಆಯ್ಕೆ ಸಾಧನಕ್ಕೆ ಹೋಗುತ್ತೇವೆ (ಈ ಸಂದರ್ಭದಲ್ಲಿ ಆಯ್ಕೆ ಸಾಧನ ಮ್ಯಾಗ್ನೆಟಿಕ್ ಲೂಪ್) ಮತ್ತು ಬಯಸಿದ ಭಾಗವನ್ನು ಆಯ್ಕೆಮಾಡಿ.
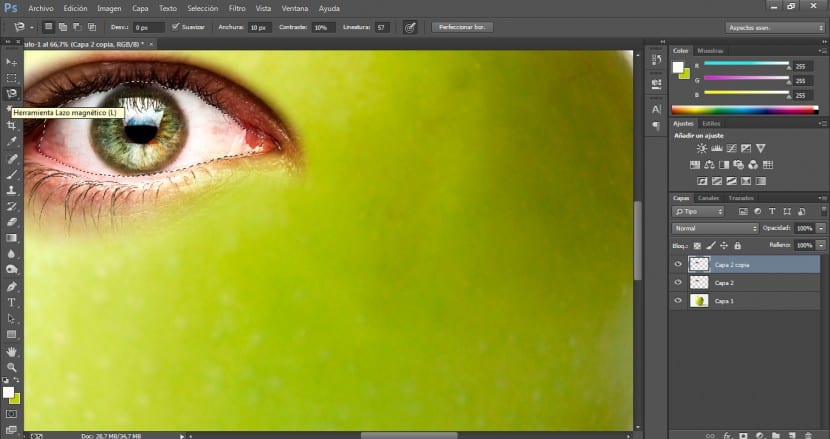
ಆಯ್ದ ಪ್ರದೇಶವನ್ನು ಸೇರಿಸುವುದು ಅಥವಾ ಕಳೆಯುವುದು ಅಗತ್ಯವಿದ್ದರೆ ನಾವು ಈ ಆಯ್ಕೆಯನ್ನು ಬಹುಭುಜಾಕೃತಿಯ ಲಾಸ್ಸೊದೊಂದಿಗೆ ಪರಿಷ್ಕರಿಸುತ್ತೇವೆ (ಸೇರಿಸಲು ನಾವು ಕ್ಲಿಕ್ ಮಾಡುತ್ತೇವೆ ಶಿಫ್ಟ್ ಅದೇ ಸಮಯದಲ್ಲಿ ನಾವು ಆಯ್ಕೆ ಮಾಡುತ್ತೇವೆ ಮತ್ತು ಕಡಿಮೆ ಮಾಡಲು ನಾವು ಕ್ಲಿಕ್ ಮಾಡುತ್ತೇವೆ ಆಲ್ಟ್ ಅದೇ ಸಮಯದಲ್ಲಿ ನಾವು ಆಯ್ಕೆ ಮಾಡುತ್ತೇವೆ).
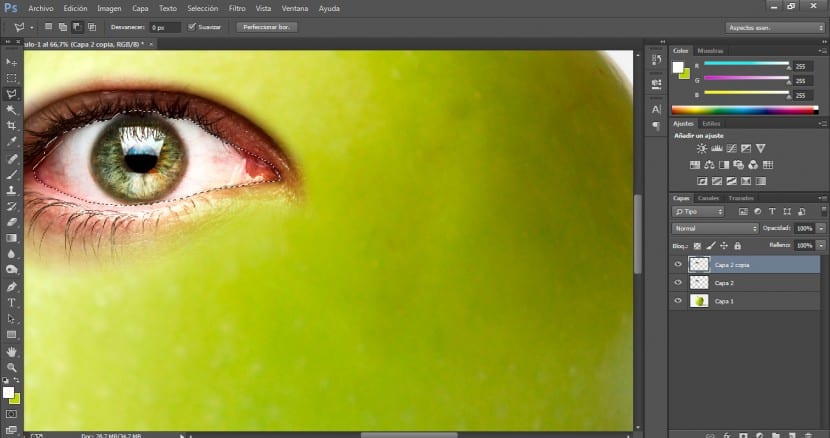
ನಂತರ ಮೆನು ಕ್ಲಿಕ್ ಮಾಡಿ ಆಯ್ಕೆ> ತಲೆಕೆಳಗು ಮತ್ತು ನಾವು ಅಳಿಸುತ್ತೇವೆ ಅಳಿಸು ಬಟನ್ನಲ್ಲಿ ನಮಗೆ ಆಸಕ್ತಿಯಿಲ್ಲದ ಬಾಹ್ಯ ಪ್ರದೇಶ.
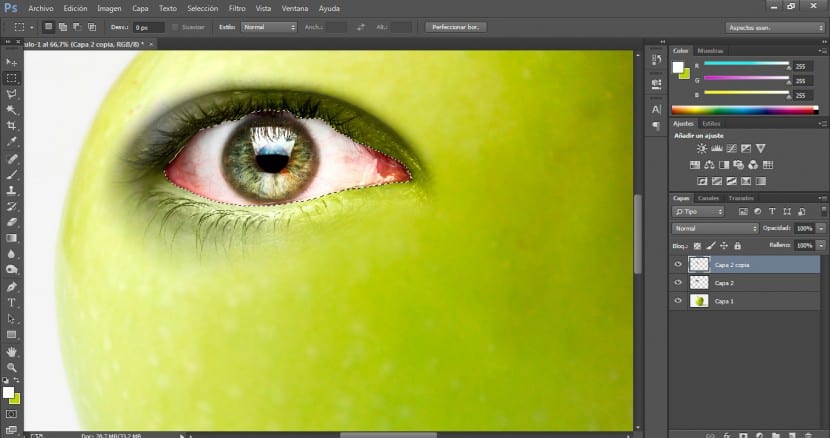
ಮೇಲಿನ ಪದರದಲ್ಲಿ ಎರೇಸರ್ನೊಂದಿಗೆ ಕೆಲಸ ಮಾಡುವ ಎರಡು ಪದರಗಳ ನಡುವೆ ಈ ಏಕೀಕರಣವನ್ನು ನಾವು ಪರಿಪೂರ್ಣಗೊಳಿಸುತ್ತೇವೆ a ಗಾತ್ರ 300 ಮತ್ತು ಎ 20% ಅಪಾರದರ್ಶಕತೆ.
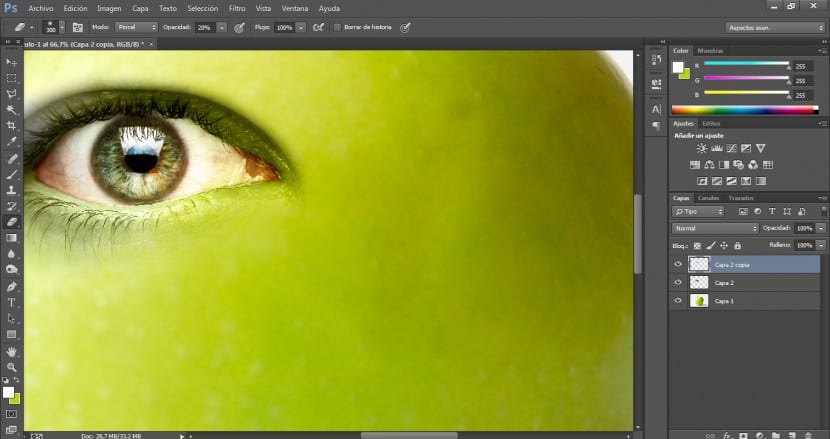
ನಾವು ಎರಡೂ ಲೇಯರ್ಗಳನ್ನು ಆಯ್ಕೆ ಮಾಡುತ್ತೇವೆ ಮತ್ತು ಲೇಯರ್ಗಳ ಪ್ಯಾನೆಲ್ನಲ್ಲಿ ನಾವು ಬಟನ್ ಕ್ಲಿಕ್ ಮಾಡುತ್ತೇವೆ ಹೊಸ ಗುಂಪನ್ನು ರಚಿಸಿ.
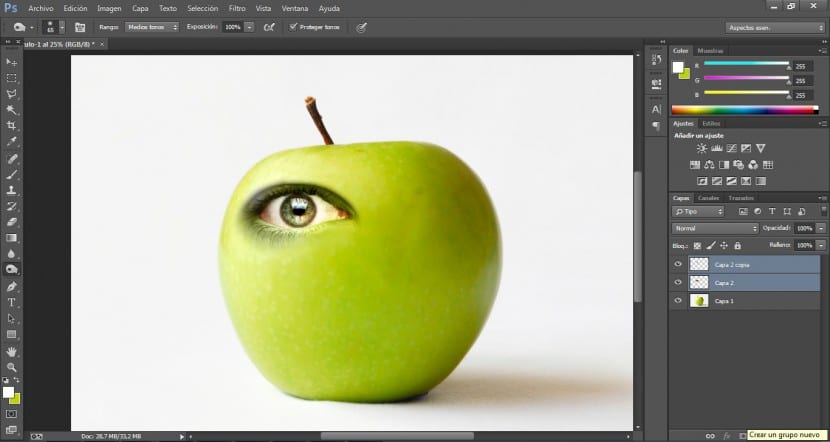
ನಮಗಾಗಿ ಒಂದು ಗುಂಪನ್ನು ರಚಿಸಲಾಗುವುದು ಮತ್ತು ನಾವು ನಮ್ಮ ಎರಡು ಪದರಗಳನ್ನು ಹೊಸ ಗುಂಪು ಫೋಲ್ಡರ್ ಮೇಲೆ ಮಾತ್ರ ಎಳೆಯಬೇಕಾಗುತ್ತದೆ ಮತ್ತು ಅವುಗಳನ್ನು ತಕ್ಷಣವೇ ಅದರೊಳಗೆ ಸೇರಿಸಲಾಗುವುದು.
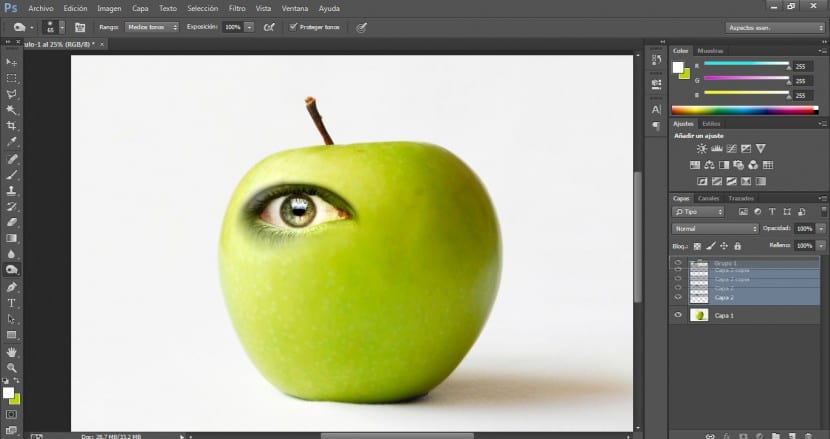
ನಂತರ ನಾವು ಗುಂಪನ್ನು ನಕಲು ಮಾಡುತ್ತೇವೆ ನಮ್ಮ ಬಲಗಣ್ಣನ್ನು ಹೊಂದಲು.
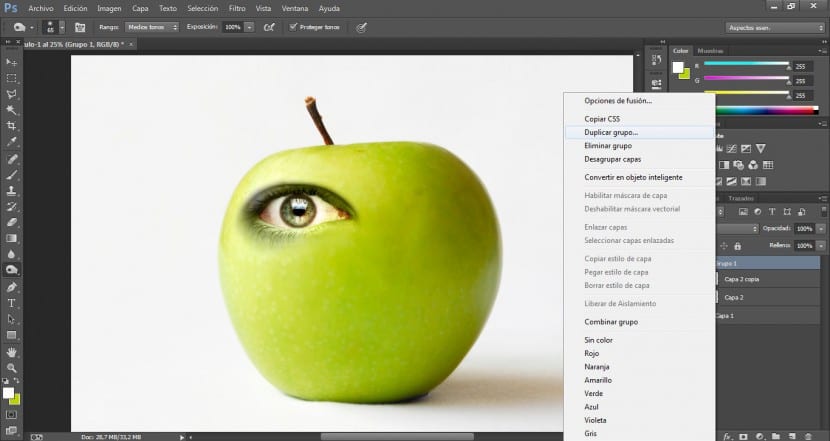
ಆ ಹೊಸ ಗುಂಪಿನ ಎರಡೂ ಪದರಗಳನ್ನು ಆಯ್ಕೆ ಮಾಡಿದ ನಂತರ, ನಾವು ಮೆನುಗೆ ಹೋಗುತ್ತೇವೆ ಸಂಪಾದಿಸಿ> ರೂಪಾಂತರ> ಅಡ್ಡಲಾಗಿ ತಿರುಗಿಸಿ.
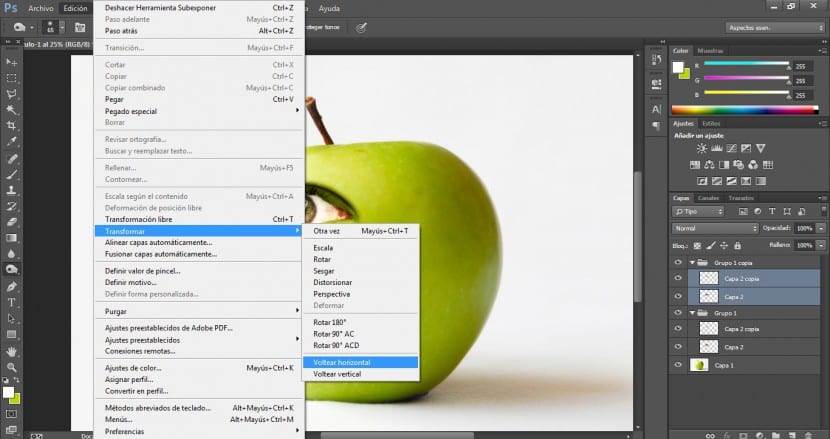
ಡ್ರ್ಯಾಗ್ ಬಟನ್ ಮೂಲಕ ನಾವು ಅದನ್ನು ಅತ್ಯಂತ ಸೂಕ್ತವಾದ ಪ್ರದೇಶದಲ್ಲಿ ಇಡುತ್ತೇವೆ.
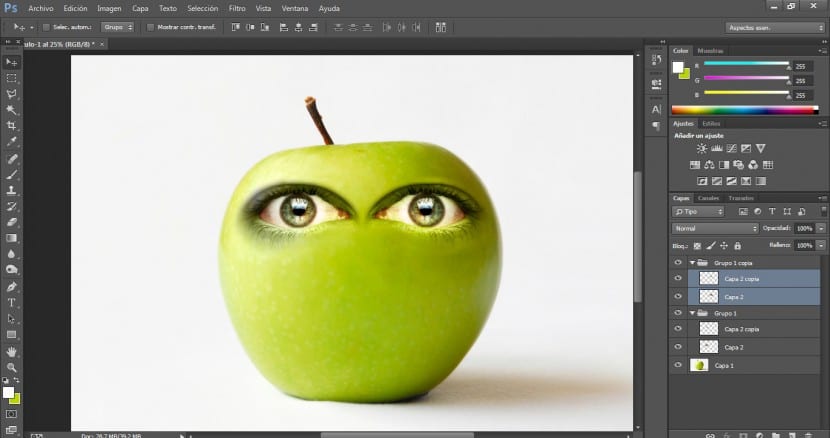
ಇದನ್ನು ಹೆಚ್ಚು ನೈಸರ್ಗಿಕವಾಗಿ ಮಾಡಲು ನಾವು ನೆರಳು ಮತ್ತು ಬೆಳಕಿನ ಪ್ರದೇಶಗಳತ್ತ ಗಮನ ಹರಿಸಬೇಕಾಗುತ್ತದೆ. ಬ್ಲಾಕ್ನ ಬಲಭಾಗದಲ್ಲಿ ನೀವು ನೋಡುವಂತೆ ಗಾ er ವಾದ, ಮಬ್ಬಾದ ಪ್ರದೇಶವಿದೆ. ಬಲಗಣ್ಣಿನ ಮೇಲ್ಮೈಯನ್ನು ಹೊಂದಿಸಲು ಮತ್ತು ಸಂಯೋಜಿಸಲು, ನಾವು ಉಪಕರಣಕ್ಕೆ ಹೋಗುತ್ತೇವೆ ಕಡಿಮೆ ಮತ್ತು ಒಂದು 50 ಬ್ರಷ್ ಗಾತ್ರ ಮತ್ತು ಬಹಳ ಪ್ರಸರಣ ಬ್ರಷ್ನೊಂದಿಗೆ 350% ಅಪಾರದರ್ಶಕತೆ ನಾವು ಆ ಪ್ರದೇಶವನ್ನು ಪರಿಶೀಲಿಸಲು ಪ್ರಾರಂಭಿಸುತ್ತೇವೆ.
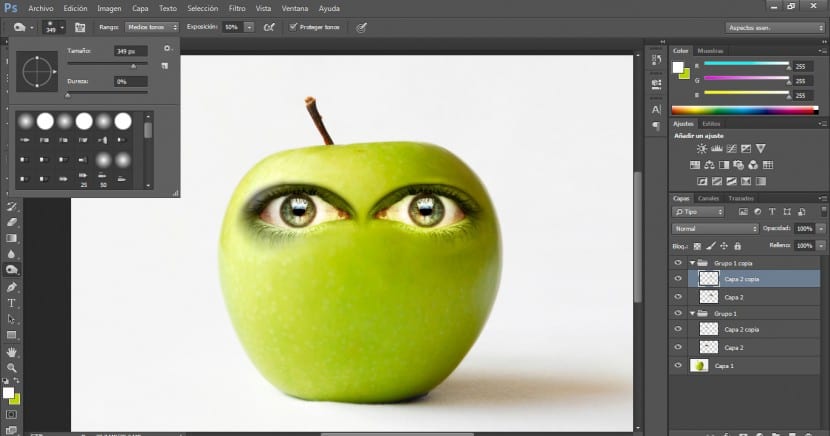
ಫಲಿತಾಂಶವು ಈ ರೀತಿಯದ್ದಾಗಿರಬೇಕು. ಈ ಪ್ರಕಾರದ ವಿಶ್ವಾಸಾರ್ಹ ಏಕೀಕರಣಕ್ಕೆ ಪ್ರಮುಖ ಅಂಶಗಳೆಂದರೆ ನೆನಪಿನಲ್ಲಿಡಿ ಎಲ್ಲಾ ವಸ್ತುಗಳ ನಡುವೆ ಬೆಳಕು, ಪಾಸ್ವರ್ಡ್ ಮತ್ತು ಬಣ್ಣ ಹೊಂದಾಣಿಕೆಗಳು.