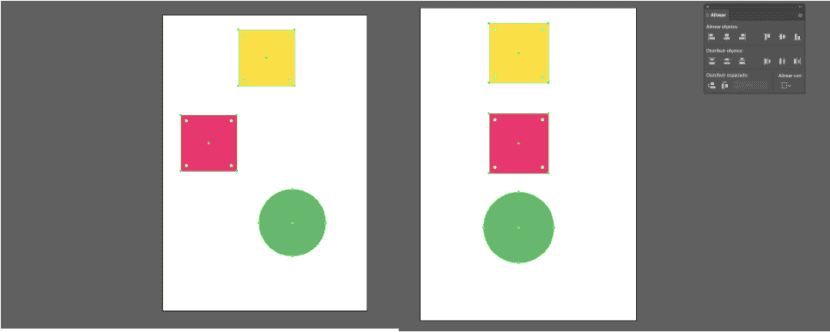포스터, 전단지, 롤업을 디자인해야합니까? 일부 배우기 더 높은 정밀도를 달성하기위한 트릭 신속하게 정렬합니다. 모든 것이 중앙에 있고 서로 상자가되는 것이 중요합니다.
Illustrator에서 프로젝트를 디자인 할 때 도구 정렬하는 데 도움이 될 다른 요소 우리 작품을 구성합니다. 또한 시간 절약. 다음으로 짧은 튜토리얼 사용하는 법을 배웁니다.
정렬 도구
먼저 보여 드릴게요 이 도구를 찾을 수있는 곳. 탭의 최상위 메뉴에서 자신을 찾아야합니다. "창문" 옵션을 찾으십시오. "줄을 서다". 이 도구의 바로 가기를 작업 공간에 두는 것이 좋습니다. 사용 방법을 배우 자마자 필수가되기 때문입니다.
Te 창이 나타납니다 각 버튼의 아이콘을 통해 각 버튼의 속성을 이해할 수 있습니다. 왼쪽, 가운데 정렬.
항목 선택
우리가 가질 때 사물 작업 테이블에서 우리는 그들을 선택. 우리가 서로 정렬하고 싶은 것만. 둘 이상의 요소를 선택하려면 "Shift"키를 누른 상태에서 선택하려는 모든 요소를 클릭합니다. 개념을 더 쉽게 이해하기 위해 위에서 설명한 내용을 보여주는 이미지를 아래에 첨부합니다.

정렬 및 배포
도구 창에서 다음을 수행 할 수 있습니다. 정렬 및 배포. 둘의 차이점은 간단합니다.
- 줄을 서려면 : 개체는 개체 경계 상자의 네면 중 하나에 정렬되거나 세로 및 가로 모두 가운데에 정렬 될 수 있습니다.
- D배포 : 이 속성을 사용하여 선택한 개체를 선택한 공간 또는 아트 보드 내에서 동일한 거리에 유지합니다. 즉, 옵션을 선택하면 "왼쪽에 배포", 개체의 왼쪽과 다음 선택된 개체 사이에는 동일한 거리가 있습니다.
정렬 ...
목표에 따라 올바른 옵션을 선택하는 것이 매우 중요합니다. 탭을 참조하십시오 "정렬”다음 중 하나를 선택할 수 있습니다.
- 선택과 정렬
- 주요 개체에 정렬
- 아트 보드와 정렬
하나 또는 다른 변수를 선택하면 완전히 다른 결과를 얻을 수 있습니다. 이 섹션을 잘 표시했는지 확인하십시오..
간격 정렬
«정렬»도구를 사용하여 객체 그룹 내의 거리와 객체 사이의 공간을 분배 할 수 있습니다.. 예를 들어 아래 이미지에서 볼 수 있듯이 작업 테이블에 배포 할 세 개의 아이콘이 있습니다. 둘 사이에 동일한 공간을 확보하고 조화로운 디자인을 얻으려면 다음 단계를 따라야합니다.
- 원하는 모든 개체를 선택합니다.
- 툴바로 이동합니다.
- 옵션을 선택했습니다 : 선택 항목에 정렬.
- 옵션을 클릭하십시오 : 간격을 수평으로 분배하십시오.
이 단계를 따라 개체 사이에 완벽하게 간격을 두게됩니다. 같은 거리. 더 조심하고 싶다면 배부하다 개체.
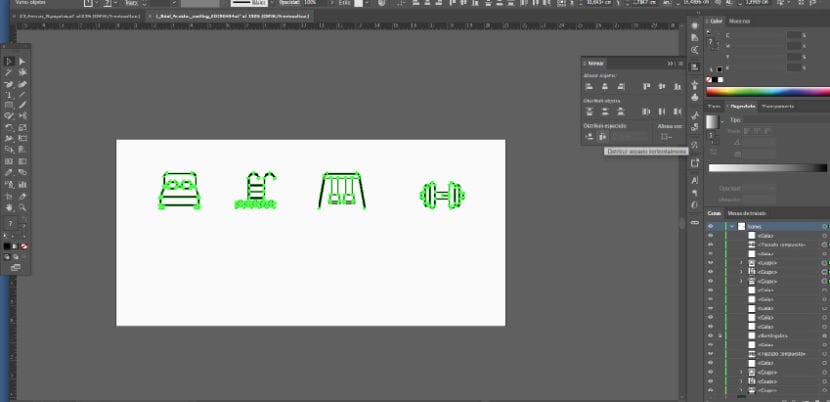
다양한 옵션을 시도하고 플레이하는 것이 좋습니다. 연습을하면이 도구를 사용할 수있을만큼 민첩 해지고 작업 시간을 절약 할 수 있습니다. 또한, 당신은 확인합니다 깨끗한 디자인 결과를 얻다 세부 사항에 대한 관심.
외계인과 배포!