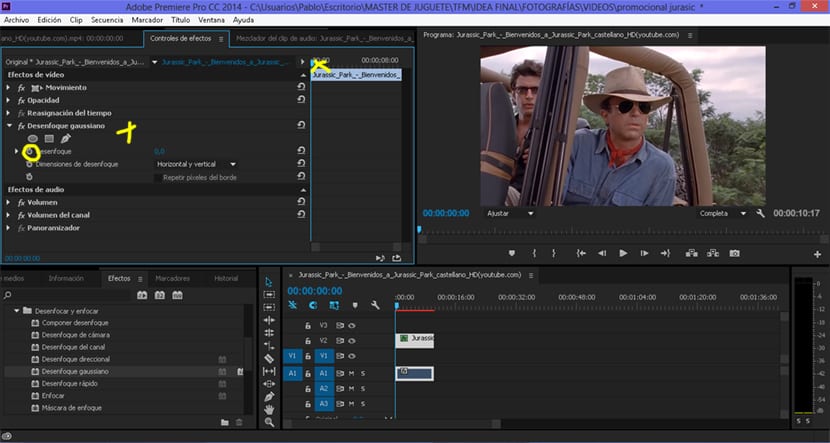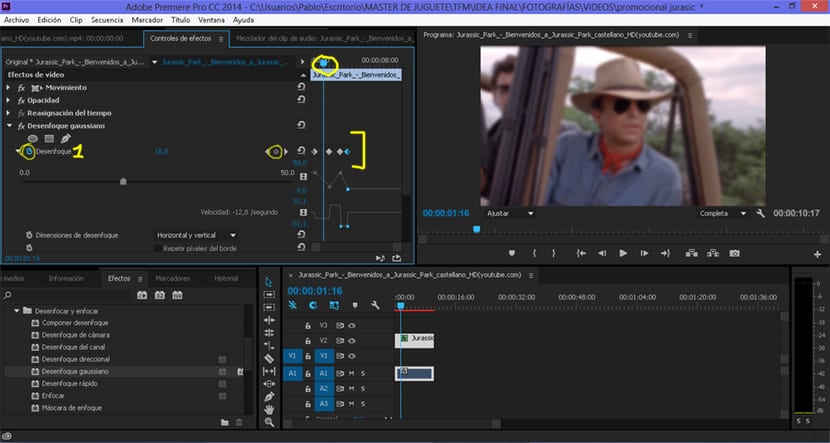Adobe를 사용하여 비디오에 흐림 효과 만들기 첫날 그것은 매우 쉬운 일이며 우리의 모든 일에 도움이 될 수 있습니다. 시청각 프로젝트. 오늘날에는 어떤 반사 카메라로도 블러를 만들 수 있지만 많은 경우 원하는 비디오를 찾을 수 있습니다. 비디오를 녹화 한 후 블러를 적용합니다.
빠르고 전문적으로 비디오에 블러 적용 프로그램 덕분에 원하는 결과를 얻을 수 있습니다. 첫날, 매우 직관적 인 전문 프로그램입니다. 비디오 편집을 좀 더 제어하십시오.
Un 흐림 그것은 자주 사용됩니다 두 평면 사이의 연결 요소 의 방법으로 전환 그러나 그것은 또한 다음과 같이 사용될 수 있습니다 구체적인 효과예를 들어 비디오에서 사람이 어지러움을 겪고 있음을 나타내려면이 흐림 효과를 사용할 수 있습니다. 그것은 또한 사용할 수 있습니다 비디오의 소개 또는 일부 요소를 강조 비행기에서. 목적이 무엇이든 기술은 항상 동일합니다.
가장 먼저해야 할 일은 흐림 효과 만들기 Premiere에서 비디오 파일을 여는 것입니다. 파일이 열리면 타임 라인으로 이동하고 왼쪽 메뉴에서 비디오 효과 카탈로그, 이 카탈로그에서 우리는 부분을 흐리게합니다. 이 예에서는 가우스 흐림.
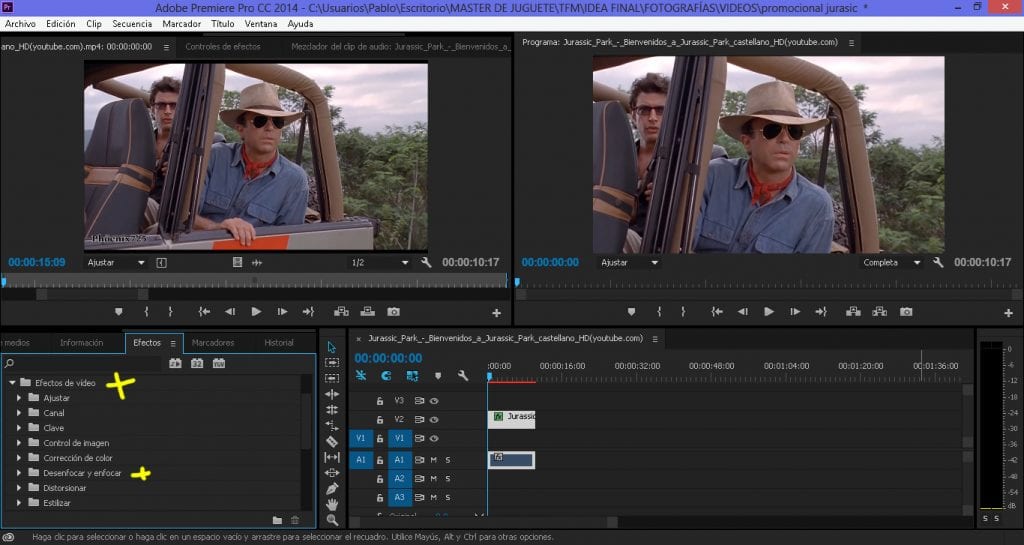
에 블러 적용 비디오로 드래그하기 만하면 자동으로 비디오에 이미 해당 효과가 적용됩니다. 다음으로해야 할 일은 도브 레 클릭 효과를 적용한 비디오에서 상단 바 효과 컨트롤 옵션.
일단 안으로 흐림 효과 매개 변수 우리는 시작해야한다 키 프레임 만들기 특정 영역에만 블러를 적용합니다. 하나 이상의 블러를 찾지 않고 일반적인 블러를 찾는 경우 (비디오 모노의 시작 부분) 우리는 키 프레임을 만들지 않지만 블러를 직접 적용 할 것입니다. 그라디언트 효과.
자세히 보면 메뉴에서 시계를 볼 수 있습니다. 이 시계를 사용하여 포인트 블러 효과를 시작합니다. 시스템은 타임 라인을 이동하는 동안 키 프레임 봤어 상단에서 볼 수 있습니다.
시계를 눌러 효과를 시작합니다,이 후오른쪽에 보이는 작은 원을 선택합니다.. 비디오의 타임 바를 이동하고 관심있는 영역에 키 프레임을 만듭니다. 마지막으로 시계 하단의 막대를 이동하여 흐림 효과를 더 크게 또는 더 적게 적용합니다. 우리는 포인트를 이동할 수 있습니다 동일한 효과를 얻을 수 있습니다. 우리가 원한다면 우리는 할 수 있습니다 기본 모양을 사용하여 흐림 적용 de 첫날 (타원과 정사각형) 우리가 찾고있는 것이 더 정확한 블러라면 우리는 펜으로 선택할 수 있습니다.
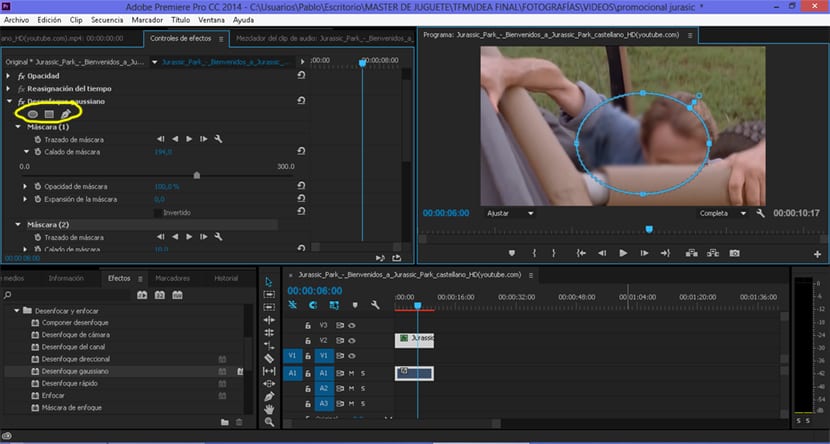
Adobe Premiere를 사용하여 비디오에 흐림 효과 만들기 많은 시청각 프로젝트에서 우리의 생명을 구할 수있는 것입니다. 이러한 유형의 기술을 알고 이 프로그램이나 다른 프로그램으로 비디오 편집을 전문으로하는 경우.