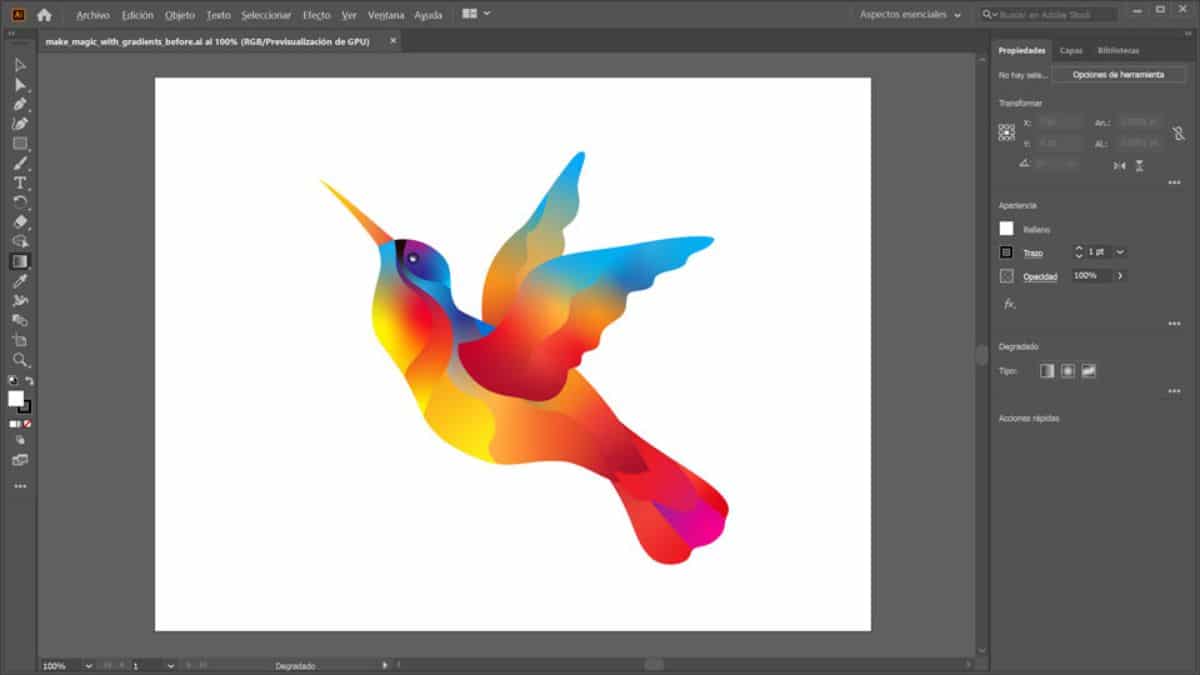
사 베르로 상처를 입히다 Illustrator에서 그라디언트를 만드는 방법 프로그램으로 배우는 가장 기본적인 지식 중 하나일 수도 있지만 최고의 결과를 얻을 수 있는 지식 중 하나이기도 합니다. 따라서 아직 완벽하게 마스터하지 못했다면 이 가이드를 통해 프로그램과 그라디언트 도구에 대해 알아야 할 모든 것을 배울 수 있습니다.
Adobe의 초보자이거나 이미 알고 있었지만 더 깊이 파고 이 도구로 할 수 있는 모든 것을 발견하고 싶다면 완벽하게 이해할 수 있도록 열쇠를 드립니다. 우리가 엉망이 될거야?
어도비 일러스트레이터란?

Illustrator에서 그라디언트를 만드는 단계를 수행하기 전에 먼저 Illustrator 프로그램이 무엇인지 알아야 합니다.
어도비 일러스트레이터는 사실 이미지 편집 프로그램. 일반적인 점은 포토샵을 설치할 때 일러스트레이터도 함께 설치된다는 점인데, 이는 포토샵과 달리 벡터 그래픽에 중점을 두고 있기 때문입니다. 즉, 모든 종류의 이미지로 작업할 수 있지만 실제로 해당 응용 프로그램은 벡터 그래픽으로 작업합니다.
Photoshop과 다른 점은 도구에 더 쉽게 액세스할 수 있고 다용도를 제공하고 움직이는 gif 및 벡터는 물론 로고, 그림, 아이콘 및 일러스트레이션도 만들 수 있다는 점입니다.
보시다시피 실제로 Photoshop과 매우 유사하지만 무엇보다 그래픽 디자인과 벡터에 중점을 둡니다.
Illustrator에서 그라디언트 란 무엇입니까?
이제 우리가 참조하는 프로그램과 그 기능을 알았으므로 다음 단계는 Illustrator에서 그라디언트가 무엇인지 아는 것입니다.
이 경우 그라디언트(Illustrator, Photoshop, Gimp ...에서 수행하는지 여부)는 두 가지 이상의 색상이나 음영의 조합 이러한 방식으로 점차 병합되어 색상이 자연스럽게 색조를 변경하는 것처럼 보입니다.
이 구성 관찰하는 대중을 이미지에 고정시키는 효과를 낸다., 그리고 전체에 더 깊은 깊이를 부여합니다(강조 표시하려는 메시지가 기본에서 눈에 띄는 것처럼 보이기 때문입니다).
그렇기 때문에 많은 사람들이 이를 색상 전환으로 사용하여 보다 자연스러운 모습을 구현하고 동시에 더 매력적으로 만듭니다.
그러나 이를 달성하려면 이 경우 Illustrator에서 사용하는 방법을 알아야 합니다.
그라디언트 도구 란 무엇입니까?
그리고 Illustrator의 그라디언트 도구는 찾기가 매우 쉽지만 처음에 생각하는 것보다 더 많은 "부스러기"가 있습니다.
시작하려면 다음을 알아야 합니다. 이것은 Illustrator 도구 모음에 있습니다. 즉, 프로그램의 왼쪽에 있습니다. 그 안에 검은색에서 흰색으로 그라데이션으로 바뀌는 사각형 버튼을 찾아야 합니다. 누르면 활성화 됩니다.
그러나 그 것은 거기에 없으며 활성화되면 Gradient 패널인 "Gradient"라는 특수 패널이 나타납니다.
여기에는 많은 정보가 제공되지만 그 의미를 모르기 쉽기 때문에 Adobe 도움말 블로그에서 표시되는 각 버튼과 그 용도를 설명하는 이미지를 제공합니다.
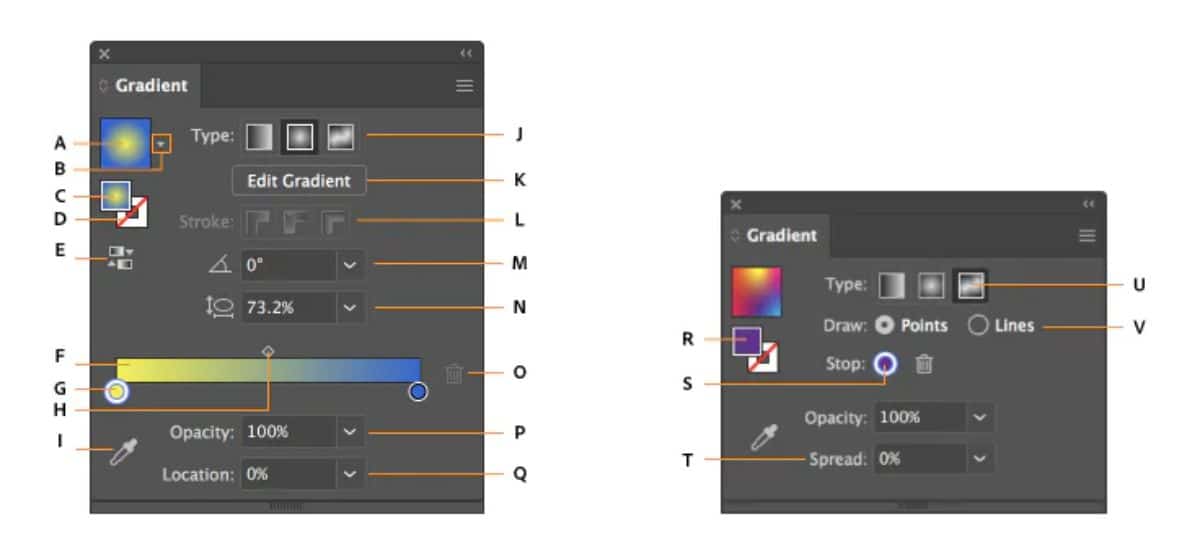
- A. 활성 또는 이전에 사용된 그라디언트.
- B. 기존 그라디언트 목록.
- C. 채우기 색상.
- D. 스트로크 색상.
- E. 그라디언트 반전.
- F. 그라디언트 주석기.
- G. 색상 정지.
- H. 중간 지점.
- I. 색상 선택기.
- J. 옵션 표시 또는 숨기기.
- K. 그라디언트의 종류.
- L. 뇌졸중의 유형.
- M. 각도.
- N. 종횡비.
- O. 정지 삭제.
- P. 그라디언트의 불투명도.
- Q. 위치.
- R. 채우기 또는 획(색상).
- S. 색상 중지.
- T. 연장.
- U. 자유 형식의 그라디언트.
- V. 자유형 그라디언트 모드.
그라디언트의 종류
그라디언트에서 가장 중요한 옵션 중 하나는 해당 그라디언트를 변경할 수 있는 옵션입니다. 즉, 다양한 방식으로 색상 융합이 발생하도록 합니다. 특히 Illustrator에는 다음이 있습니다.
- 선형 그라데이션. 평소에 가장 먼저 나오는 것이 보통이다. 한 색상에서 다른 색상으로 이동하려면 직선을 사용하십시오.
- 방사형 그라데이션. 이 경우 색상은 이미지의 중앙에서 시작하여 음영 사이를 변경할 때 일종의 원주를 추적합니다.
- 자유로운 형태로. 점이나 선을 적용하여 자신만의 색 융합을 만들 수 있습니다.
Illustrator에서 단계별로 그라디언트를 만드는 방법
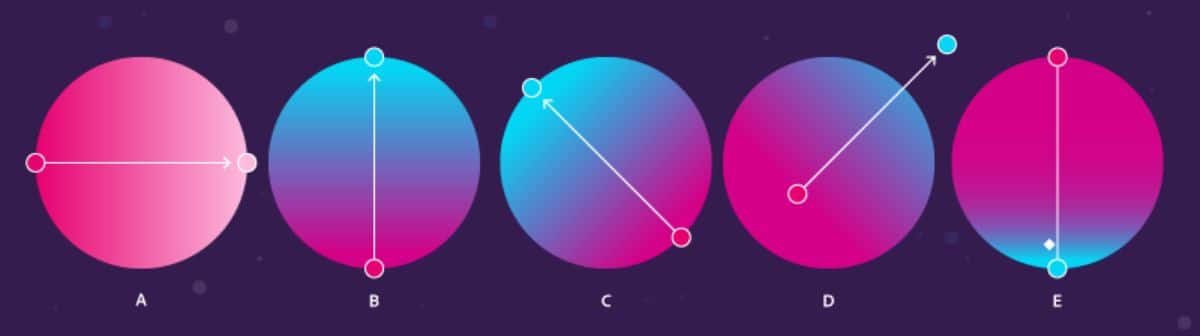
Illustrator에서 그라디언트를 만드는 것은 매우 쉽습니다. 아래 단계를 따르기만 하면 됩니다.
- Illustrator 프로그램을 열고 그 안에 새 파일을 엽니다.
- 그런 다음 도구 모음에서 그라디언트 도구를 클릭합니다. 이전에 사용한 적이 없다면 선형 그라디언트를 얻게 됩니다.
- 커서를 새 문서로 이동하고 한 지점을 클릭합니다. 손을 떼지 않고 커서를 다른 지점으로 이동합니다. 마음대로 움직일 수 있는 직선이 나오는 것을 볼 수 있습니다(더 오른쪽, 왼쪽, 더 길거나 더 짧게).
- 마우스 버튼을 놓으면 그라데이션이 자동으로 수행됩니다.
그리고 그게 다야!
예, 그라디언트 색상 변경가장 좋은 점은 도구 모음의 맨 아래에 두 가지 색상(기본 및 보조)이 표시된다는 것입니다. 그들을 클릭하면 원하는 것을 넣을 수 있으므로 해당 색상으로 그라디언트가 만들어집니다.
이미지에 다른 그라디언트를 적용하려면 어떻게 해야 합니까? 이 경우 "레이어"를 사용하여 이미지의 각 부분이 개별적으로 작동하는 방식을 결정하는 것이 좋습니다.
이제 Illustrator에서 그라디언트를 만드는 방법을 알았으므로 도구에 익숙해지고 다른 디자인을 만드는 데 약간의 시간을 할애하는 것이 가장 좋습니다. 이런 식으로 우리가 말한 모든 것을 시도할 수 있고 다른 도구를 결합하거나 사용하여 자신만의 창작물을 만들 수도 있습니다. 최종 결과는 어떻게 될까요? 우리는 그것에 대해 듣고 싶습니다.