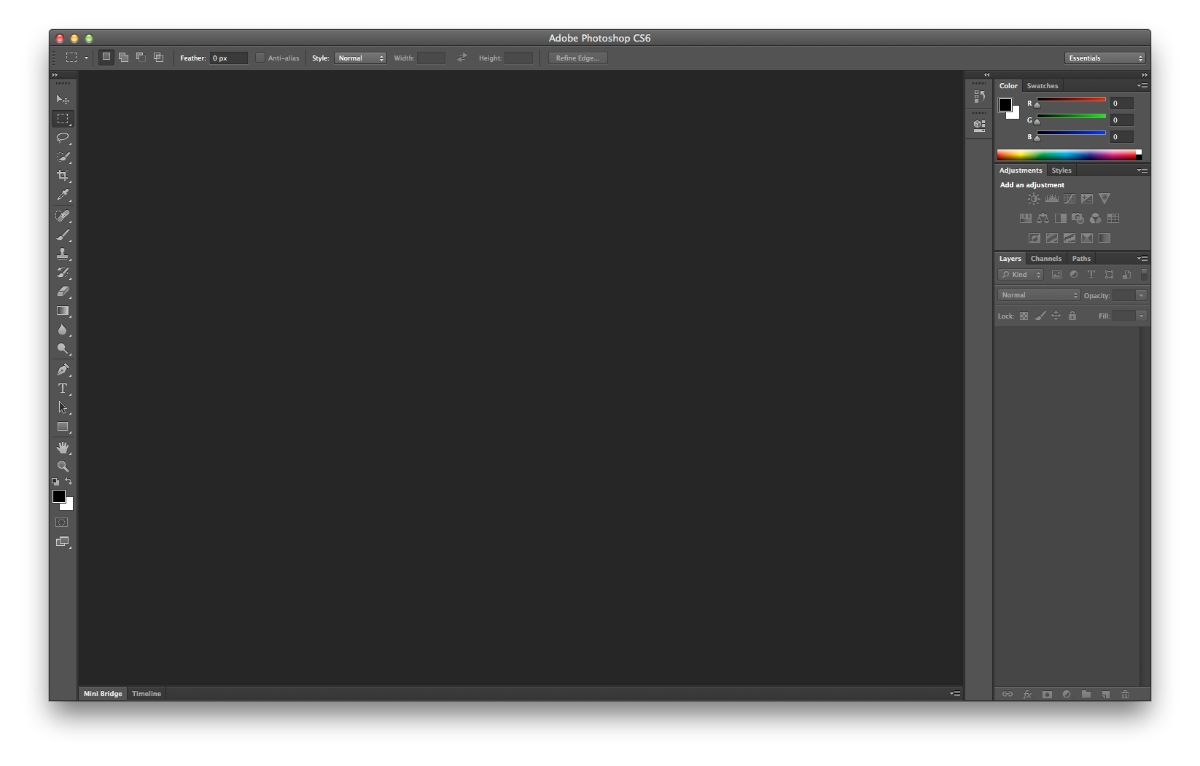
Photoshop에서 그림자를 사용하는 방법을 알고 있습니까? 이것은 가장 잘 알려지지 않은 도구 중 하나이며 사실, 그것은 당신에게 가장 많은 가능성을 줄 수 있는 것입니다.. 그러나 그것을 사용하는 방법?
다음으로 Photoshop에서 그림자 효과가 사용되는 용도, 적용 방법 및 얻을 수 있는 결과에 대해 알려드리겠습니다. 가세요?
Photoshop의 그림자 란 무엇입니까?

우선 Photoshop의 그림자에 대해 이야기하는 내용을 이해해야 합니다. 이 도구는 텍스트에 적용됩니다., 그렇다고 해서 이미지로 할 수 없다는 것은 아닙니다. 그러나 일반적이지 않습니다. 그리고 그것은 무엇을합니까? 기본적으로 텍스트에 일관성과 깊이를 제공합니다.. 그러나 그것은 또한 그것이 더 눈에 띄도록 합니다.
적용하기 가장 쉬운 필터 중 하나이며 가끔 보았을 수 있습니다.
무엇을 위해 그것을 사용합니까
평행 그림자 2D에 있는 무언가에 깊이를 줄 수 있습니다.즉, 실제처럼 보이지 않습니다. 이제 그림자로 수행되는 작업은 투영된 개체를 보다 사실적이고 깊고 인상적으로 보이게 하는 새로운 관점을 추가하는 것입니다.
본문에서 흔히 그들을 강조하는 데 사용 또한 배경과 구별될 수 있도록. 즉, 이미지와 색상이 많은 배경을 넣으면 뭔가를 쓸 때 결국 안보이는 부분이 생기는 것이 정상입니다. 이를 피하기 위해 그림자를 사용하면 글자를 더 선명하게 볼 수 있습니다. 실제로는 약간 더 흐릿하게 보이지만(검은 그림자 때문에 색상을 변경할 수 있음) 실제로는 더 잘 읽을 수 있습니다.
예를 들어 보겠습니다. 네온 옐로우 배경을 상상해보십시오. 그리고 한마디 하셨습니다. 백악관. 정상적인 것은 읽을 수 있지만 "빛나는" 배경 때문에 읽기가 어렵다는 것입니다. 이제 Photoshop에서 그림자 효과를 사용하면 해당 노란색을 약간 음소거하고 동시에 흰색 글자를 음소거합니다. 결과? 눈의 피로를 풀지 않고도 더 빨리 읽고 쉽게 이해할 수 있을 것입니다.
물론 배경이나 강한 색상에 대비하여 단어를 선명하게 할 뿐만 아니라 또한 이 그림자를 수반하는 문자 및/또는 이미지에 대한 원근감을 제공합니다..
그러나 그것을 사용하는 방법? 아래에서 설명드리겠습니다.
Photoshop에서 그림자 효과를 사용하는 방법
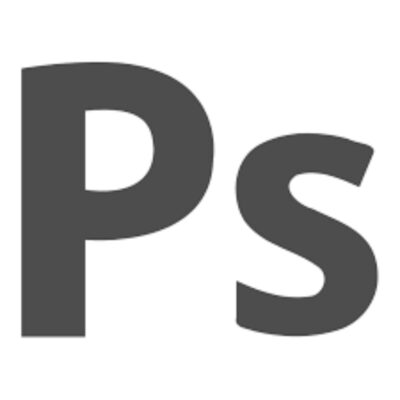
Photoshop에서 그림자를 사용하는 것은 매우 간단합니다. 몇 단계만 거치면 적용할 수 있습니다. 어떻게?
우리가 할 첫 번째 일은 새 문서를 얻다. 에서, 빨간 배경을 넣어, 그리고 텍스트 도구로 조금 긴 단어를 쓰다. 이제 해당 레이어를 선택한 상태에서 레이어 섹션으로 이동해야 합니다. (편집기 부분에 작게 나타납니다. 여기에서 FX를 눌러, 해당 패널의 하단에서 찾을 수 있습니다.
fx는 무엇을 합니까? 메뉴가 나타나면 혼합, 경사 및 엠보싱, 획, 내부 그림자, 내부 광선, 새틴, 색상 오버레이, 그라디언트 등의 옵션을 찾을 수 있습니다. 모든 것의 끝에 평행 그림자가 나올거야. 거기를 클릭하세요.
그러면 원하는 항목에 대한 사용자 지정 그림자를 만드는 다양한 옵션이 있는 새 탭으로 이동합니다. 무엇을 찾으십니까?
블렌딩 모드
이 상자에 그림자가 해당 문자와 결합되는 방식을 선택할 수 있습니다.. 기본적으로 곱할 수 있지만 조금 궁금하고 다른 옵션을 보면 그림자가 변경되는 것을 알 수 있습니다.
여기에서 원하는 융합 유형을 검토해야 합니다. 그러나 그림자 옆에 나타나는 직사각형인 그림자의 색상이기도 합니다. 검은색일 필요는 없고 원하는 색상을 넣을 수 있습니다.
불투명도
불투명 그림자의 모양을 사용자 정의할 수 있습니다., 날카롭게 또는 투명하게. 0% 또는 이와 유사한 것을 선택하면 투명하게 되고 100에 가까운 값이면 불투명하게 됩니다.
0에서 100 사이의 값을 선택할 수 있습니다.
각도
이 옵션에서 170º와 -170º 사이의 각도로 그림자를 배치할 수 있습니다.. 이 경우 "전역 조명 사용"을 선택할 수도 있습니다. 뭐하세요? 그림자가 자연스럽게 투영되도록 Photoshop에 명령을 내립니다. 물론 이 옵션은 단일 부분이 아닌 전체 문서에 적용됩니다. 그래서 많은 사람들은 완벽한 지점을 찾을 때까지 그것을 지적하지 않고 수동으로 그림자를 이동할 수 있는 것을 선호합니다.
거리

거리 그것은 우리가 단어의 그림자를 얼마나 멀리 또는 가깝게 원하는지와 관련이 있습니다. 또는 우리가 가지고 있는 물건. 0에서 30000픽셀 사이의 대괄호 안에 넣을 수 있습니다.
확장
이 경우 확장자 그림자가 측정되는 시간을 나타냅니다., 즉, 전체 개체에 퍼지기를 원하거나 희미하게만 눈에 띄는 것을 선호하는 경우입니다.
타마
이 그룹의 마지막 요소는 크기이며 여기에서 0과 255 사이에서 원하는 그림자 크기를 설정할 수 있습니다.
품질
이 그림자 탭의 마지막 블록은 품질 블록입니다. 그것에서 당신은 다음을 찾을 수 있습니다:
- 개요. 그림자 자체의 불투명도와 관련이 있습니다. 기본적으로 두 개의 비스듬한 사각형 아이콘이 표시됩니다. 그러나 그것을 클릭하면 더 많은 옵션이 있음을 알 수 있습니다. 이것을 변경하면 그림자가 약간 변형되는 것을 볼 수 있습니다. 목표는 달성하고자 하는 바에 맞는 것을 찾는 것입니다.
- 잡음. 소음을 "분산"으로 이해해야 합니다. 덧바를수록 흩어지는 느낌이 들더라구요. 0에서 100 사이의 범위에 넣을 수 있습니다.
보시다시피, 끝에 "레이어가 그림자를 덮습니다"라는 문장이 설정됩니다. 기본적으로 선택되지만 제거하면 어떻게 됩니까? 시도하고 참조하십시오.
이전에 표시한 각 값을 입력하는 방법에 따라 Photoshop의 그림자가 변경되고 어떤 식으로든 됩니다. 이는 작업 및 달성 목표에 따라 다릅니다. 그러나 이 탭을 마스터하면 진정한 예술 작품을 만드는 데 문제가 없을 것입니다.
Photoshop에서 그림자 효과를 사용하는 방법에 대해 질문이 있습니까? 그런 다음 저희에게 말씀해 주시면 도와드리겠습니다.