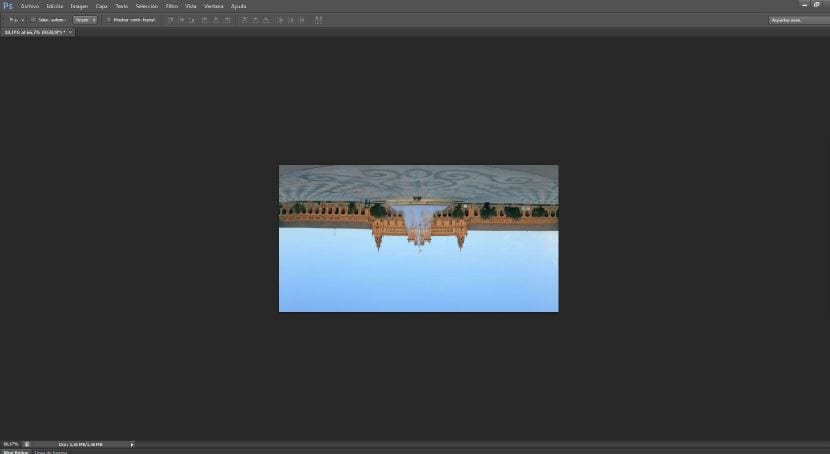원을 한 번에 닫고 극좌표 필터 완전히 구형의 도시 파노라마를 만듭니다. 극좌표 필터를 사용하면 이미지를 구부리거나 회전시켜 이미지를 조작 할 수 있습니다. 카메라에서 가져온 사진과 함께 사용하면 즉시 원본의 추상 버전이 생성됩니다. 그러나 일반 파노라마에 적용하면 광각으로 공중에서 찍은듯한 느낌을주는 훨씬 더 즐거운 구면 사진이 될 것입니다. 물론 360도 파노라마를 찍는 것처럼 일련의 사진도 필요합니다. 다음으로 Photoshop의 Photoemerge 옵션을 사용하여 이미지를 병합하는 방법을 배우고 필터를 적용합니다. 지금 사용하는 것과 같은 파노라마 사진을 사용할 수 있지만 이미지를 정사각형 크기로자를 수 있습니다. 여러분이 시도하고 실험 할 수 있도록 두 이미지를 남겨 두겠습니다.
폴더 생성
첫 번째 단계는 사용할 모든 이미지를 폴더에 넣는 것입니다. 이 튜토리얼에서 작업하는 데 필요한 파노라마를 이미 카메라에서 직접 생성하는 카메라가 있다는 것을 알고 있습니다.이 경우 단계로 이동할 수 있습니다. 문서 크기. 그렇지 않은 경우 폴더를 만들고 모든 파일을 여기로 내 보냅니다.
Photoshop에서 파일 열기
Photoshop을 열고 파일> 자동화> Photoemerge.
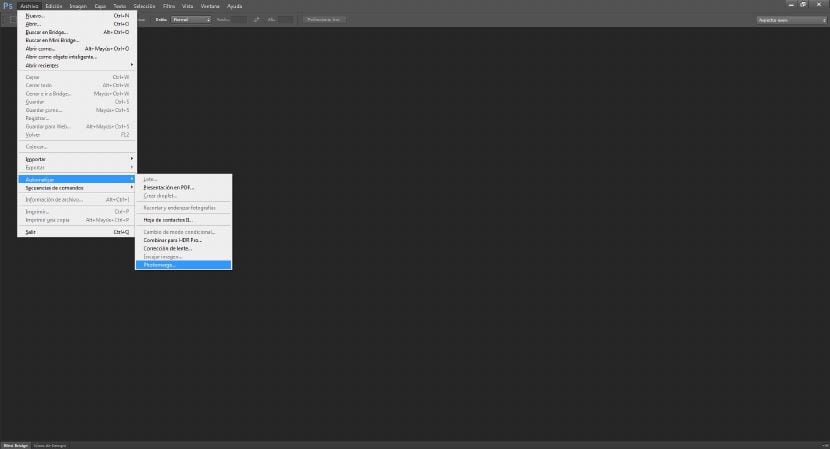
이전에 만든 폴더에 넣은 사진을 추가해야하는 대화 상자가 나타납니다. 우리는 탐험하다 이 튜토리얼에 사용할 이미지를 선택합니다. 우리는 열다. 구도를 더 빨리 만들 수 있도록 사진에 상관 순서로 번호를 매기는 것이 편리합니다.
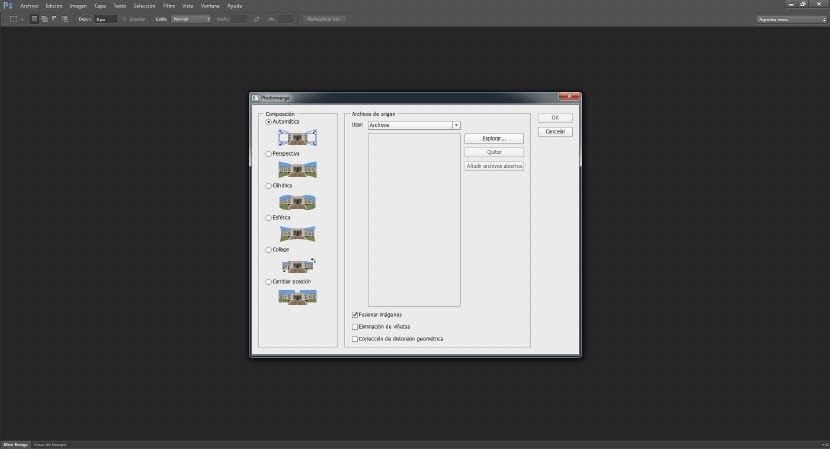
Photomerge로 병합
이 시점에서 우리는 자동 구성 포토샵이 각 사진의 사용 위치와 방법을 결정합니다. 확인란을 선택해야합니다. 이미지 병합 패널 하단에 있습니다. 우리는 OK를줍니다. 프로그램은 모든 사진을 결합 할 수있는 마스크를 계산하고 만들기 시작합니다. 몇 분 정도 걸릴 수 있습니다. 결과는 다음과 같아야합니다. 맞지 않거나 튀어 나오지 않는 모서리가있는 경우 자르기 도구 (C를 누름), 이와 유사한 이미지를 남깁니다.
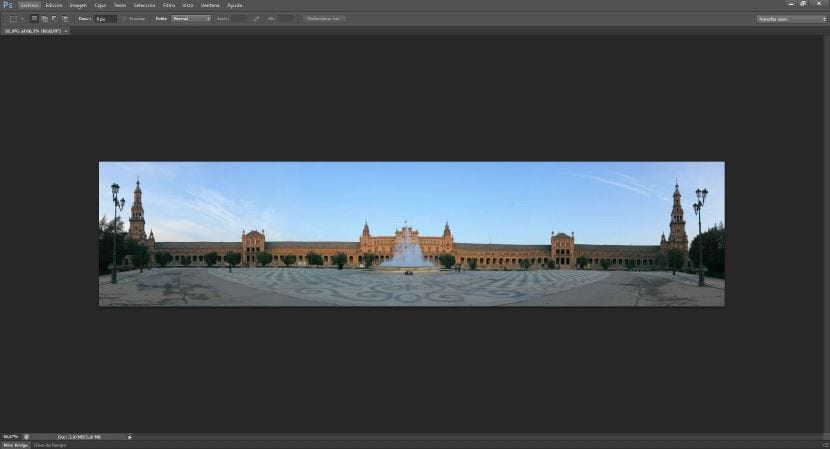
이미지 자르기
이미지는 좋지만 원하는 효과를 얻으려면 잘라야합니다. 그래야 사각형이 생겨 공 효과를 얻을 수 있습니다. 다양한 크기를 시도해보고 필터를 적용 할 때 어떤 결과를 제공하는지 확인할 수 있습니다.
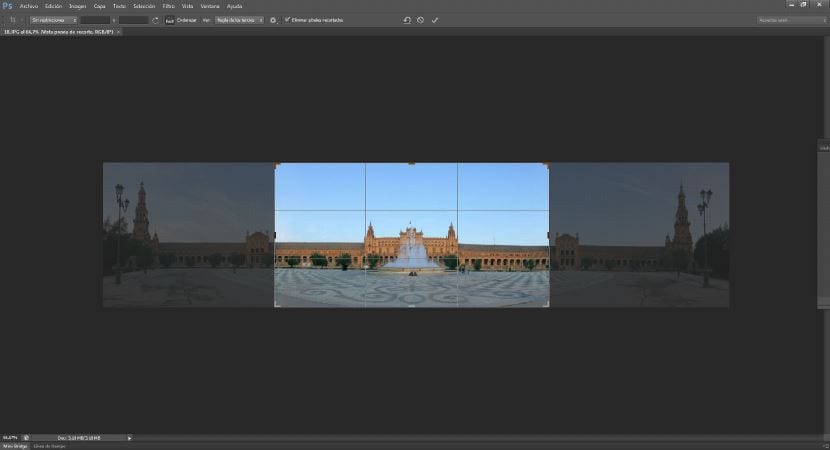
이미지 회전
이제 우리는 이미지> 이미지 회전> 180º. 우리는 이런 것을 얻어야합니다.
필터 적용
이제 우리는 열립니다 필터> 왜곡> 극좌표. 이렇게 머물러.
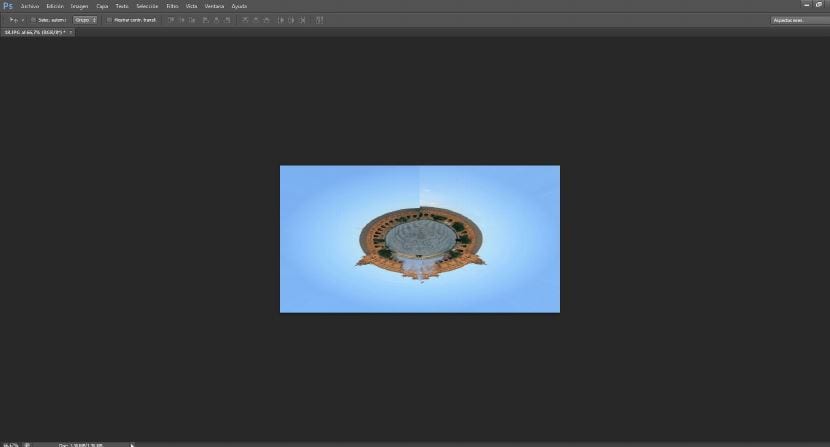
마지막 터치
이미지를 숨기려면 이미지의 두 끝이 만나는 곳에서 복제 스탬프로 이미지를 수정하기 만하면됩니다. 저는 이미지를 다시 뒤집 었습니다. 왜냐하면 소스가되는 것은 우리가이 필터에 대해 너무 좋아하는 느낌을주기 때문입니다.

나는 당신이 그것을 좋아하기를 바라며 많은 흥미로운 주제에 대한 뉴스를 받기 위해 주저하지 말고 구독하십시오.