
Photoshop을 사용하면 일반 사진을 수정하고 오래된 사진과 비슷한 마무리를 할 수 있습니다.
Adobe Photoshop으로 사진을 에이징하는 방법 사진에 다른 느낌을주는 쉬운 방법입니다. 모두가 오래된 사진 복원에 대해 이야기하지만 반대로하고 싶다면 어떻게해야할까요? 사진을 찍다 완벽하게 날카 롭습니다. 그것은 할 수 있고 당신은 이것에서 그것을 배우게 될 것입니다 말한다.
오래된 사진은 인화지에 고정 된 여러 화학 물질에 시간이 경과 한 결과 일뿐입니다. 오래된 사진이 어떻게 생겼는지 확인 오래되지 않은 사진에 이러한 변경 사항을 적용합니다.
사진을 복원하는 대신 에이징하려면 어떻게해야합니까?? 우리는 할 수 없어? 그래, 우리는 할 수 있고 우리는 두 가지 방법으로 할 것입니다 자신의 개인화 된 이미지 노화를 만들 수있는 도구를 보여줍니다.
이 일에 게시 우리는 다음 도구를 사용할 것입니다 de 포토샵 :
- 조정 레이어 : 밝기 및 대비, 색조, 채도, 레벨, 흑백.
- 레이어 스타일
우리는 다음을 배울 것입니다 :
- 이미지 색상 변경
- 이미지에 텍스처 적용
- 기본 매개 변수 수정 고급 도구가있는 이미지
오래된 사진의 시각적 참조보기
사진을 노화시킬 때 가장 먼저해야 할 일은 오래된 사진은 어때? 이를 위해 우리는 시각적 참조 우리는 무엇을 볼 수 있습니까 구글.
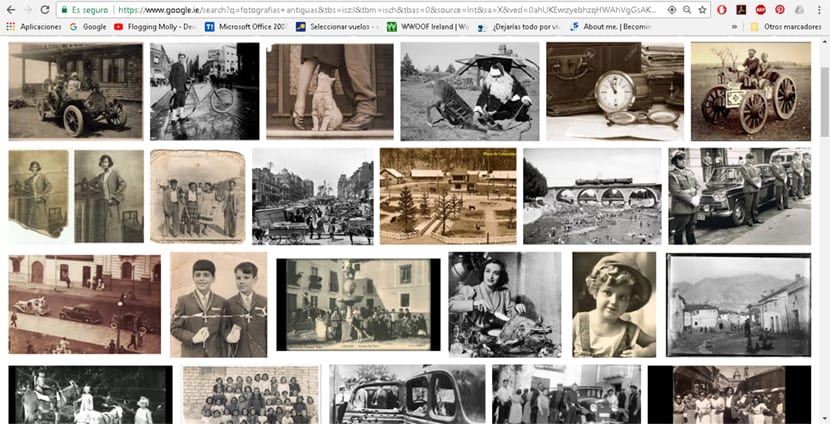
다음으로해야 할 일은 텍스처 다운로드 사진에 적용하고 더 오래 보이게하기 위해 우리는 어떤 유형의 이미지 뱅크 또는 직접 검색 Googl옵션을 사용하는지 확인하십시오. 무료 사용 사진.
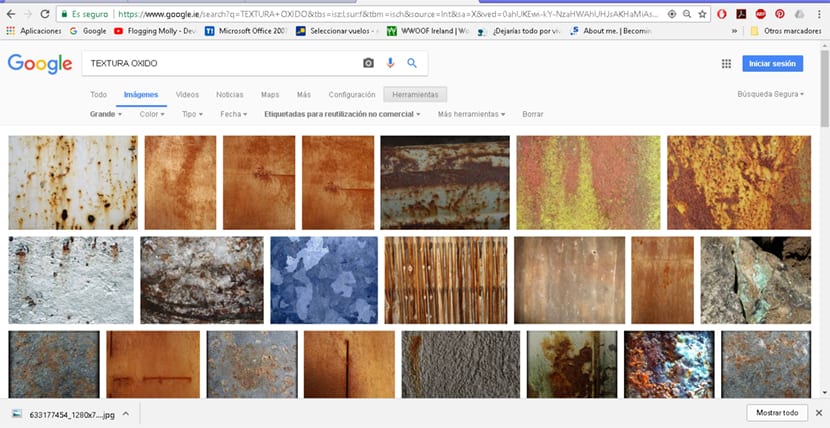
이미 하나 이상의 텍스처가있을 때 다음으로 할 일은 우리의 이미지를 열어 포토샵 일을 시작하십시오. 인터넷에있는 모든 유형의 이미지를 사용할 수 있습니다. 우리 자신을 사용하기 전에 연습하기 위해,이 경우 우리는 영화의 이미지를 사용했습니다 원더 우먼.

나이 이미지에 첫 번째 스타일
이 게시물에서 우리는 이미지를 노화시키는 두 가지 방법,이 첫 번째 스타일에서 우리가 할 일은 이미지에 텍스처 적용 다음 버전에서 색상 (이 경우 세피아 톤)을 고려하여 흑백 버전.
가장 먼저해야 할 일은 Photoshop 이미지를 여는 것입니다.
채도 색상 조정 레이어
채도 레이어를 만듭니다. 이미지의 색상을 변경하려면,이 경우 이미지에 세피아 오렌지 톤. 이렇게하려면 레이어 영역에서 조정 레이어 옵션을 클릭하고 채도 색조 조정 레이어. 이 레이어 내에서 색상 상자를 누르고 이미지에서 볼 수 있듯이 사진의 색상을 변경합니다.
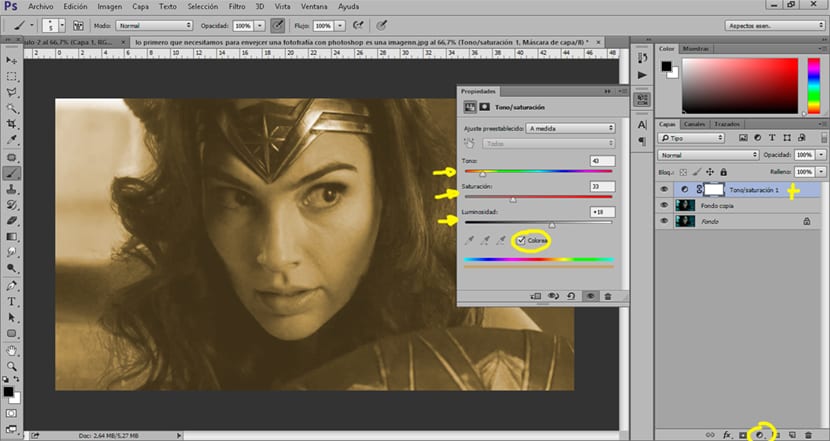
레이어가 생성되면 다음으로해야 할 일은 텍스처 적용 구식 효과를 얻을 수 있습니다.
이미지에 텍스처 적용
이미지에 텍스처를 적용하기 위해해야 할 일은 텍스처를 드래그 우리의 이미지 위에 놓습니다. 일단 우리가 우리 사진 위의 텍스처 우리가 할 일은 레이어 모드 정상에서 곱하기로.
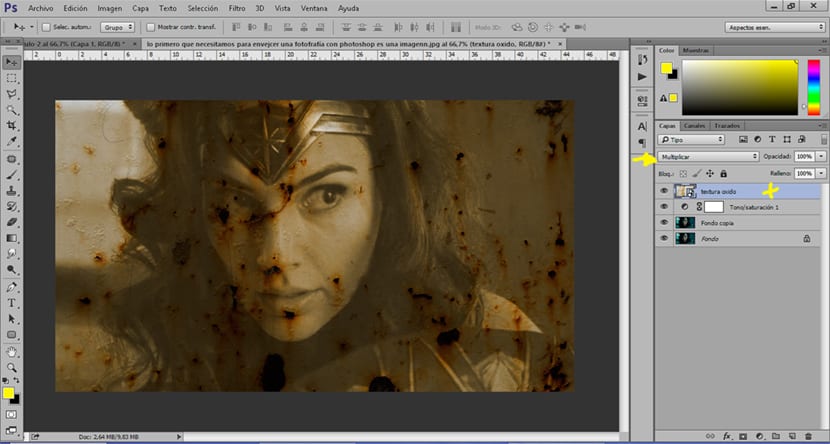
사진의 영역을 어둡게
텍스처를 적용하면 다음으로 할 일은 그림자 적용 이미지의 특정 영역을 어둡게하기 위해 오래된 이미지를 볼 때 정상적인 현상은 다른 것보다 어두운 영역.
얻기 위해 특정 영역을 어둡게 이미지에서 우리는 곡선 조정 레이어 다중 레이어 모드에서이 레이어가 있으면 control + i 단축키 레이어를 반전합니다. 이 레이어의 작동은 매우 쉽습니다. 브러시처럼 작동, 브러시 경도 모드와 두께를 이미지에 맞게 변경했습니다. 이상은 낮은 불투명도 사용 조금씩 변화시키기 위해
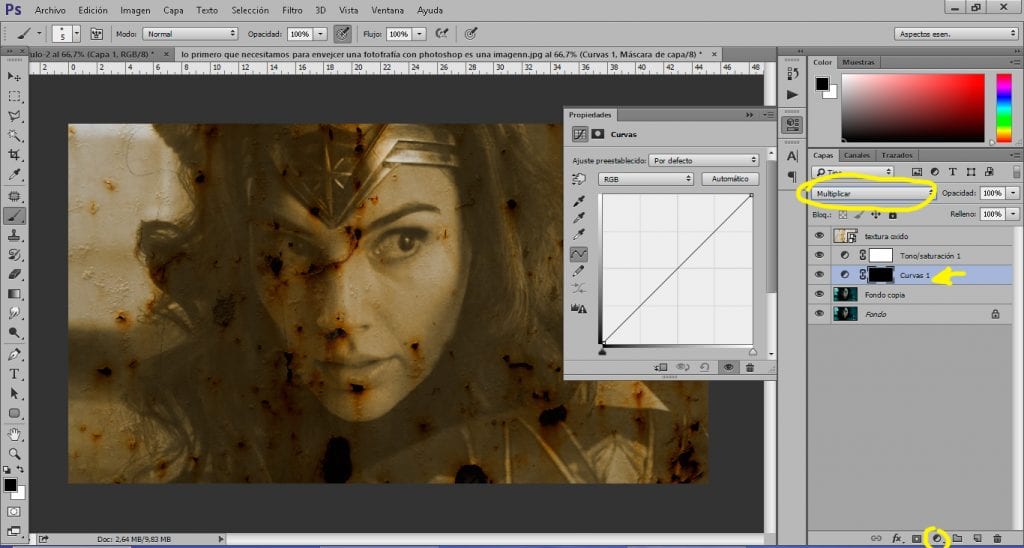
이미지 영역을 어둡게 한 후 다음으로해야 할 일은 그 반대입니다. 영역을 명확히 우리 이미지의.
사진의 영역을 밝게
사진의 영역을 명확히하기 위해 우리가해야 할 일은 곡선 조정 레이어 만들기 모드 변경 수직에서 씨실까지 층, 레이어가 있으면 e를 누릅니다.l 단축키 제어 + i 되돌릴 수 있습니다. 브러시를 사용하여 이미지에서 명확히하고 싶은 부분을 페인팅합니다.
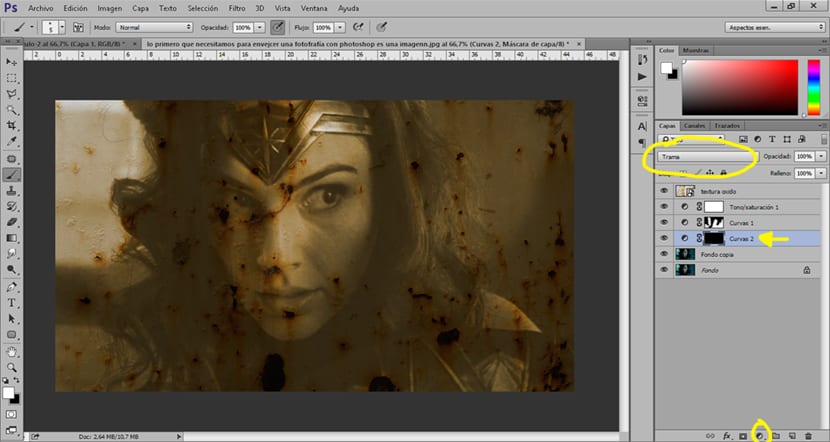
이 단계 후 우리는 몇 년 동안 우리의 이미지를 노화 시켰습니다. 확실히 수십 년.
나이 이미지에 두 번째 스타일
이 두 번째 스타일에서는 흑백 사진 다른 유형의 효과를 적용하여 다른 사진을 얻습니다.
이미지를 흑백으로 변환
이미지를 흑백으로 변환하려면 흑백 조정 레이어 만들기 원본 사진에서.
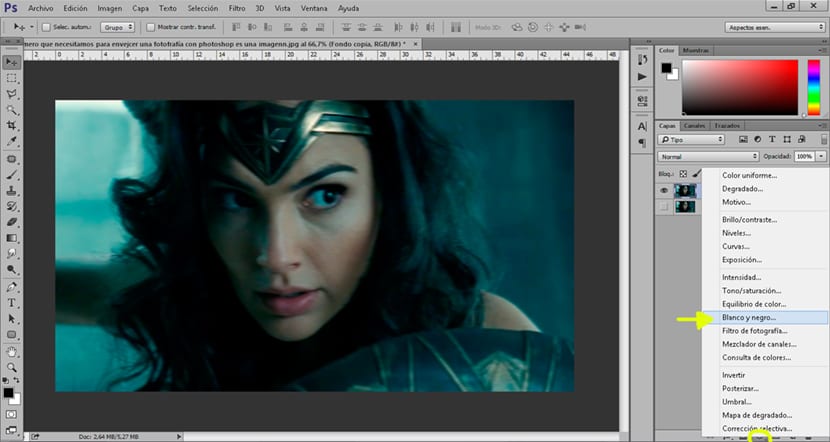
이미지를 흑백으로 만들면 다음 조정 레이어를 적용하여 이미지 노화를 계속할 수 있습니다.
이미지 조명 변경
이 부분에서 우리는 밝기 및 대비 이미지를 훨씬 더 밝게 만들기 위해 과도한 빛에 의해 화상.
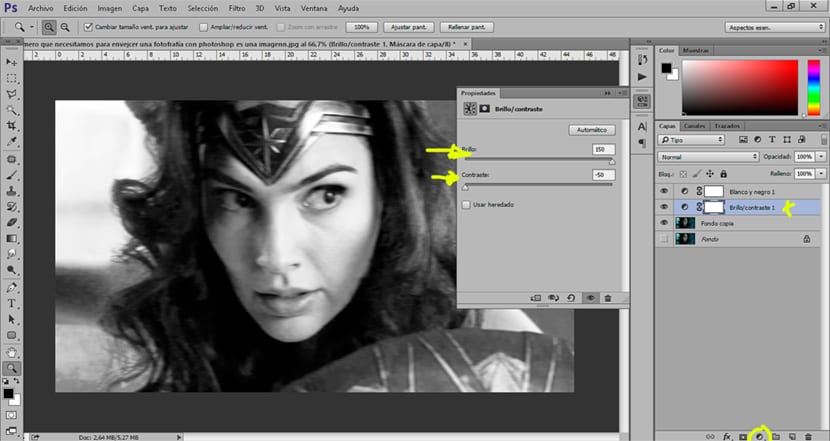
다음으로 할 일은 이미지 레벨 변경 빛과 그림자가 더 축소되도록합니다. 우리는 조정 레이어 수준 캡처에서 볼 수 있듯이 매개 변수를 조정합니다.
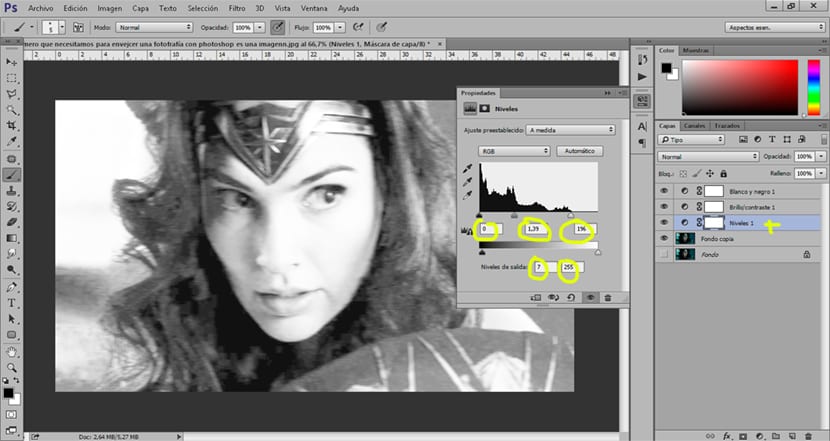
다음으로 할 수있는 일은 영역을 어둡게 및 밝게 조정 레이어 만들기 곱하기 모드 곡선과 플롯. 곡선 조정 레이어를 사용합니다 어둡게하는 곱하기 모드이미지의 r 영역, 그것이 달성하는 줄거리 중 하나는 명확히하는 것입니다.
노화 이미지의 가능성은 매우 다양합니다. 우리가 찾고있는 것에 크게 의존하기 때문에이 작은 단계를 통해 얻을 수 있습니다. 모든 종류의 오래된 사진 만들기 우리가 본 모든 도구의 매개 변수를 엉망으로 만들기 시작하면.