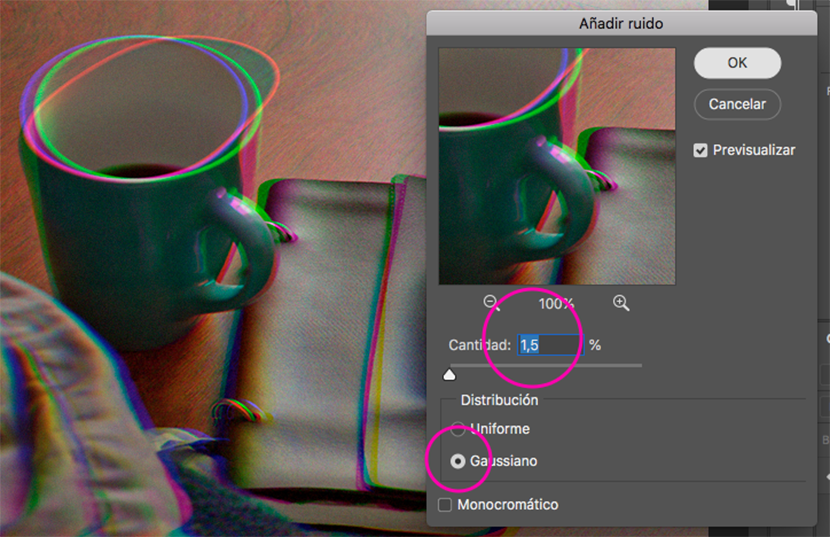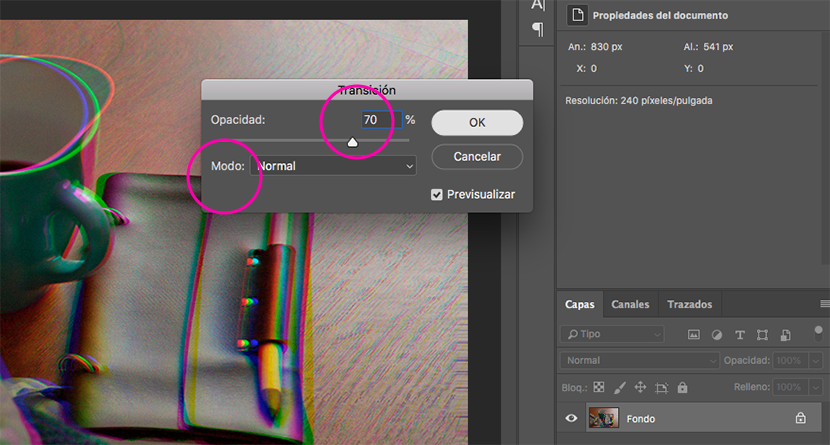글리치 효과는 2018 년 트렌드, 때문일 수 있습니다. 시리즈 영향 넷플릭스의 블랙 미러처럼 우리는 기술 종족으로서 결함이 있습니다. 우리 사회에 대한 모든 은유.
사실은 왜곡 된 이미지 임에도 불구하고 완벽하지는 않지만 강렬한 색상과이를 나타내는 수수께끼로 인해 우리의 관심을 사로 잡습니다. 이전에 광고에서 거의 사용되지 않았던 왜곡. Photoshop을 통해이 효과를 얻는 방법에는 여러 가지가 있으며, 일부는 다른 것보다 더 복잡합니다. 이 튜토리얼에서는 글리치 효과를 쉽고 빠르게 수행하는 방법을 설명합니다.
시작하려면 효과를 적용 할 이미지를 선택하고 Photoshop에서 엽니 다. RGB 색상 모드에있는 것이 중요하며 해상도가 높을수록 좋습니다.
1 단계 : 레드 채널
채널 패널로 이동하여 빨간색 채널을 선택합니다. 보이지 않는 나머지 채널을 자동으로 배치합니다. 따라서 모든 채널을 볼 수 있도록 상자를 활성화합니다.

2 단계 : 왜곡 필터
Filter / Distort / Distort 메뉴로 이동합니다. 대화 상자에서 정의되지 않은 영역 우리는 선택 가장자리 픽셀 반복. 그리드의 선을 원하는대로 조정합니다. 동일한 대화 상자에서 왜곡이 어떻게 보이는지 볼 수 있습니다.
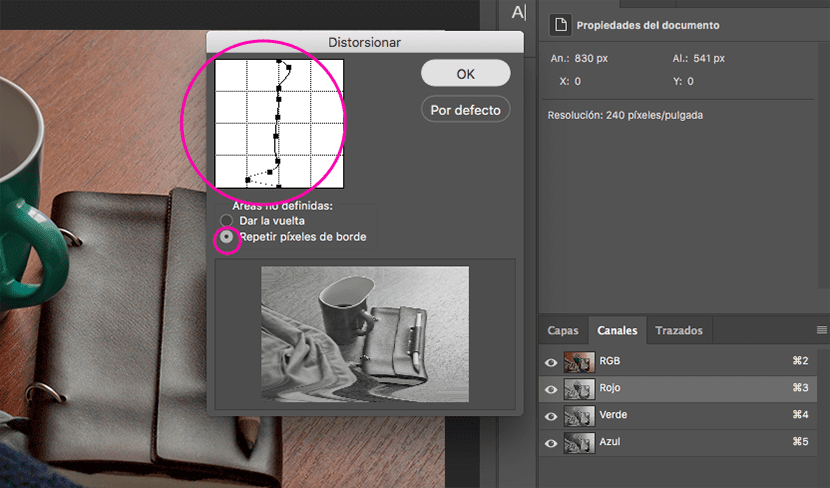
3 단계 : 그린 채널
채널 패널로 돌아가서 녹색 채널을 선택합니다. 2 단계를 반복하지만 다르게 조정 격자 선.

4 단계 : 소음
채널 패널에서 모든 채널 (RGB)을 선택합니다. 메뉴에서 필터 / 노이즈 / 노이즈 추가 ... 분포 선택 가우스, 원하는 소음 비율을 조정하고 상자를 비활성화 된 상태로 유지합니다. 단색. 우리는 받아들입니다.
그런 다음 편집 / 전환 메뉴로 이동하여 노이즈를 추가합니다. 불투명도를 70 %로 설정하고 일반 모드로 설정합니다.
5 단계 : 라인
균일 한 색상의 레이어를 만들고이를 스마트 오브젝트로 변환하고 필터 / 필터 갤러리로 이동합니다.이 패널에서 Sketch 메뉴를 열고 효과를 선택합니다. 하프 톤 패턴, 크기 및 대비 값을 조정하면 모티프 유형이 línea. 우리는 괜찮습니다.
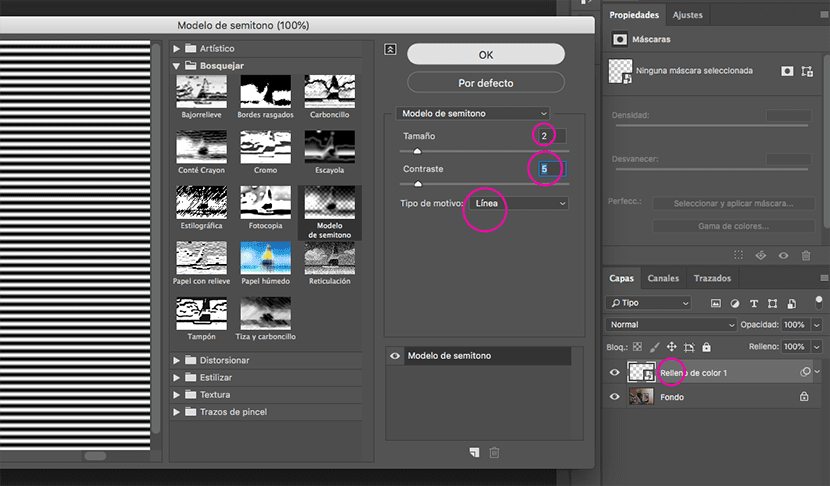
6 단계 : 혼합 모드
레이어를 두 번 클릭하고 혼합 옵션에서 오버랩, 10 %의 값에서, 아래 표시된 막대에서 키를 누른 상태로 이동합니다. 다른 이렇게하면 빛과 그림자가 기본 레이어, 즉 이미지에 더 잘 결합됩니다.
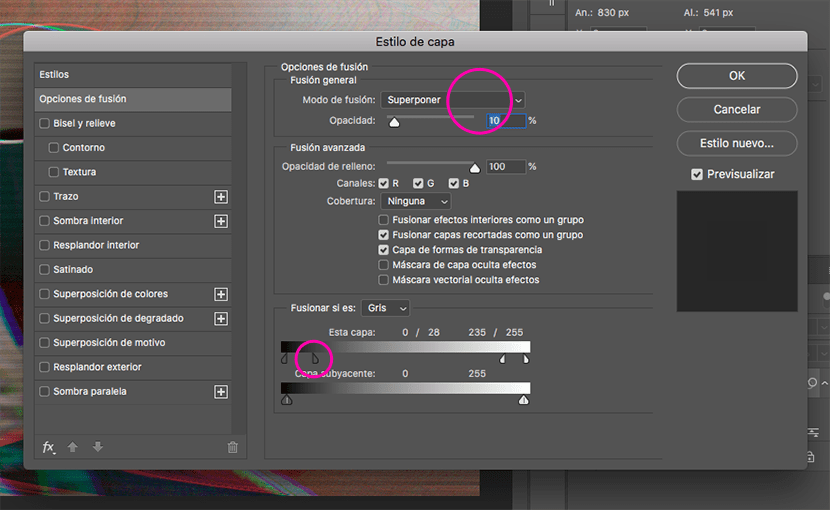
그리고 준비! 다른 값, 백분율 및 혼합 모드로 실험하는 것을 잊지 마십시오. 질문이 있으시면 댓글에 남겨주세요.
여기에 전후 ...

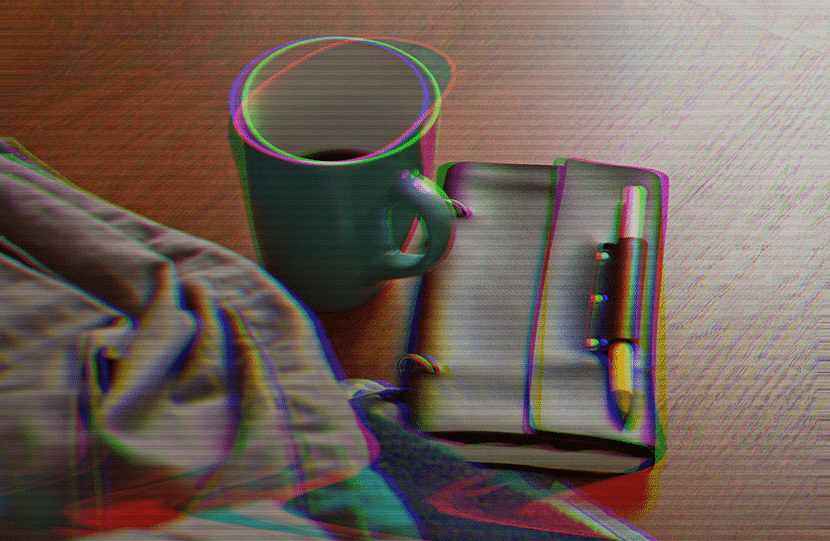
이미지-Antonio Moubayed