Photoshop은 예술적인 느낌을주는 훌륭한 도구 당신의 사진에. 이 튜토리얼에서는 사진을 실제 연필 그림으로 변환하는 방법에 대해 설명합니다. 알고 싶다면 Photoshop에서 그리기 효과를 만드는 방법,이 게시물을 놓치지 마세요.
이미지를 열고 배경 복제

가장 먼저 할 일은 편집하려는 사진을 엽니 다 Photoshop에서는 파일을 드래그하기 만하면 자동으로 열립니다. 하단 레이어는 우리는 두 배로이렇게하려면 상단 메뉴의 "레이어"탭으로 이동하여 "레이어 복제"를 클릭합니다. 사본에 다음 이름을 부여합니다. "레이어 1".
레이어 1의 채도를 낮추고 레이어 2를 만듭니다.
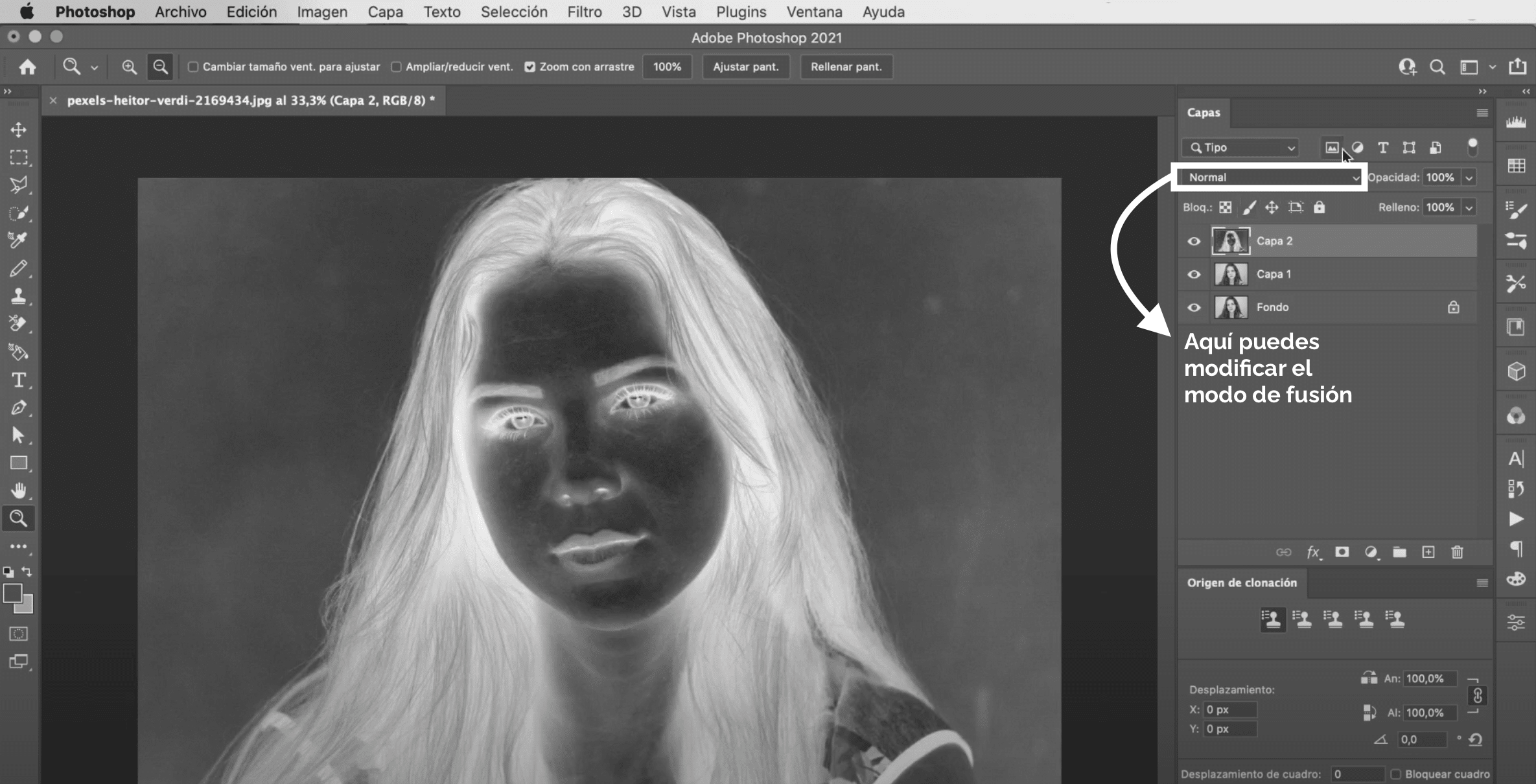
우리는 "레이어 1" 흑백이어야합니다. 이렇게하려면 선택하고 상단 메뉴의 "이미지"탭, "설정"으로 이동하여 "채도 감소"를 클릭하십시오.. 이제 "레이어 1"복제복사본에 "레이어 2"라는 이름을 지정합니다. 다음으로이 새 레이어의 색상을 반전합니다. type command + io control (Mac) + i (Windows). 부정적인 이미지가 있으면 혼합 모드 변경. 위 이미지에 표시된 메뉴에서 할 수 있습니다. 색상 닷지 옵션을 선택. 이미지가 완전히 공백으로 표시되지만 걱정하지 마세요. 수정하겠습니다.
가우스 블러 필터 적용
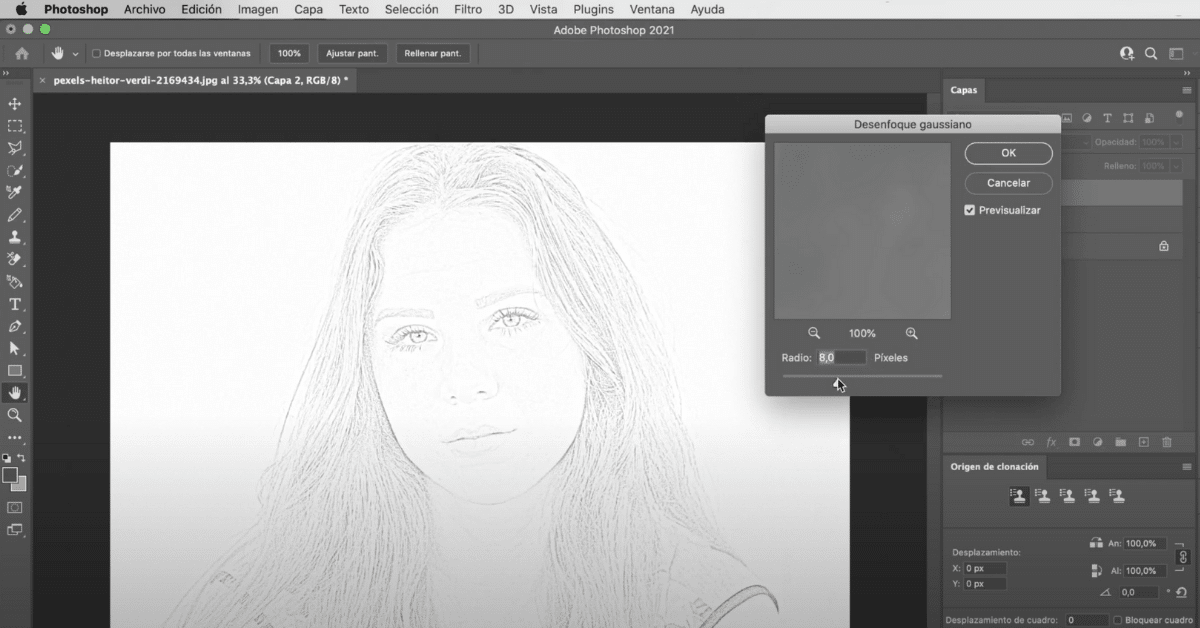
에 "레이어 2" 우리는 흐림 필터. 탭으로 이동 "필터" 상단 메뉴에서 "흐리게"하고 "가우시안 흐림"을 선택합니다.. 당신이 할 수있는 작은 창이 열립니다 변화 가치 라디오. 값이 높을수록 도면의 세부 수준이 높아집니다. 그래서 나는 그것을 더 왼쪽에 두는 것을 선호합니다, 8시에 연필 드로잉 효과를 강화합니다.
굽기 도구를 사용한 마지막 손질
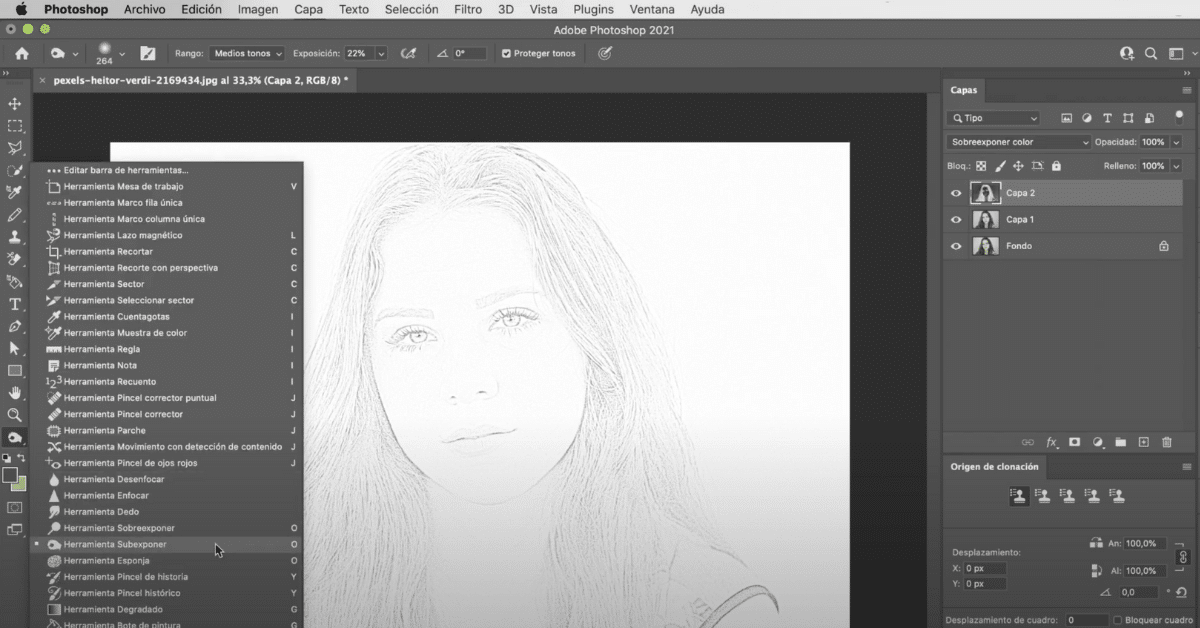
우리가 이미 그림처럼 보이지만 결과를 더 좋게 만들기 위해 한 단계 더 나아가 자. 툴바에서 우리는 굽기 도구. 도구 옵션 메뉴에서 브러시의 유형과 크기를 수정하고 노출 수준을 조정할 수 있습니다. 나는 당신이 선택하는 것이 좋습니다 확산 원형 브러시, 크고 유지 20 ~ 25 % 노출. 이제 우리는 이미지의 특정 영역을 페인트, 이것으로 우리는 음영 효과 그림의 모양을 개선합니다. 머리카락, 코, 눈, 턱 부분을 칠했습니다. 최종 결과에 대해 어떻게 생각하십니까? 사진에 예술적인 느낌을주기위한 요령을 계속 배우고 싶다면 다음 튜토리얼을 참조하세요. Photoshop에서 스마트 필터를 적용하는 방법.
