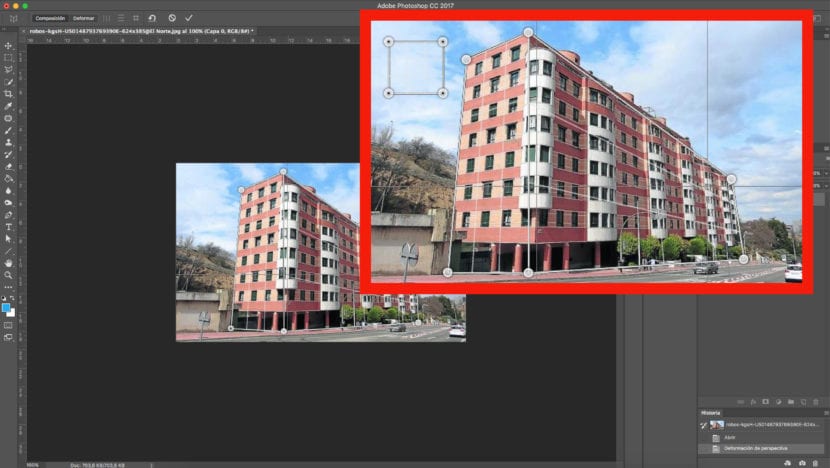언제 우리는 사진을 찍는다, 특히 건물, 현실에 맞지 않는 다소 왜곡 된 결과를 찾습니다..
우리가 다른 사진을 찍을 기회가 없거나 단순히 우리가 가지고있는 자료를 활용하고 싶다면 그것을 해결하는 방법을 아는 데 관심이있을 것입니다. 어도비 벽돌 Photoshop을 사용하면 이미지의 원근을 수정할 수 있습니다..
디지털 솔루션의 문제
이 문제를 발견하는 가장 일반적인 상황 중 하나는 고도가 높은 건물의 외관이므로 더 낮은 각도에서 스냅 샷을 캡처해야합니다. 이것은 우리 각도가 왜곡되게합니다..
기술을 사용하면 완전히 사실적인 결과를 얻을 수있는 도구 세트를 사용하여 이미지를 수정하고 수정할 수 있습니다.
건물의 관점을 바꾼다
다음으로 우리는 지도 시간, 단계별로 건물의 관점을 바꾸는 법을 배우십시오.
작업 테이블의 다양한 이미지를 통해 실제 케이스에 적용하면 건물의 원근을 수정하는 쉽고 시각적 인 방법을 배울 수 있습니다. 아래에서 보여줄 트릭으로 비슷한 특성이 필요한 모든 상황에이 효과를 적용 할 수 있습니다..
영상
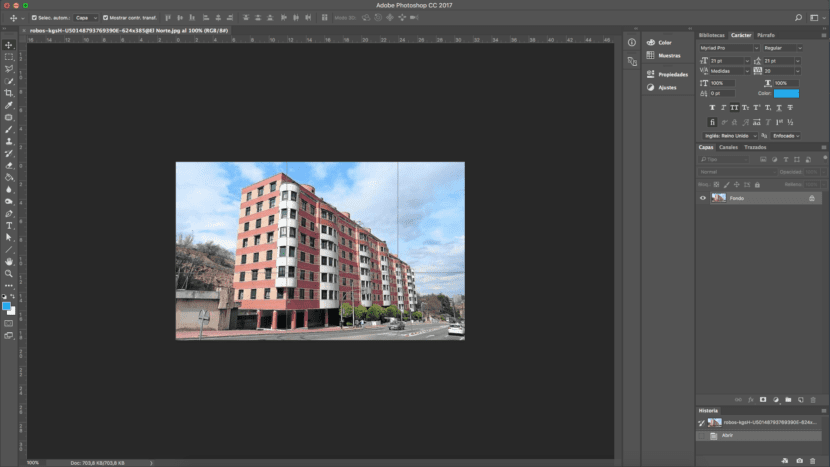
우선 우리는해야합니다. 이미지 열기 Photoshop에서 수정하고 싶습니다. 우리의 경우 우리는 건물을 수정합니다. 자세히 보면 사진의 원래 원근과 렌즈가 생성 할 수있는 왜곡으로 인해 건물 전면이 나머지보다 훨씬 더 높게 다소 변형 된 것처럼 보입니다. 우리는 가고있다 이 효과를 최대한 매끄럽고 수정하는 방법을 배우십시오..
비주얼 가이드
필요한 경우 할 수 있습니다. 기준선 그리기 각도를 올바르게 맞추고 이미지가 더 왜곡되지 않도록하는 가이드 역할을합니다. 이 도구를 사용하려면 다음 경로를 따라야합니다.
- 보기-규칙또는 다음을 눌러 키보드 단축키를 사용할 수 있습니다. cmd + R.
필요한만큼 선을 그릴 수 있습니다. 파일을 저장할 때 표시되지 않습니다..
이미지 왜곡
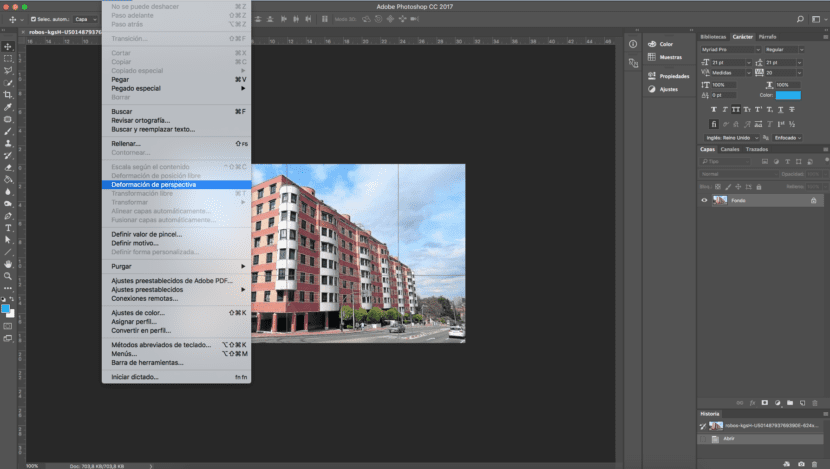
다음 단계, 무엇보다 먼저 우리는 이미지를 복제합니다. 그럼 시작하겠습니다 이미지 변형. 최상위 메뉴로 이동하여 다음 경로를 따릅니다.
- 편집-원근 왜곡.
이 옵션을 선택하면 클릭하고 드래그하여 평면을 정의해야합니다. 최소 XNUMX 개의 평면을 조정합니다. 이 경우 건물의 정점을 정의 할 수 있습니다.
요소를 정의한 후에는 버튼 "변형" 작업대 상단에 위치를 이동할 수 있습니다. 이것은 건물의 관점을 조작 할 수 있습니다. 우리 의견으로는.
수정 적용
수정을 마쳤다고 결정하면 "엔터"를 누릅니다. 이때 수정 사항이 적용됩니다. 보시다시피 최종 결과는 훨씬 더 통합 된 건물입니다. 유일한 문제 우리가 찾을 수있는 것은 아마도 원근법을 수정할 때 우리 사진은 주위에 구멍이 있습니다. 이러한 부분을 곱하는 방법을 모르는 경우 가장 쉬운 해결책은 리 프레임하는 것입니다. 이 옵션은 충분한 여백이있는 경우 가능합니다.
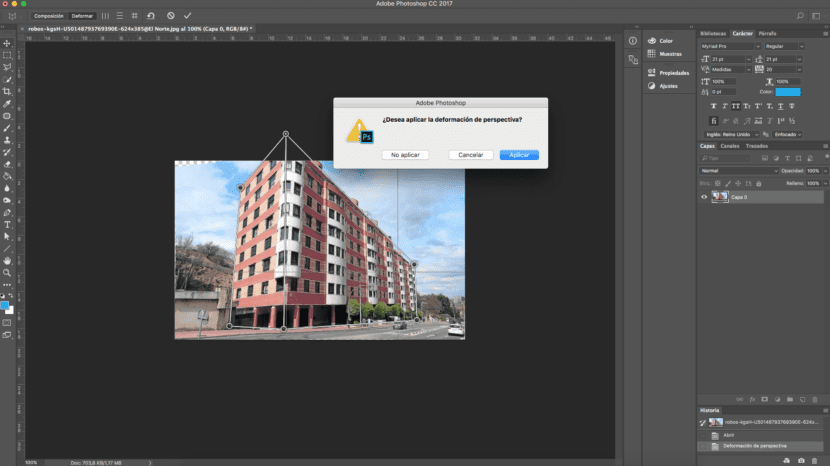
내용에 따라 채우기
이미지를자를 수있는 옵션이없는 경우 Photoshop은 다음 옵션을 제공합니다. 그 간격을 자동으로 채우십시오..
사진에 있던 빈 공간을 선택해야하며 다음 경로를 따릅니다. 편집-채우기. 옵션을 선택할 수있는 창이 표시됩니다. "내용에 따라 채우기". 나머지 이미지를 참조로 사용하면 프로그램이 내용없이 있던 공간을 자동으로 채 웁니다.
"수정 전"과 "수정 후"의 결과는 다음과 같습니다.