Adobe Photoshop은 모두에게 알려진 훌륭한 도구입니다. Creative Cloud에서 매년 업데이트됩니다.. 이러한 개선은 모든 측면에서 이루어지며 특정 측면에 초점을 맞추는 경향이 있습니다. 오랫동안 손대지 않은 부분이 있고 다른 부분은 계속 업데이트됩니다. 새 문서 창에서와 같이.
오늘 우리는 이전과 동일하게 유지되는 Snipping Tool을 빠르게 살펴보십시오.,이 신화적인 프로그램의 이전 버전과 비교할 때 고려해야 할 몇 가지 개선 사항이 있습니다. 이제 Photoshop에서 이미지를 자르는 방법에 대한 비디오와 간단한 요약으로 이에 대해 알아 보겠습니다.
Photoshop에서 이미지 자르기
나는 그다지 자세히 다루지 않을 것이며, 당신이 말하듯이 그것에 대해 요점을 얻자. 나는 그것을 말해야한다 자르기 도구가 제공하는 몇 가지 추가 이점을 활용할 수 있습니다.예를 들어 Facebook 또는 Instagram과 같은 소셜 네트워크의 컷에 대해 1 : 1과 같은 비율을 미리 선택할 수 있거나 Photoshop으로 만들 컷을 더 잘 처리 할 수있는 그리드 유형을 사용할 수 있습니다. .
- C 키를 클릭하십시오 캡처 도구에 액세스합니다.
- 위에 우리는 형식을 찾은 추가 막대가 있습니다. (파노라마에서 1 : 1 또는 16 : 9) 두 개의 수직선과 두 개의 수평선으로 구성된 기본 그리드와 다른 그리드를 추가 할 수 있습니다.
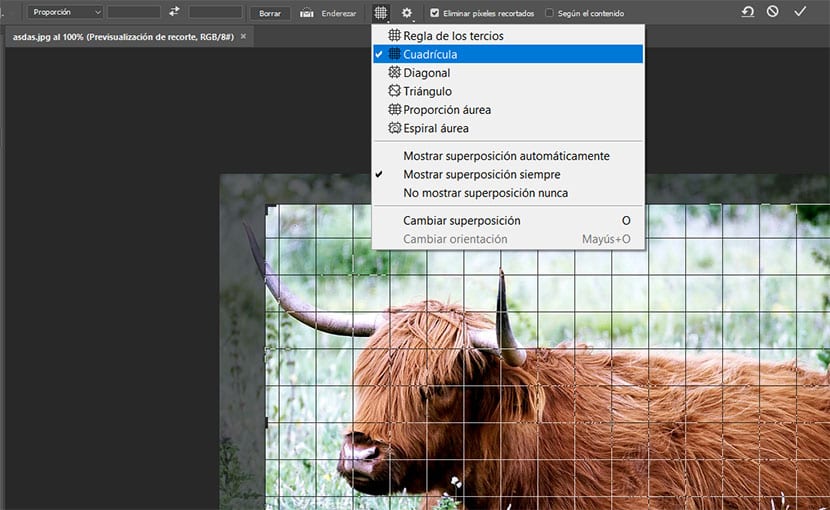
- 이러한 옵션을 사용하지 않고 제공된 클리핑 형식을 선택하려면 선택하는 동안 대문자 누르기.
- Enter를 클릭하십시오, 클리핑이 완료됩니다.
우리는 항상 control + z로 돌아가서 상당히 간단한 방법으로 다른 유형의 선택을 할 수 있습니다. 또 다른 옵션은 동일한 원형 버튼에서 클래식 형식으로 돌아 가기 그리드 옆에 있으며 클래식 모드를 활성화하거나 클리핑 쉴드를 활성화하거나 잘린 영역을 표시 할 수 있습니다.
모든 것은 테스트의 문제입니다. 우리가 더 잘 지내는 인터페이스에 직면합시다. 사진 디자인 및 수정을위한이 훌륭한 도구를 최대한 활용할 수 있습니다.