
프로젝트에 적합한 이미지를 찾았지만 디자인에 배치하면 바닥과 벽을 확장하는 데 더 많은 깊이가 필요하다는 것을 알게됩니다. 그 사진을 포기해야합니까? 내 대답은 아니오 야". Photoshop은 문제에 대한 해결책입니다.
배우기 땅에 가짜 올바른 도구를 사용하여 Photoshop으로 깊이를 잃지 않는다 그리고 무엇보다도, 이미지의 원래 관점 인 소실점을 존중합니다.
Photoshop에서 문서 준비
크기를 조정하려는 이미지를 선택하고 Photoshop으로 엽니 다. 너무 많이 작업하지 않도록 늘려야하는 공간을 만들려는 어셈블리 내에서 이전에 시각화하는 것이 좋습니다.
우리는해야한다. 캔버스 늘리기 이미지를 확대하고 싶기 때문에 편집 여백이 필요합니다. 캔버스를 더 크게 만들려면 다음 경로를 따라야합니다.
- 이미지-캔버스 크기
또한 원본 이미지를 복제하여 필요할 때를 대비하여 보관하는 것이 매우 유용합니다. 우리가 일하는 동안 예방책으로 숨 깁니다.
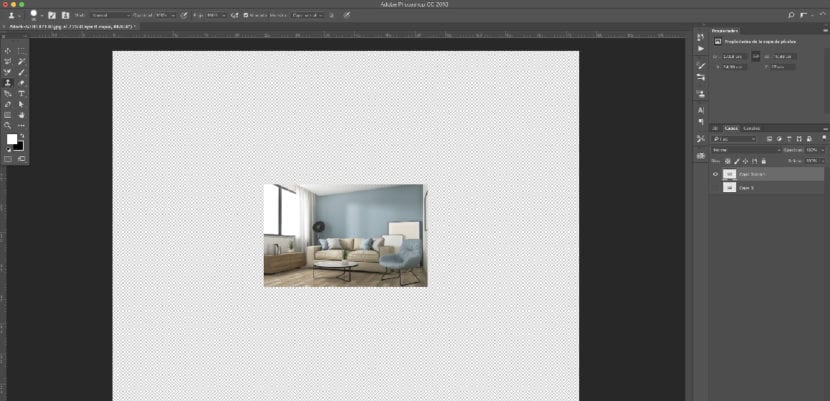
프레임 설명 : 소실점
이 도구를 사용하려면 다음 경로를 통해 액세스합니다.
- 필터-소실점
우선 우리는 버튼에 대한 간략한 설명 나타날 새 창에서 우리 자신을 찾을 수 있습니다.

A. 소실점 메뉴 B. 옵션 C. 공구 상자 D. 소실점 세션 미리보기
우리 관점의 청사진 만들기
첫 번째 단계는 평면을 만드는 것입니다. 우리 이미지의 관점을 표시합니다. 이를 위해 측면 (섹션 C)에있는 도구를 사용합니다.
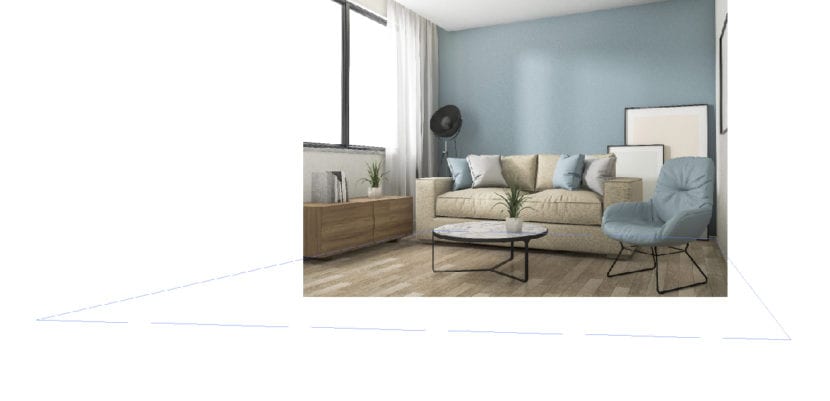
이 도구를 사용하여 포인트를 표시해야합니다. 올바른 소실점 생성 Photoshop이 작동합니다. 한 가지 트릭은 이미지 자체의 선과 모서리.
버퍼 도구
와 버퍼 도구, 일반 도구 모음에서 사용하므로 원하는 바닥이나 벽을 섬세하게 복제하는 데 사용합니다. 많은주의를 기울여야합니다. 결과가 최상의 결과를 얻을 수 있도록 선이 서로 맞습니다.. 많은 인내가 필요하다는 것을 기억하십시오.

우리가 보여준 기본 단계에 따라이 도구를 사용해보십시오. 연습을 통해 실제로 사용하는 방법을 배우게됩니다. 처음에 예상 한 결과를 얻지 못하더라도 낙심하지 마십시오.