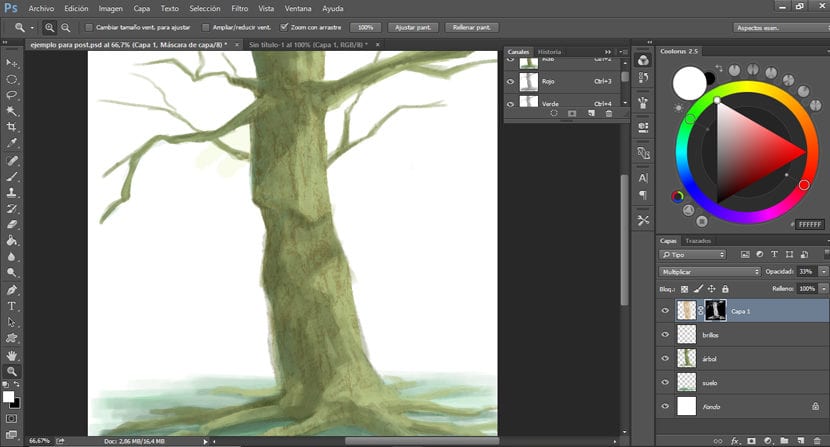
삽화에서 우리는 선택할 수 있습니다 우리 작품에 더욱 다양한 표현력을 가져올 텍스처를 소개합니다.시각적으로 더 흥미롭게 만들고 새로운 감각을 만들고 작업을 풍부하게 만듭니다.
Photoshop에서 텍스처를 적용하려면 우리가 달성하고자하는 효과에 따라 다른 옵션이 있습니다.
디자인에 텍스처를 적용하는 두 가지 방법이 있습니다.
1 옵션
사용할 텍스처를 선택하고 일러스트레이션이있는 파일에 삽입합니다.
텍스처에 적용 할 색상을 선택합니다. 이제 Image> Adjustments> Gradient map으로 이동합니다. 선택한 색상과 흰색 배경색으로 표시되는 막대가 표시되는 창이 열립니다 (그라디언트 맵 도구는 항상 앞면과 배경에있는 색상을 적용합니다). 이제 그라디언트를 두 번 클릭하고 원하는 경우 그라디언트 막대를 이동하여 더 큰 대비를 만듭니다.이를 위해 중앙으로 이동합니다.
우리가 원하는 질감을 가지면 레이어 모드, 불투명도를 변경하거나 관심이없는 영역을 지울 수 있습니다., 우리가 그림을 어떻게 제공하고 싶은지에 따라.
한 영역에만 레이어를 적용하려면, 관심 영역을 선택하고 텍스처가있는 레이어에 배치 한 다음 레이어 창에서 왼쪽부터 시작하여 하단의 세 번째 아이콘을 클릭하여 레이어 마스크를 적용합니다. 예.
2 옵션
배치 할 텍스처를 선택하고 그레이 스케일로 변경합니다.이를 위해 텍스처가있는 레이어로 이동하고 이미지> 조정> 채널 믹서> 단색으로 이동합니다.
디자인이있는 동일한 파일에 텍스처를 삽입하고 적용하려는 위치에 배치해야합니다.
전경색과 배경색이 흑백인지 확인합니다. 이제 우리는 이미지> 조정을 선택하고> 그라디언트 맵을 선택하십시오. 그라디언트를 두 번 클릭하여 편집합니다. 막대를 중앙으로 이동해야하는 또 다른 창이 열립니다. 대비를 약간 높이십시오.
이 작업이 완료되면 텍스처를 제외하고 일러스트레이션에있는 모든 레이어를 숨 깁니다. 이제 텍스처를 선택하겠습니다., 창> 채널 탭으로 이동합니다. 왼쪽 하단에서 파선이있는 원 모양의 아이콘을 클릭하면 선택이됩니다. 이제 텍스처 레이어를 숨기고 일러스트레이션의 나머지 레이어를 활성화 할 수 있습니다.
그림을 그릴 때 선택이 우리를 괴롭히지 않도록 이상적인 것은 Ctrl + H 키를 눌러 숨 깁니다..
새 레이어를 만들고 원하는 색상을 칠하기 시작합니다. 텍스처를 적용 할 위치입니다. 이 텍스처 적용 방법의 좋은 점은 색상과 투명도를 제어 할 수 있다는 것입니다.