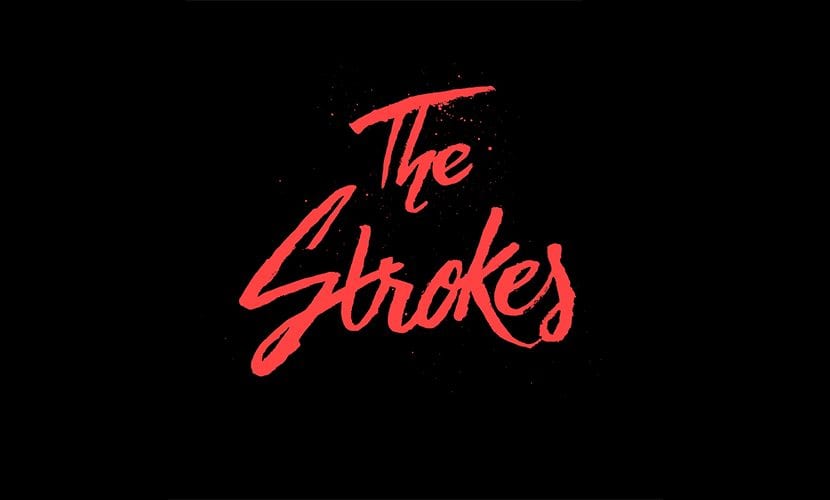
요즘 점점 더 많은 브랜드가 필기 로고, 대부분의 경우 일반적으로 브러시 또는 붓글씨 펜으로 만들어지며 이러한 도구가 디지털 형식의 차갑고 견고 함에서 벗어나는 불완전 함과 고르지 않은 획이 있습니다.
문제는 우리는이 로고를 사용하고 싶습니다 컴퓨터로 전송해야합니다. 복잡해 보이지만 몇 가지 간단한 단계와 포토샵 우리는 전문적인 결과를 얻을 수 있습니다 고광택입니다.
먼저해야 할 일은 손으로 로고를 만드는 것입니다. 나중에 디지털화가 더 쉬워 지도록 검정 잉크를 사용하는 것이 좋습니다. 잉크 토버)
만든 후에는 스캔하거나 고품질 사진을 찍어야합니다. 이렇게하면 디지털화가 더 쉬워 지므로 스캔하는 것이 좋습니다.
제 경우에는 몇 가지 자원으로도 좋은 결과를 얻을 수 있음을 보여주기 위해 사진을 통해하기로 결정했습니다.
우리는 로고를 만들기 시작했습니다.
- 첫 번째 단계는 설정에서 옵션을 선택하는 것입니다. niveles (설정 옵션을 찾을 수없는 경우 창> 설정으로 이동하여 화면에서 확인해야합니다.)
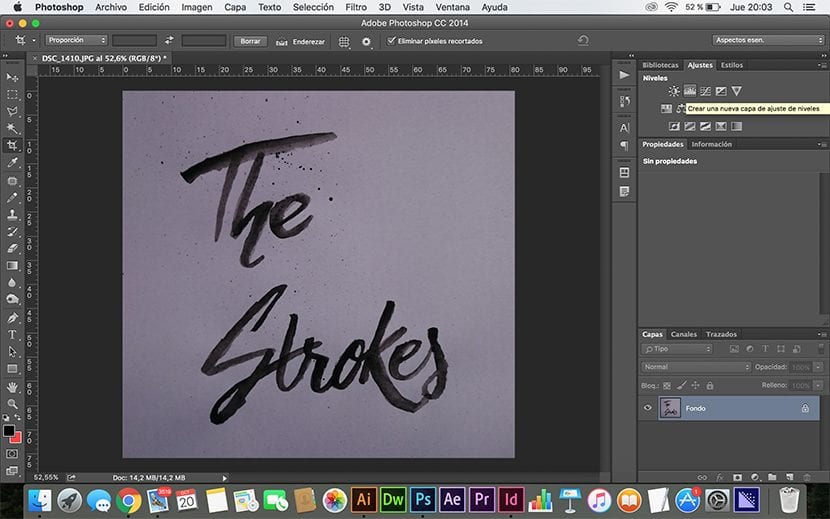
- 한 번 탭 niveles 우리는 패널에서 찾은 삼각형을 드래그하여 합쳐야합니다. 삼각형 사이와 스펙트럼을 따른 삼각형의 위치는 이미지에 따라 달라집니다. 달성하는 것은 검은 영역과 흰색 영역이 있다는 것입니다, 다른 색상으로 남아있는 것은 프로그램에서 삭제되기 때문입니다. 완료되면 두 레이어 (배경 및 수준)를 선택하고 레이어를 마우스 오른쪽 버튼으로 클릭 한 다음 레이어 결합 옵션을 선택해야합니다.
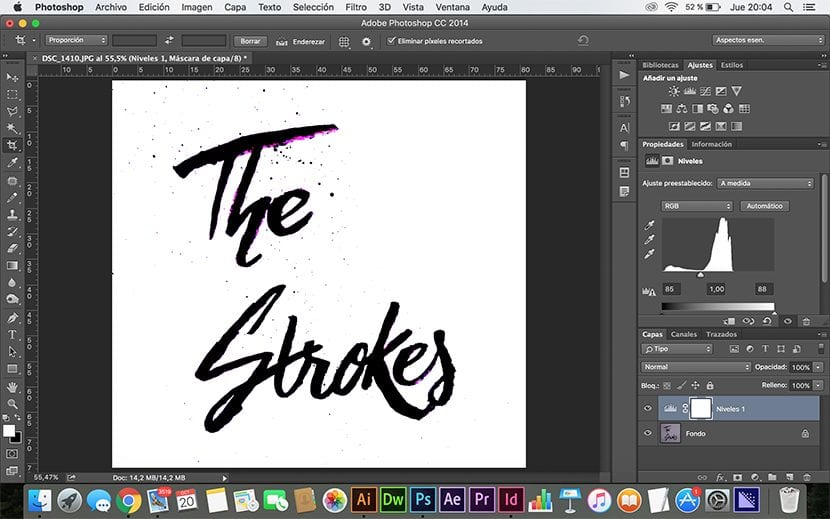
- 다음 단계는 도구를 사용하는 것입니다. 마술 지팡이 (W 키, English Wand에서) 로고의 검정색 부분을 선택하고 부분을 선택했으면 오른쪽 버튼을 클릭하고 옵션을 선택합니다. 비슷한, 이미지의 모든 검정색 부분이 선택됩니다.
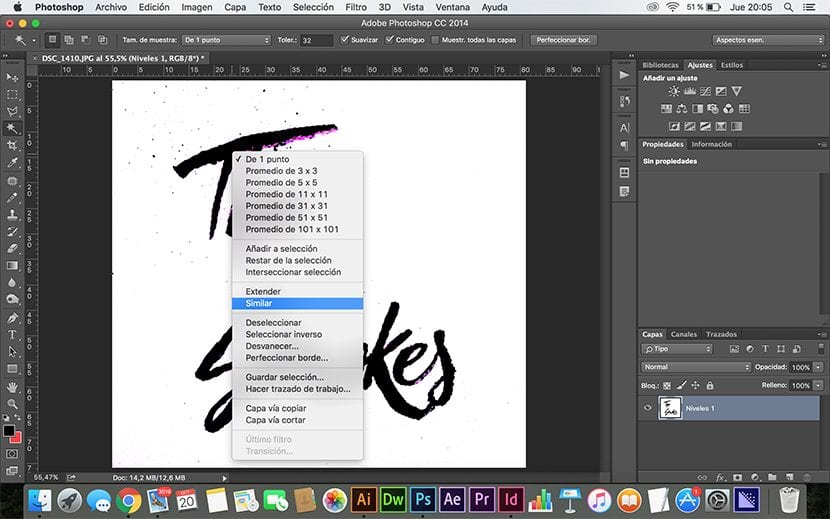
- 검은 색을 선택하면 지우개 도구로 제거 (영어 지우개 용 E 키) 장소 잉크 또는 로고 흠집.
- 로고 청소가 끝나면 탭으로 이동합니다. 선택> 반전, 지우개 (키 E)를 선택하고 배경을 지 웁니다.

- 로고가 중앙에 있지 않은 경우 선택, 제 경우에는 직사각형 프레임 도구 (M 키)를 사용하여 수행 한 다음 크기 조정 및 중앙 이동 도구 (V 키)로.
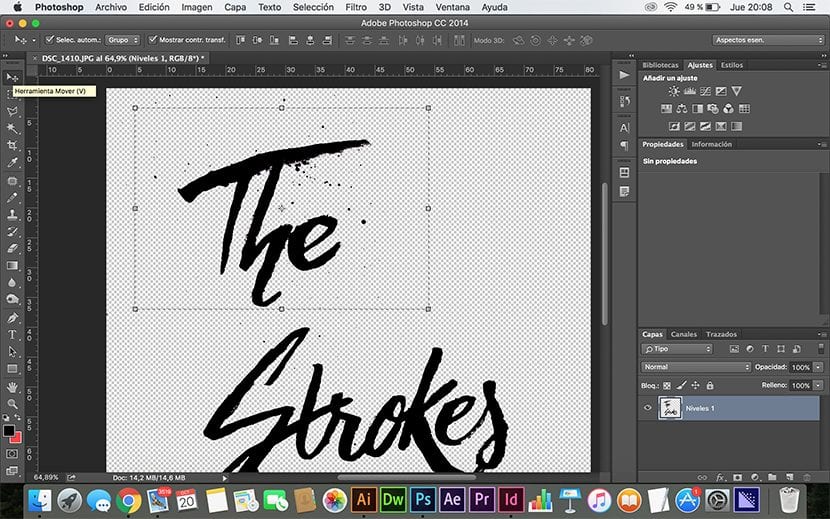
- 도구를 다시 사용 마술 지팡이 (W 키) 및 브러시 (편지 B) 다른 색상, 문자 및 배경을 변경하고 넣을 수 있습니다.
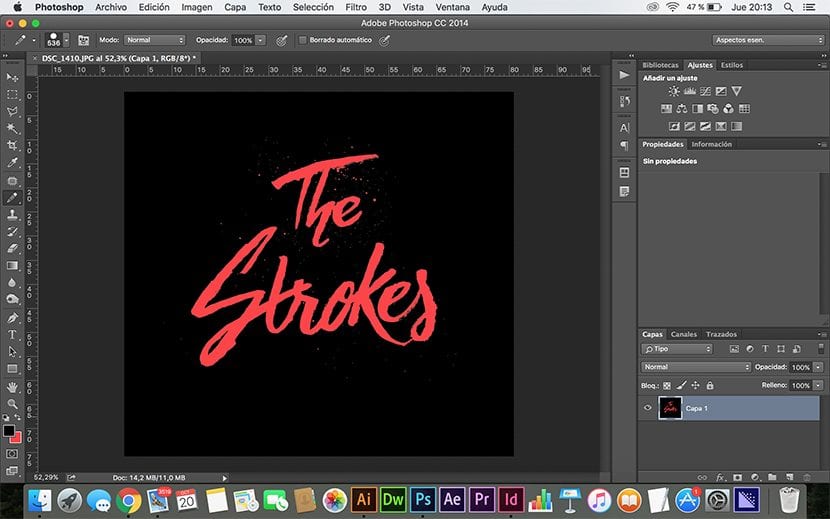
Photoshop에서? 인생에서 나는 Photoshop에서 iluustrator, corel 또는 freehand 로고를 만들었습니다. Photoshop에서는 눈물이 나고 이미 그 이유를 알고 있습니다. :)
글쎄, 그것은 모두 개인적인 경험에서 원하는 로고 유형에 달려 있습니다. 손으로 만든 붓글씨 로고는 포토샵에서 더 잘하고 벡터화하려는 경우 더 잘 수행되지만 구체적이고 올바른 형식으로 내보내는 경우에는 필요하지 않습니다. 그리고 최종 예술 등의 지원을 고려한 품질.