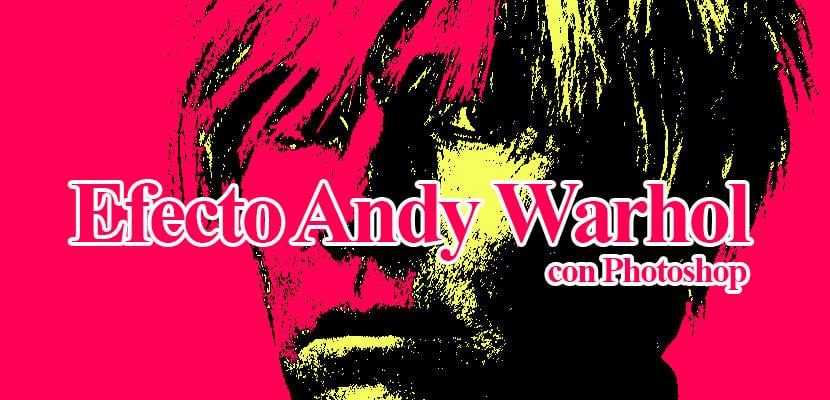
Andy Warhol 효과 와 포토샵 그것은 당신이 얻을 수 있습니다 매우 매력적인 사진 이 효과가 제공하는 뛰어난 색상 대비 덕분입니다. 워홀 효과는 여러 가지 방법으로 수행 할 수 있습니다.이 경우 한 가지 방법으로 수행 할 것입니다. 꽤 빠른 이미지 스타일 제어에서 상당히 높은 기회를 제공합니다.
채도가 높은 색상은 이미지가 전체가되는 방식으로 서로 대비됩니다. 예술 작품,이 스타일은 우리가 강조하고 싶은 사진에 적용하는 것이 매우 흥미 롭습니다. 색의 힘. 자세히 알아보기 포토샵 이렇게 흥미롭고 창의적인 효과.
이 효과를 얻기 위해 가장 먼저해야 할 일은 사진을 찾다 수정 사항을 적용 할 수있는 포토샵. 이 경우 우리는 Warhol에서 하나를 사용했습니다.
효과를위한 사진 찾기
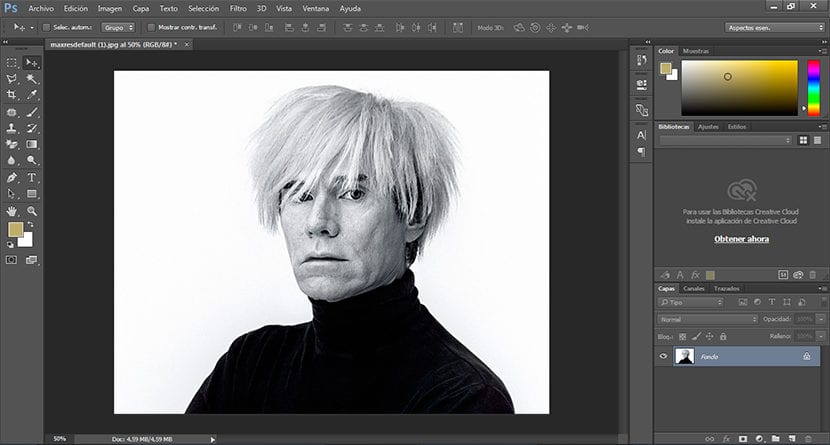
임계 값 효과
가장 먼저해야 할 일은 우리 사진 복제 원본 이미지를 존중하기 위해 원본 이미지에있는 왼쪽 하단의 사각형을 클릭합니다. 레이어 영역.
레이어를 복제 한 후 다음으로해야 할 일은 역치 효과,이를 위해 우리는 이미지 / 설정 / 임계 값.
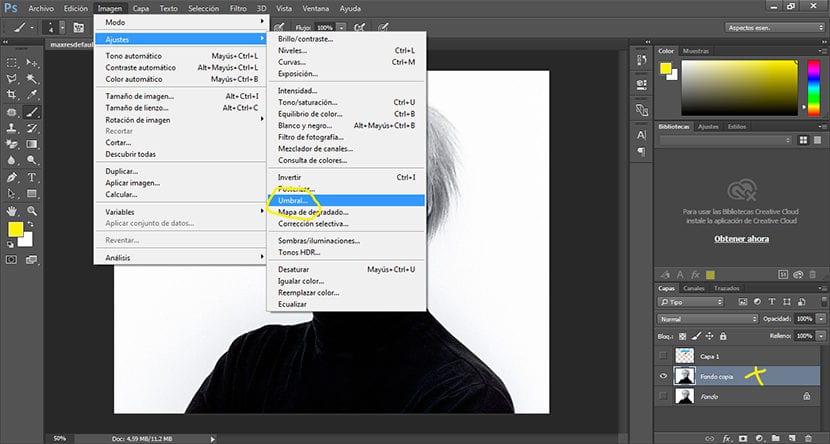
임계 값 옵션을 클릭하면 팝업창 이미지를 조정해야하는 곳에서이 단계는 완전히 무료입니다. 필요에 따라 다소 눈에 띄는 효과.
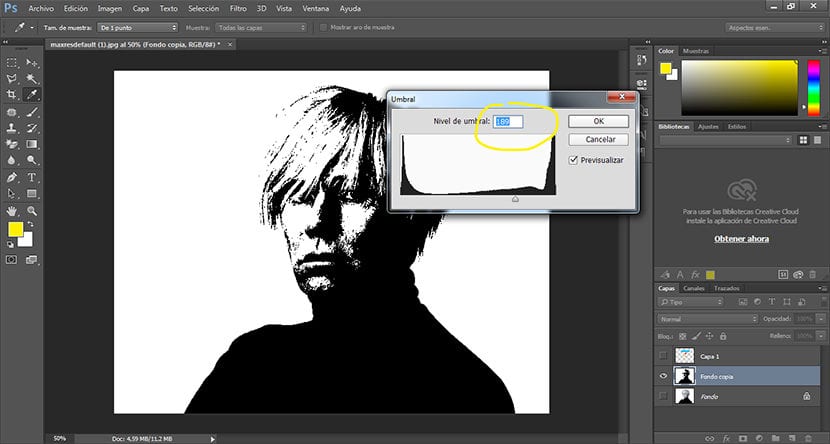
배경 지우기
다음 단계는하는 것입니다 배경을 지우다 나중에 위의 이미지와 대조되는 다른 색상을 적용합니다. 이를 위해 우리는 매직 지우개 도구 왼쪽의 도구 모음에 있습니다. 포토샵.
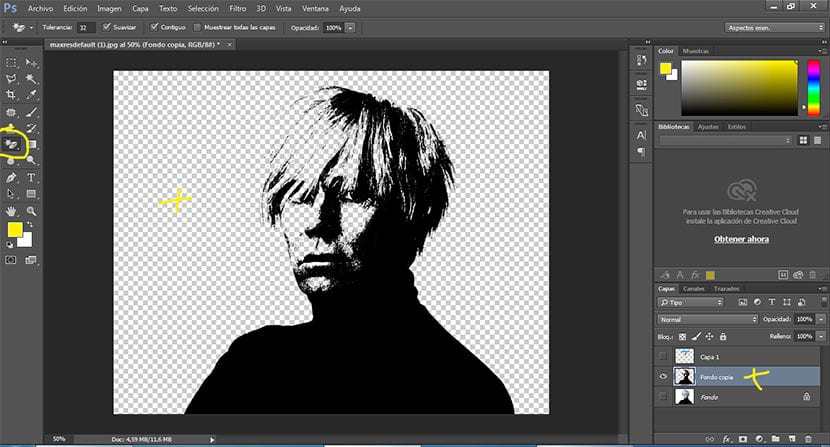
배경을 색상으로 채우기
우리는 우리의 새로운 펀드를 채도가 높은 색상이렇게하려면 먼저 새 레이어를 만들고 원본 이미지 레이어 아래에 배치해야합니다. 그런 다음 옵션을 선택합니다. 편집 / 채우기, 원하는 색상을 선택하고 수락합니다.
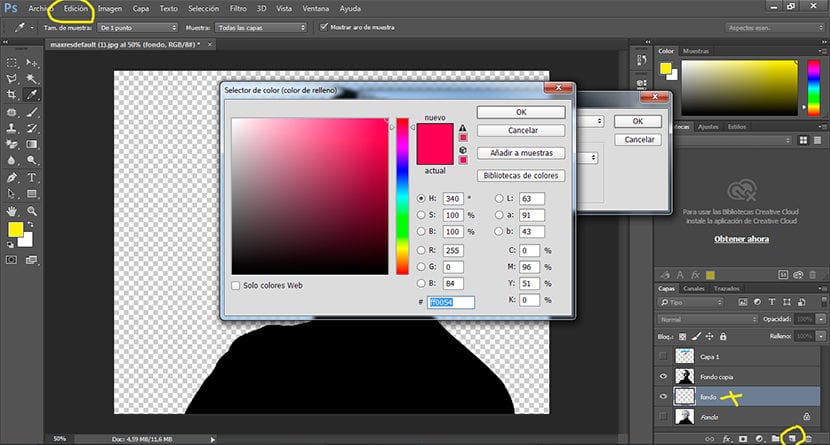
이미지의 색상을 변경합니다.
다음 및 마지막 단계는 이미지의 색상을 검은 색으로 변경하는 것입니다. 검은 색을 새로운 색 또는 레이어에 색상 조정을 생성합니다.이 경우 상단 메뉴를 클릭하여 색상 조정을 생성합니다. 이미지 / 조정 / 색조 채도. 색상 옵션을 클릭하고 찾고있는 정확한 색상을 선택하면 매개 변수를 가지고 놀다 이 메뉴는 원하는 효과에 도달 할 때까지 제공합니다.
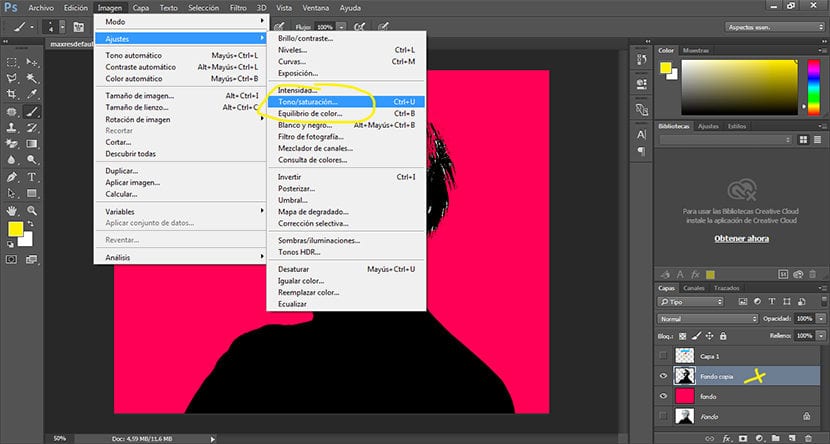
대체 효과
우리는 만들 수 있습니다 대체 효과 이미지의 주요 강점으로 색상을 사용하여 유사한 터치를 사용합니다. 이 예의 경우 우리는 색 얼룩 곱하기 모드에서 조정 레이어를 사용합니다.
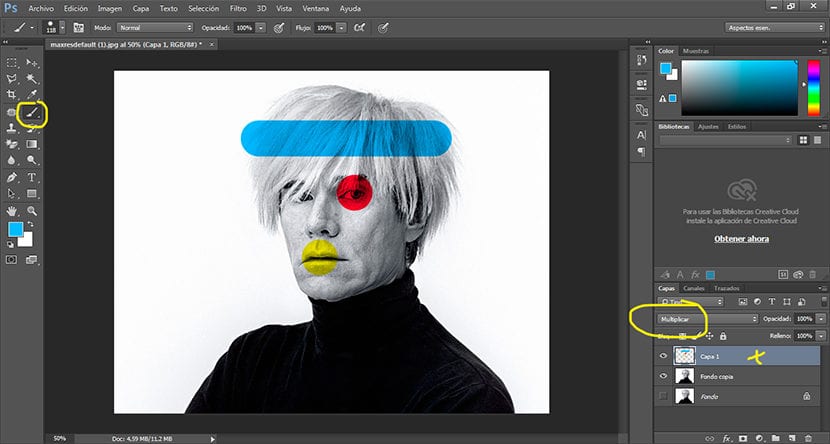
몇 가지 간단한 단계를 통해 우리는 흥미로운 Andy Warhol 스타일 이 전형적인 디지털 보정 프로그램에서 몇 가지 기본 도구를 사용하는 동안 빠르고 쉽게.