이 게시물에서 포토샵으로 이미지의 배경을 흐리게하는 방법을 알려 드릴게요. 우리가 사진을 찍었을 때 처음에 완벽하게 나왔고 피사계 심도를 지배하여 원하는 초점을 잡았다면 멋질 것입니다.하지만 우리 모두는 항상 그런 것은 아니라는 것을 알고 있으며 때로는 달성하지 못합니다. 우리가 원하는 결과. 그래서… 이 팁을 적어보세요!
이미지 열기 레이어를 두 번 복제

가장 먼저 할 일은 Photoshop에서 이미지 열기 편집하고 싶은 우리는 두 개의 사본을 만들 것입니다. 레이어를 복제하려면 레이어를 클릭하고 옵션 (Mac) 또는 Alt (Windows) 키를 눌러 드래그하면됩니다. 레이어 탭> 레이어 복제로 이동할 수도 있습니다. 이 튜토리얼에서는 각 레이어에 포함 된 내용을 아는 것이 중요하므로 원본 "배경 레이어", 첫 번째 복사본 "흐림"및 마지막 "주체"라고합니다.
피사체 선택, 선택 저장 및 레이어 마스크 생성
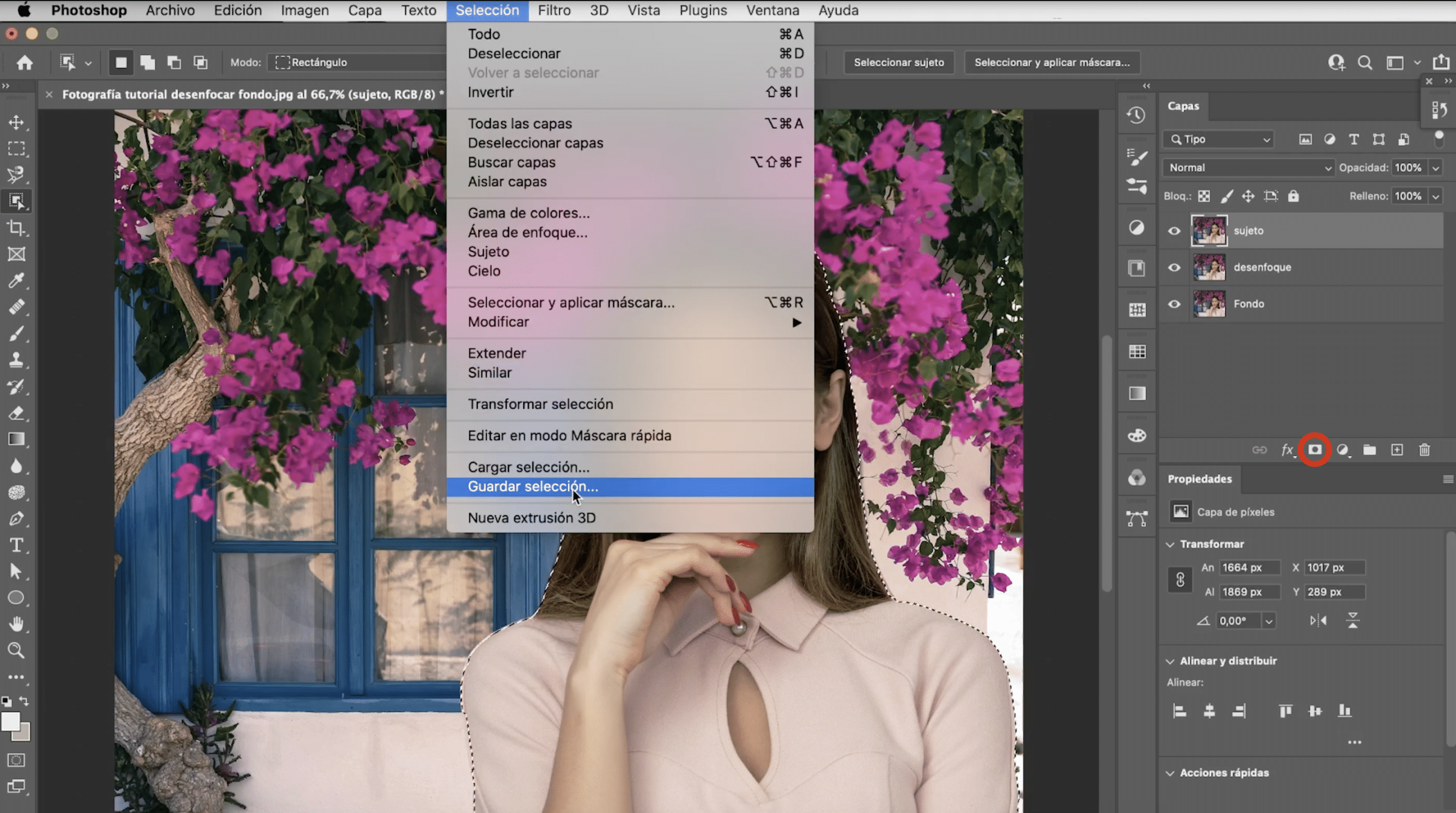
"주제 레이어"에서 여자를 선택하자, 나는 주제 선택 도구, 선택을 잘하고 레이어 마스크를 사용하여 최대한 완벽하게 만드십시오. 나는 당신을이 링크에 남겨 둡니다. 더 나은 선택을위한 트릭. 선택 저장, 나중에 필요하기 때문입니다. 이렇게하려면 선택 탭> 선택 저장으로 이동합니다. 마지막으로 위 이미지에 표시된 기호를 클릭하면 레이어 마스크를 만들 것입니다.
블러 레이어에서 피사체 제거
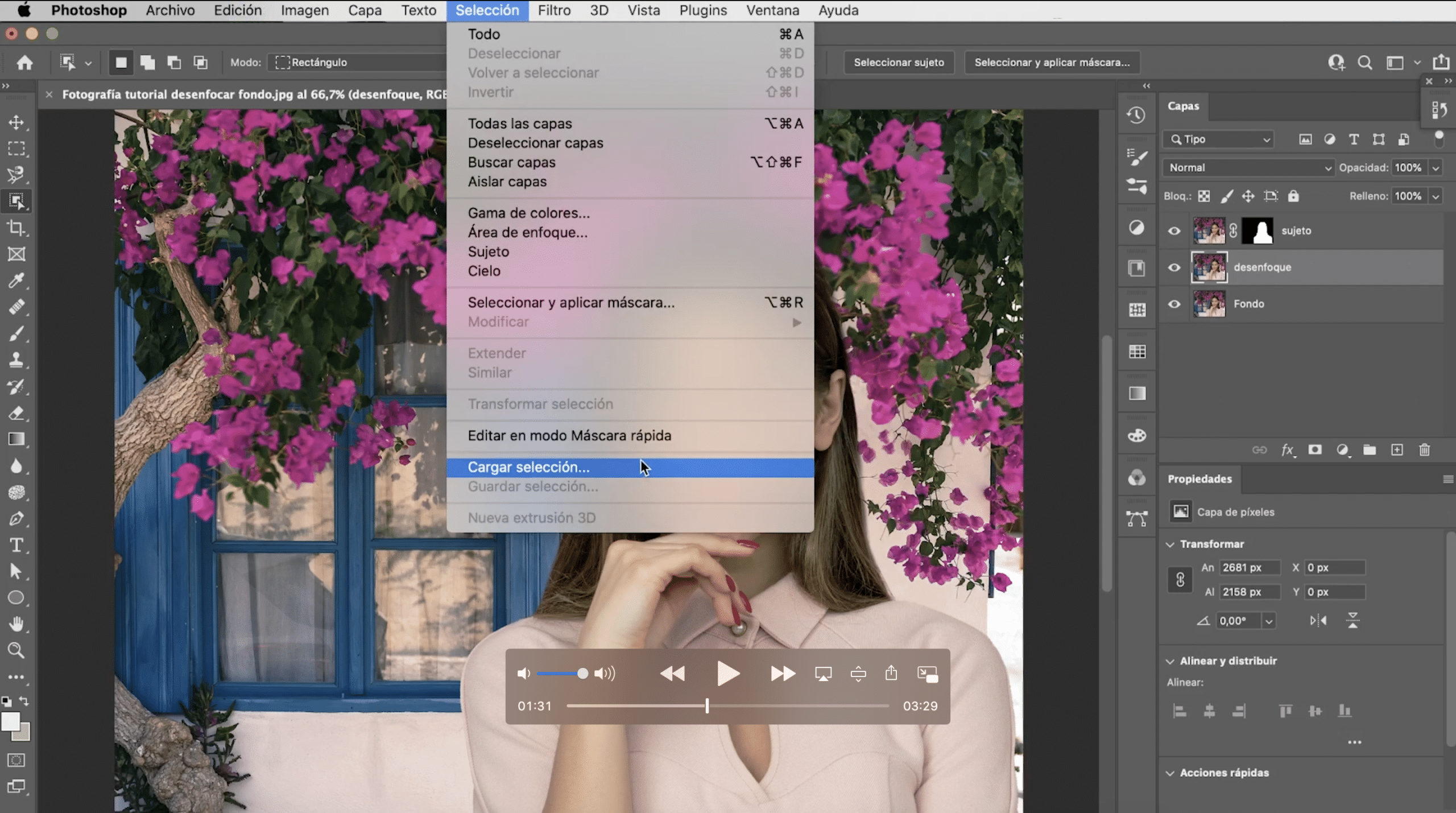
«블러 레이어»에서 부하 선택 이전 단계에서 저장했습니다. 선택 탭>로드 선택으로 이동하면 자동으로 화면에 나타납니다. 여자를 제거하자, 편집 탭> 채우기로 이동하여 열리는 창에서 "내용에 따라 기입". 완벽하지는 않지만 거의 보이지 않으므로 걱정하지 마십시오.

필드 블러 필터 적용 및 가장자리 수정

우리는 "흐림"레이어로 필터링. 그것을 클릭하고 이동 필터 탭> 블러 효과 갤러리> 필드 블러. 원하는대로 블러를 조정할 수있는 패널이 열리면 더 자연스러운 블러 또는 더 눈에 띄는 블러를 선택할 수 있습니다.
최종 결과를 제공하기 전에 확대하고 가장자리를 보면 약간의 손상이있을 수 있습니다. 수정하려면 선택 마스크와 브러시를 사용하여 흰색을 사용하여 표시하고 검은 색을 사용하여 덮습니다., 그 가장자리를 칠하고 수정하십시오 (YouTube 채널의 비디오에서 자세한 방법을 볼 수 있습니다).
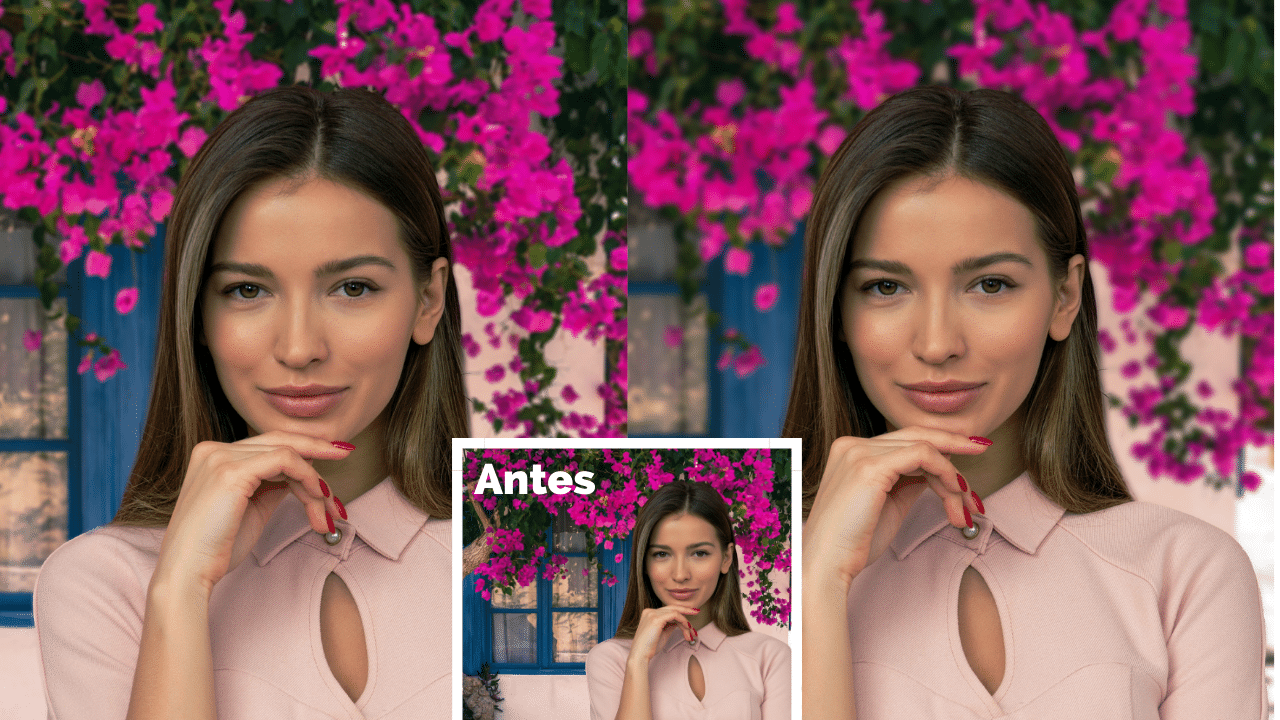
다음은 초점 수준이 다른 최종 결과입니다!