
Photoshop을 사용하면 수천 가지 작업을 수행할 수 있습니다. 하지만 때로는 처음 접할 때 기술적 지식이 없거나 문제가 될 수 있습니다. 예를 들어 Photoshop에서 개체를 병합하는 방법을 알고 싶습니다.
몽타주를 만들고 싶었는데 최종 결과가 예상과 다른 경우가 있었나요? Photoshop에서 개체를 병합하고 완벽하게 만드는 방법을 배우고 싶습니까? 글쎄, 우리가 당신을 위해 준비한 튜토리얼을 살펴보십시오.
우리를 가도록
Photoshop에서 개체 병합을 시작하는 첫 번째 작업은 필요한 모든 것이 있는지 알고 있습니다. 즉, Photoshop 프로그램이 있는 경우 병합하려는 이미지와 이를 수행하는 데 필요한 시간입니다.
지금부터는 어렵지도 않고 너무 오래 걸리지도 않을 것이라고 말씀드리지만 그렇습니다. 당신은 시간을 보내야 더 많이 가질수록 더 나은 전문적인 마무리를 할 수 있기 때문입니다.
머징에 대해 이야기하고 있지만 가끔 오브젝트에 배경이 있거나 색상이나 이미지가 잘 일치하지 않는 문제가 있는 경우 눈에 띕니다. 복제에 시간을 투자하는 경우에만 항상 거기에 있었던 것 같기 때문에 얻을 수 있습니다.
이 모든 것을 말한 후, 당신은 그것을 알아야합니다 Photoshop에서 개체를 혼합하는 두 가지 방법이 있습니다.. 아래에서 그것에 대해 이야기합니다.
레이어를 사용하여 Photoshop에서 개체 병합
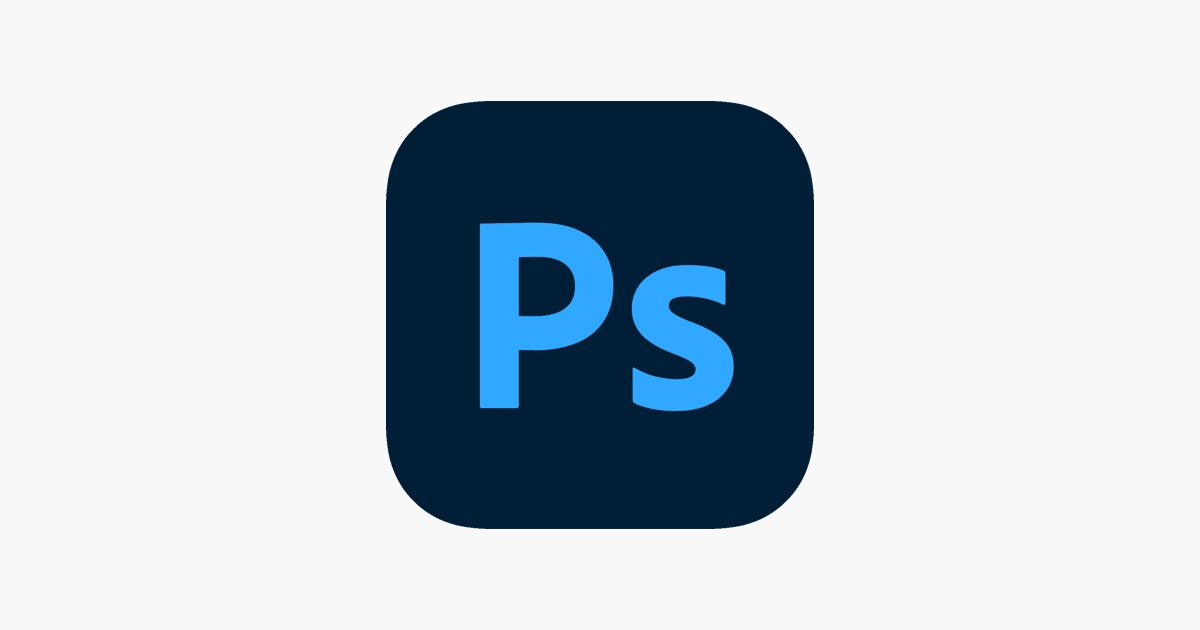
아시다시피 새 파일을 열고 여러 개체를 넣거나 만들 때, 그들 각각은 자신의 망토를 가지고 있습니다.
그것들을 결합하려면 개체의 레이어를 선택하고 일단 선택하기만 하면 됩니다. 마우스 오른쪽 버튼을 누르고 레이어를 결합하기만 하면 됩니다.
그 결과 이미지를 이동하면 자동으로 모든 것이 움직일 것입니다.. 더 이상 여러 레이어가 없지만 보유한 모든 레이어의 조합입니다.
예를 들어. 선 객체를 만들었다고 상상해 보십시오. 또 다른 원과 또 다른 직사각형. 원은 머리, 선은 팔, 직사각형은 몸처럼 보이도록 결합했습니다. 그러나 음영 처리하거나 전체적으로 작업하려면 그들이 통합되지 않은 경우 각각에 대해 하나씩 세 번 수행해야 합니다.
대신 레이어 융합으로 당신이 하는 모든 것은 다른 모든 개체에 반영됩니다.
스마트 필터를 사용하여 개체 병합

Photoshop에서 개체를 병합하는 데 사용할 수 있는 또 다른 방법 스마트 필터를 사용하고 있습니다. 활성화할 수 있으려면 이전 지점에서 발생한 것처럼 레이어를 선택해야 합니다.
단, 이 경우 마우스 오른쪽 버튼을 클릭하는 대신 필터 메뉴로 이동하여 "스마트 필터로 변환"을 클릭해야 합니다.
이 단계는 가지고 있는 3개의 수치를 하나로 통합하고 이렇게 하면 원하는 디자인을 만들 수 있습니다.
이전에 제공한 예에서 우리는 세 가지 객체(머리, 팔, 몸)를 가졌습니다. 세 개의 레이어를 선택하고 필터로 이동하여 지능형 레이어를 활성화합니다. 고유한 방식으로 이동할 수 있는 완전한 그림을 얻습니다.
또한 그림자를 입히거나 색상을 변경하는 등의 작업을 수행할 수도 있습니다. 세 번 할 필요 없이(각 개체에 대해 한 번).
물체를 결합하는 것이 우리에게 유용한 것은 무엇입니까?

왜 이런 일을 귀찮게 하는지 궁금하실 것입니다. 하지만 진실은 그것이 매우 중요하고 고려되어야 한다는 것입니다. 독창적인 디자인, 콜라주 등을 만들기 위해
두 개 이상의 레이어로 작업해야 하는 경우 작업(배경 넣기, 그림자 넣기...)이 모든 레이어에 동일하게 복사되도록 레이어를 결합하는 것이 중요합니다. 작업을 절약할 뿐만 아니라 그러나 보다 현실적인 효과도 얻을 수 있습니다.
예를 들어, 우리가 말한 수치에 대해 생각해 보십시오. 레이어를 합치지 않고 넣으면 각각에... 그림자(효과)를 주어야 합니다. 하지만 그것들을 모두 합치면, 각 그림자는 주어진 그림에 따라 다릅니다., 이는 그들이 좋아 보이지 않을 것임을 의미합니다.
한편, 합체하는 것을하면 그림자가 최종 모습을 따라 가거나, 정확히 우리가 원하는 일입니다. 또한, 그들은 덩어리처럼 보이지 않을 것이며 정반대입니다.
작업 수준에서 이것은 포스터, 로고, 삽화 등에서 당신을 도울 수 있습니다. 최종 디자인에 더 사실감을 줄 것이기 때문입니다. 실제로는 그렇지 않지만 항상 거기에 있었던 것처럼 보일 것입니다. 이것은 콜라주, 일러스트레이션 및 포스터에서 나중에 멋지게 보이는 효과를 얻기 위한 전문적인 트릭 중 하나입니다. 이제 당신도 할 수 있습니다.
Photoshop에서 개체를 병합하는 방법에 대해 질문이 있습니까? 저희에게 문의하시면 최대한 도움을 드릴 수 있도록 노력하겠습니다. 저희에게 물어보세요!