
클라이언트 또는 프로젝트를위한 완벽한 PDF를 만들었다 고 상상해보십시오. 당신은 그것이 있어야 할 곳에 모든 것을 두었고 그것을 저장하기 위해주었습니다. 그러나 당신이 그것을 검토 할 것이라는 것이 밝혀 졌을 때, 당신은 매우 중요한 이미지를 첨부하는 것을 잊었다는 것을 알게됩니다. 이제 PDF를 편집하려고 할 때 불가능하다는 것을 알게되었습니다. 어떻게 pdf에 이미지 삽입 원본없이?
우선 진정해. 이 문제에 대한 해결책이 있으며 걱정할 필요가 없습니다. 이제는 일반적으로 문서 인 원본 문서를 잃어 버리면 정상입니다. PDF 작업은 대부분의 PDF 편집기에서 편집 할 수 없기 때문에 더 복잡합니다. 사실, PDF를위한 특별한 프로그램을 통해서만 그러한 가능성이 있습니다. 그러나 실제로 더 있습니다.
다른 옵션을 사용하여 이미지를 PDF에 삽입하는 방법

문제를 해결하기위한 정보를 찾을 때 PDF에 이미지를 삽입하는 방법에는 여러 가지가 있습니다. Adobe Acrobat뿐만 아니라 온라인 PDF 편집기,이를 도와주는 웹 페이지 또는 Mac의 경우 약간의 트릭과 같은 다른 도구도 있습니다.
따라서 귀하의 경우에 가장 적합한 옵션을 선택할 수 있도록 옵션을 제공 할 것입니다.
PDF에 이미지 삽입 : Adobe Acrobat Pro DC
우리는 모든 사람에게 적합하지 않은 옵션으로 시작합니다. 그리고 프로그램은 무료가 아닙니다. 사용하려면 유료 구독이 필요합니다. 물론, "속임수"를 사용할 수 있으며, 등록 및 7 일 무료 평가판 설치를 제안하면 계정으로 수행하고 pdf로 작업하여 문제를 해결 한 다음 더 이상 지불하지 않아도됩니다.
이제 같은 일이 다시 발생하면 다른 이메일을 버리거나 결국 한 달 동안 지불해야 할 수도 있습니다 ...
일단 가지고 있으면 Adobe Acrobat DC에서 PDF 파일을 열어야합니다.. 화면 상단의 도구로 이동 한 다음 "PDF 파일에서 텍스트 및 이미지 편집"을 가리 킵니다. 이를 통해 잊은 이미지뿐만 아니라 텍스트도 추가 할 수 있습니다.
«추가»버튼을 누르면 삽입 할 이미지를 볼 수있는 옵션이 제공됩니다. 그것을 가리키고 이미지를 삽입 할 위치를 클릭합니다. 크기를 변경하고 필요한 경우 회전, 회전 또는자를 수 있습니다.
Control + S를 누르면 PDF에 변경 사항이 저장됩니다. 그리고 최종 결과를보기 위해서만 남아있을 것입니다. 검토 할 때까지 PDF를 닫지 않는 것이 좋습니다. 따라서 더 많은 변경이 필요한 경우 이미 열려있는 상태입니다.
Mac을 사용하는 경우 이미지를 pdf에 삽입하는 방법
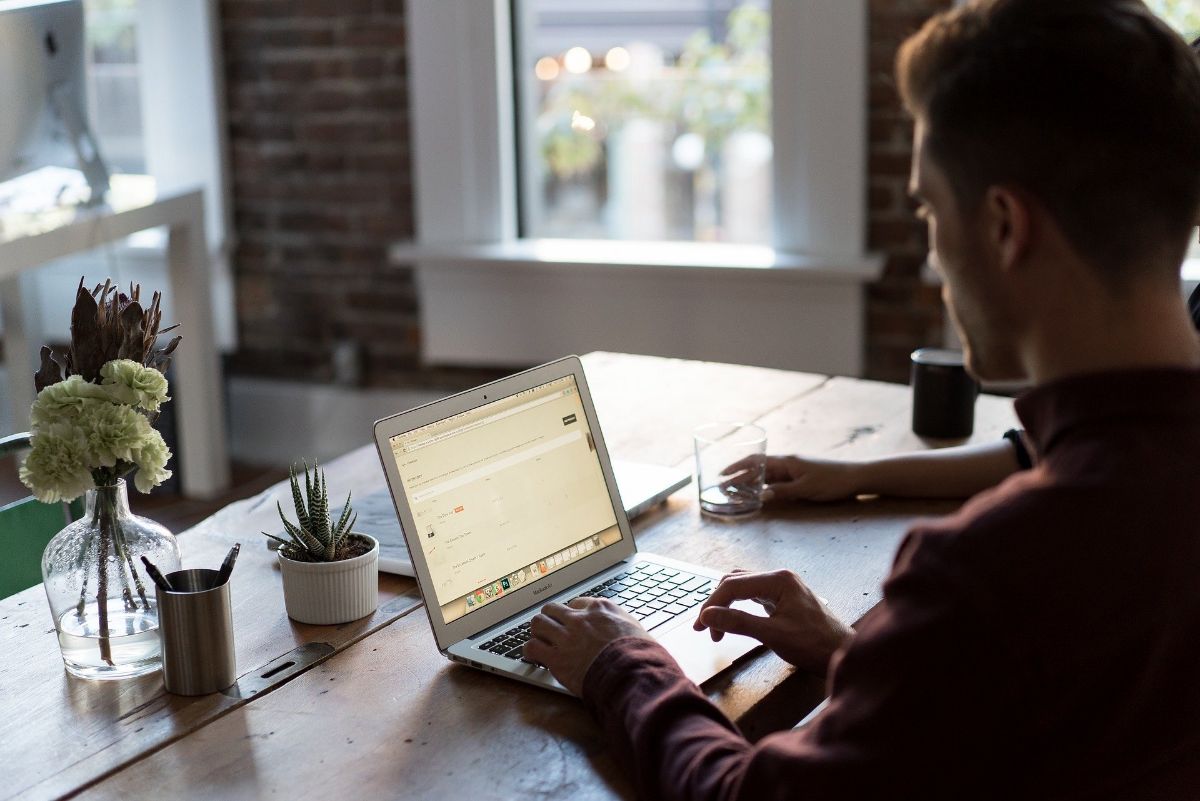
컴퓨터가 Mac 인 경우 pdf에 이미지를 삽입하는 트릭이 있음을 알아야합니다. 이것은 시스템이 전달하는 미리보기 도구.
이렇게하려면 아래 단계를 따르십시오.
- 미리보기로 PDF를 엽니 다 (오른쪽 버튼, 연결 프로그램… / 미리보기).
- 문서를 연 상태에서 파일 / 내보내기를 클릭합니다. PDF를 다른 유형의 파일 형식으로 변환합니다. 이 경우 PNG를 누르십시오. 저장하십시오.
- 프로그램 자체를 닫지 않고 파일을 닫습니다.
- 이제 미리보기를 사용하여 PDF에 삽입해야하는 이미지를 엽니 다.
- Command + A를 눌러 전체 이미지를 선택하고 Command + C를 눌러 복사합니다.
- PNG로 완성 된 미리보기를 사용하여 이전에서 내 보낸 파일을 엽니 다.
- Command + P를 눌러 이미지를 붙여 넣습니다. PDF에서 원하는 위치로 드래그하여 배치 할 수 있습니다. 또한 이미지의 크기를 변경할 수도 있습니다.
- 마지막으로 파일 / PDF로 내보내기로 이동하십시오.
따라서 텍스트 사이를 이동하지 않는 이미지에서만 작동하지만 PNG로 변환 할 때 이미지로 작업하고 텍스트 자체를 편집 할 수 없기 때문에 해결해야합니다.
PDF 편집 프로그램 사용
Adobe Acrobat은 PDF를 편집하는 데 사용할 수있는 유일한 프로그램이 아닙니다., 실제로 고려해야 할 더 많은 옵션이 있습니다. 무슨 일이 일어나는가는 그것이 최상의 결과를 제공하고 문서에서 어떤 것도 분해하지 않는다는 것입니다. 그러나 최소한으로 만 편집하려는 경우 더 많은 프로그램이 있습니다. 예를 들어 ApowerPDF가 있습니다.
PDF에 이미지를 쉽게 삽입 할 수있는 프로그램입니다. 실제로 텍스트를 수정하고, 삭제하고, 새로 추가 할 수도 있습니다. 유일한 문제는 "공식"프로그램과 마찬가지로 무료 온라인 버전이 있더라도 유료라는 것입니다.
PDF 편집을위한 온라인 프로그램

PDF에 이미지를 삽입하는 또 다른 방법은 웹 페이지와 온라인 PDF 편집 프로그램을 이용하는 것입니다. 시도해 볼 것이 많지만, 우리가 항상 말했듯이, 우리는 이미 제어권이 상실된 서버에 문서를 업로드하는 것에 대해 이야기했으며 이는 문서로 무엇을하는지 모른다는 것을 의미합니다. 하지만 문제가 없다면 다음과 같은 것이 좋습니다.
- 라이트PDF. PDF를 다른 형식으로 변환하는 무료 온라인 편집기입니다. 그러면 PDF를 문서로 변경할 수 있으므로 컴퓨터에서 누락 된 내용을 추가하여 작업 할 수 있습니다.
- PDF 프로. 또 다른 온라인 도구는 이것입니다. PDF에 텍스트와 이미지를 추가 한 다음 다운로드 (또는 인쇄) 할 수 있습니다.
- PDF 버디. 도구를 사용하려면 등록해야하며 한 달에 XNUMX 개의 문서 만 작업 할 수 있습니다.
- 작은 PDF. 이 웹 사이트는 특히 변환기로 잘 알려져 있습니다. 그러나 PDF에 이미지를 삽입 할 수있는 PDF 편집기도 있습니다. 물론 제한된 기간 동안 만 사용할 수 있습니다. Pro 사용자 여야합니다.
응용 프로그램을 사용하여 PDF 편집
모바일 또는 태블릿을 사용하여 작업하는 사람 중 한 명이고 그 안의 pdf를 수정해야하는 경우 PDF 편집기 앱. 무료이며 Android (Google Play)에 있으며 PDF를 편집하고 서명하고 작성하며 PDF에 이미지를 삽입 할 수 있습니다.
보시다시피 여러 옵션이 있으므로 혼란스럽고 이미지를 삽입하기 위해 PDF를 편집해야하는 경우 솔루션이 있는지 걱정할 필요가 없으므로 모든 작업을 다시 수행 할 필요가 없습니다 ( 또는 사진을 건너 뛰십시오).