
Nuotraukų retušavimo stilius Zombie su „Adobe Photoshop“ sukurti išvaizdą Zombie mūsų tam skirtos nuotraukos Helovinas. Pakeiskite savo vaizdų išvaizdą naudodami šį įdomų efektą, kuriuo siekiama sukurti gana paprastą, bet vis tiek fotografuotą retušą akį traukiantis ir patrauklus naudojant pagrindinę programą nuotraukų retušavimui.
Gaukite tobulas skaitmeninis makiažas už visas jūsų fotografijas Helovinas greitesnis ir paprastesnis būdas gauti kūrybiškesnių ir patrauklesnių vaizdų. Šiame paštu sužinosite labai svarbias sąvokas bendras nuotraukos retušavimas naudojant Photoshop.
Helovinas ateina ir mes visi norime turėti nuotraukos, kurios yra labai baisios todėl nebūtų blogai išmokti sukurti nuotraukų retušavimo stilių Zombie retušuoti visus mūsų vaizdus apie tai Helovinas.
Mes išmoksime naudoti šias priemones „Photoshop“:
- derinimo sluoksniai (intensyvumas, kreivės, spalvų balansas)
- Skystas filtras (Neprivalomas)
Mes naudosime šiuos dalykus procesai:
- Nuleiskite kojos tonąl (balinu ją)
- Kurkite tamsius ratilus
- Kontrasto vaizdas
- Keisti spalvą iš atvaizdo
Atidaryti vaizdą "Photoshop"
Pirmas dalykas, kurį turime padaryti, yra ieškok kažkokio įvaizdžio su kuriais norime dirbti ir jį atverti "Photoshop". Atidarę programą dubliuosime pagrindinį sluoksnį Norėdami turėti kopiją, o ne retušuoti originalią nuotrauką, kopijuoti sluoksnį, tiesiog turime suteikti jam dešinį pelės mygtuką ir paspausti sluoksnio kopiją.
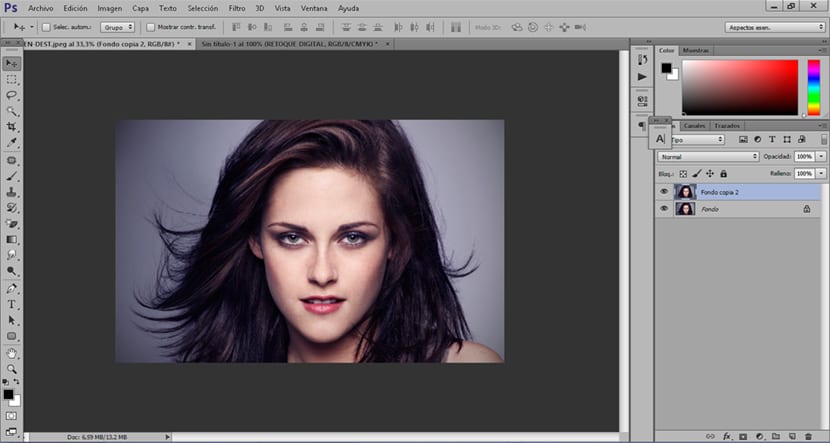
Išbalinkite odą
į balinti odą Pirmas dalykas, kurį turime padaryti, yra sukurti intensyvumo reguliavimo sluoksnis, šis reguliavimo sluoksnis mums leidžia desaturated spalva vaizdo gaunamas šviesiai pilkas tonas. Kurdami šį sluoksnį turime paspausti kontrolė + i spartusis klavišas į atvirkštinis sluoksnis ir pritaikykite efektą tik tose vietose, kur dažome teptuku.
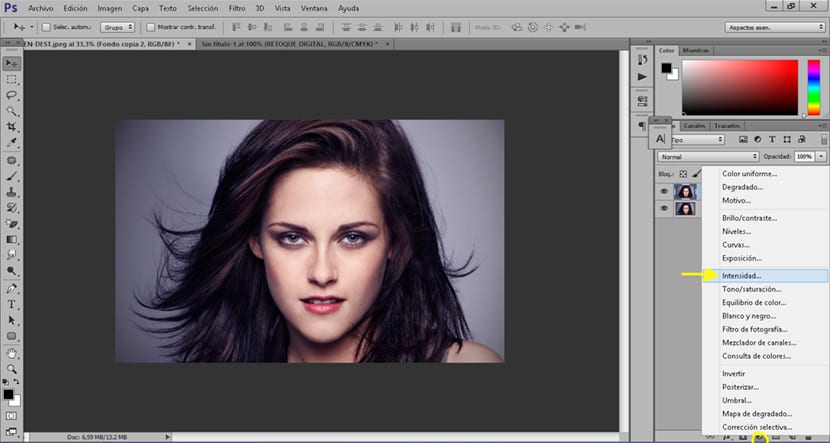
Naudoti reguliavimo sluoksnis tai labai lengva, mes tiesiog turime tai įsivaizduoti Tai įprastas ir įprastas šepetys "Photoshop"Kadangi kiekvienas šepetėlis turi daugybę variantų, dėl kurių jis tampa daugiau ar mažiau sunkus, atsižvelgiant į tai, ko mums reikia, pakeisime parametrus pagal savo skonį.
Mes pasirenkame teptuką spustelėję koregavimo sluoksnį ir spartųjį klavišą + i ir pradėjome tapyti tose vietose, kur norime sumažinti odos tonusą. Normalu, kad a Zombie apskritai turi gana baltą odą, tačiau tai yra visiškai nemokama, atsižvelgiant į tai, ko kiekvienas žmogus nori ir ko nori.
Parametrai, kurie turime modifikuoti naudojant šį įrankį yra šie:
- Neskaidrumas: leidžia daugiau ar mažiau pastebėti teptuko efektą
- Srautas: nuo šepetėlio išsiskiriantis dėmės kiekis
- Dydis: teptuko dydis
- Kietumas: dėmės kraštą padaryti daugiau ar mažiau neryškų
Šiuo atveju naudosime a minimalaus kietumo teptukas kad poveikis būtų švelnesnis, pasiekiant didesnį realizmą.

Kurkite tamsius ratilus
Kitas dalykas, kurį ketiname padaryti, yra sukurti tamsius ratilus paveikslėlyje, kad mūsų įvaizdis atrodytų tikroviškesnis. Norėdami sukurti šį efektą, sukursime kreivių reguliavimo sluoksnis ir mes įdėsime dauginimo sluoksnio režimas, vėliau paspaudžiame kontrolė + i spartusis klavišas pasiekti, kad efektas būtų taikomas tik tose srityse, kurių norime.
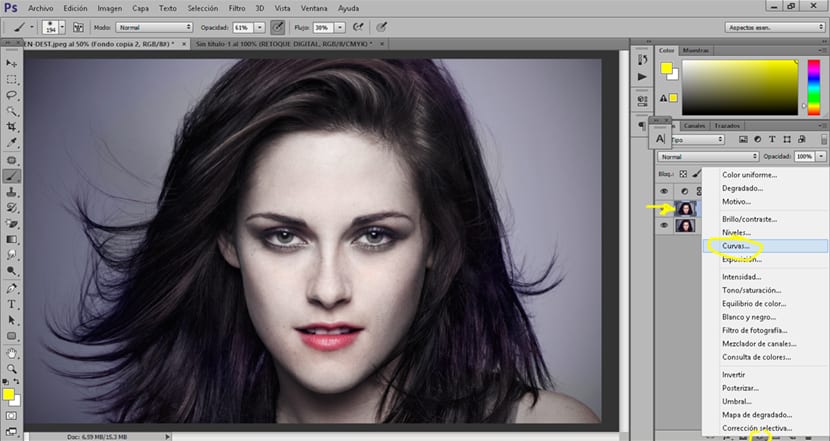
Po truputį teptuko pagalba dažome akių sritį taip pasiekiant ieškomų tamsių apskritimų efektą. Šio efekto idėja yra ta, kad jis yra gana minkštas, todėl geriau naudoti a teptukas su neskaidrumu ir mažu kietumu palaipsniui pritaikyti efektą. Jei norime, kad mūsų poveikis būtų dar labiau pastebimas, galime sukurti dar vieną kreivių koregavimo sluoksnį ir vėl pritaikyti efektą.
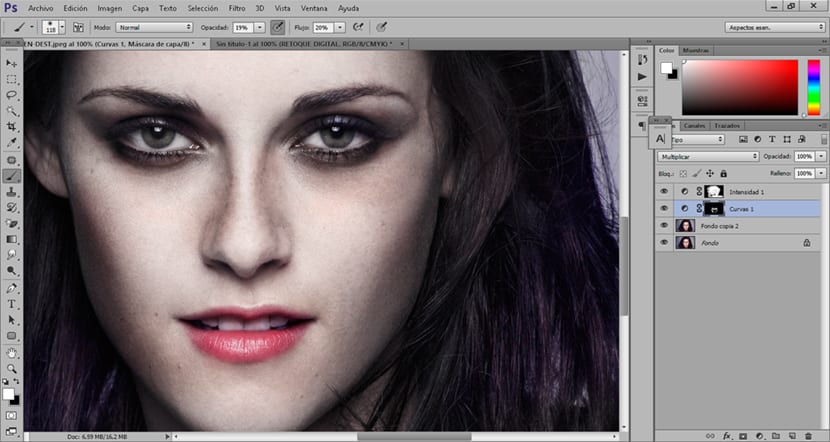
Mes galime sukurti kreivių koregavimo sluoksnį ir pakeisti vaizdo vertes bendru būdu kontrastuokite vaizdą dar šiek tiek ir pasižiūrėk Zombie realesnis.
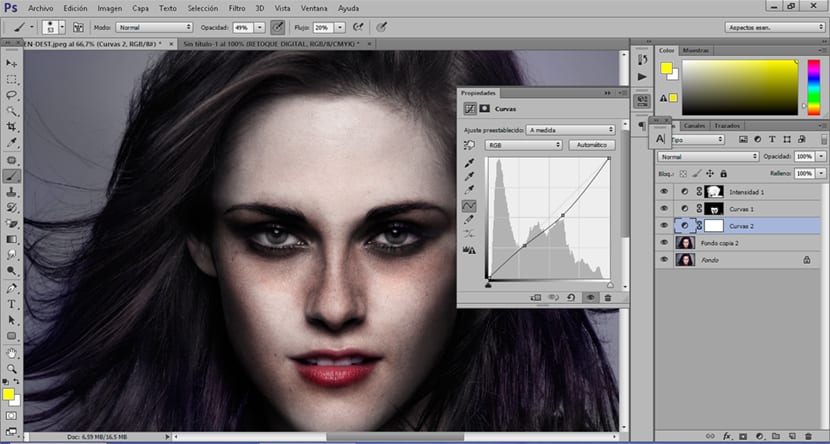
Keisti vaizdo spalvą
Mes beveik turime savo stiliaus fotografiją Zombie mes galime tik pakeisti atvaizdo spalvą duoti jums a tamsesnis tonas ir susijusios su šios rūšies fotografija. Ši dalis yra visiškai nemokama, atsižvelgiant į tai, ko kiekvienas ieško, šiuo atveju mes suteiksime vaizdui žalią toną, bet jūs galite pasirinkti kitą toną.
Mes kuriame a reguliavimo sluoksnio spalvų balansas ir mes pradedame keisti vaizdo vertes tol, kol pasiekiame ieškomą toną, vaizde galime pamatyti tikslų šiuo atveju naudojamą toną.
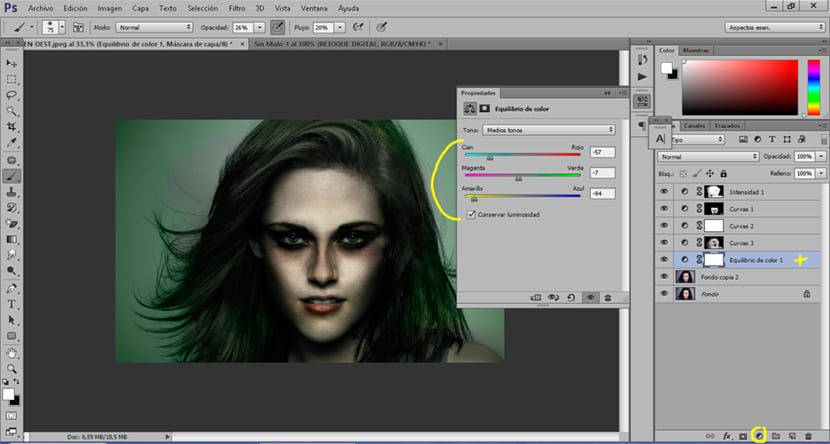
Mes galime lieknas veidas šiek tiek arba paryškinkite šypseną gauti baisesnį vaizdą naudojant suskystintą filtrą Photoshop. Jei norite sužinoti, kaip naudoti šį įrankį, galite tai pamatyti kitas paštu.
Mes jau žinome, kaip retušuoti nuotrauką, kad gautume stilius Zombie tam gana įdomu Helovinas. Atminkite, kad visi mūsų naudojami įrankiai gali būti labai naudingi kitų tipų įrankiams nuotraukos retušavimas.