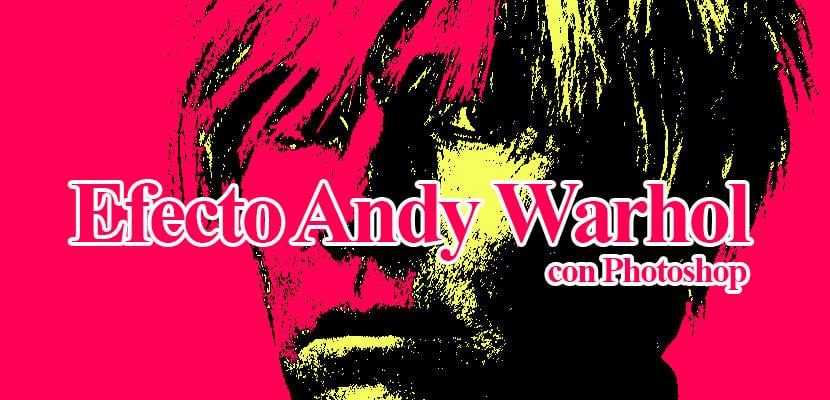
Andy Warholo efektas su "Photoshop" tai leis jums šiek tiek gauti labai patrauklios nuotraukos vizualiai dėka puikaus spalvų kontrasto, kurį suteikia šis efektas. Warholo efektą galima padaryti keliais būdais, šiuo atveju tai padarysime vienaip gana greitai siūlanti gana didelę tikimybę valdyti vaizdo stilių.
Sočiosios spalvos kontrastuoja viena kitą taip, kad vaizdas tampa vientisas meno kūrinys, Šį stilių labai įdomu pritaikyti tose nuotraukose, kurias norime pabrėžti spalvos jėga. Sužinokite šiek tiek daugiau apie "Photoshop" tai darant įdomus ir kūrybingas efektas.
Pirmas dalykas, kurį turime padaryti, kad pasiektume šį efektą, yra ieškok fotografijos kur galime pritaikyti modifikacijas "Photoshop". Šiuo atveju mes naudojome vieną iš Warholo.
Raskite mūsų efekto nuotrauką
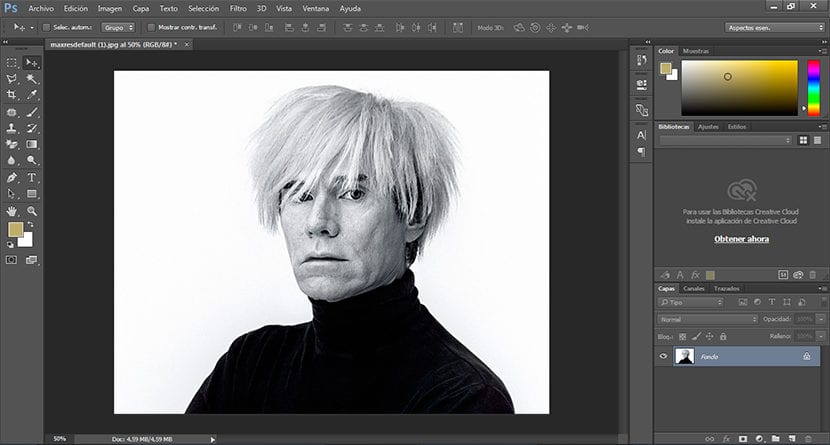
Slenkstinis efektas
Pirmas dalykas, kurį turime padaryti, yra nukopijuokite mūsų nuotrauką originalą, kad įsitikintume, jog gerbiame originalų vaizdą, norėdami tai padaryti, spustelėkite apatinį kairįjį kvadratą, esantį sluoksnio plotas.
Padauginę savo sluoksnį, kitas dalykas, kurį turime padaryti, yra sukurti slenksčio efektas, norėdami tai padaryti, spustelėkite vaizdas / nustatymai / slenkstis.
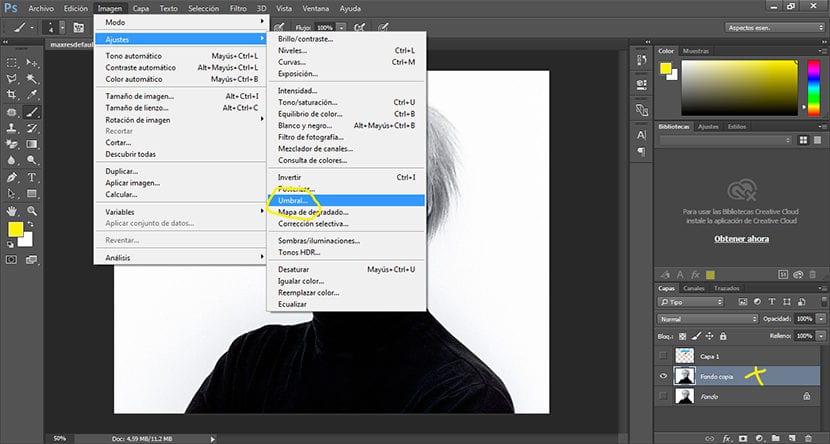
Kai spustelėsime slenksčio parinktį, a iššokantis langas kur turėsime koreguoti savo įvaizdį, šis žingsnis yra visiškai nemokamas, nes pagal savo poreikius pritaikysime a daugiau ar mažiau pastebimas poveikis.
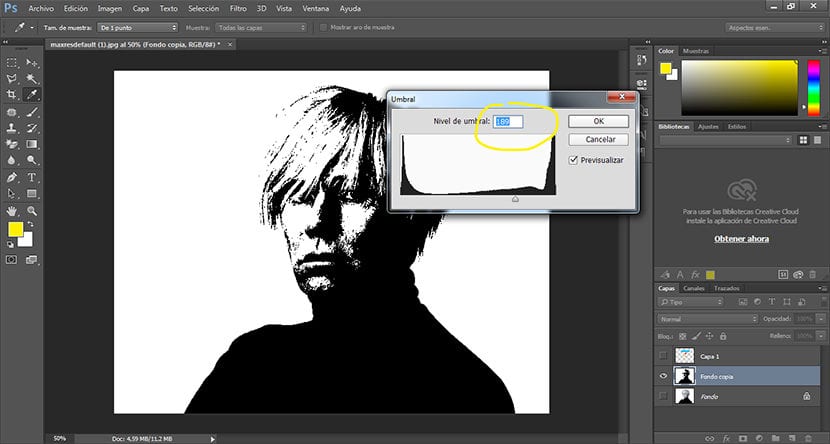
Išvalykite foną
Kitas žingsnis yra ištrinti foną vėliau pritaikyti kitą spalvą, kuri kontrastuoja su aukščiau esančiu vaizdu. Norėdami tai padaryti, mes tiesiog turime pasirinkti magijos trintuko įrankis yra įrankių juostoje kairėje Photoshop.
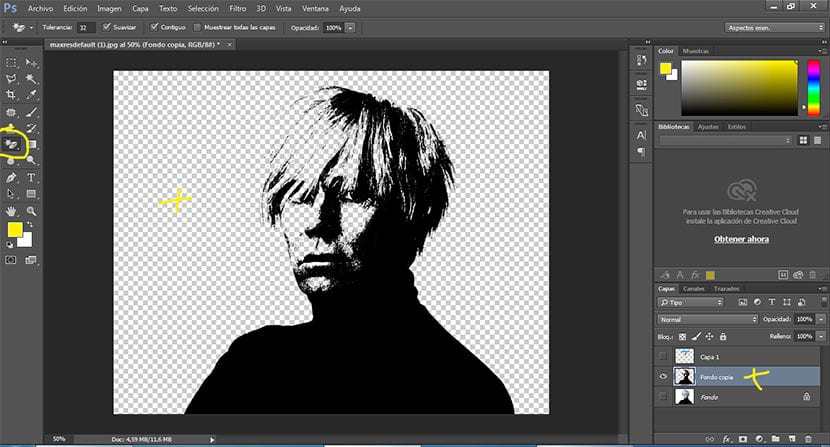
Užpildykite foną spalva
Mes užpildome savo naują fondą kai kuriais prisotinta spalvaNorėdami tai padaryti, pirmiausia turime sukurti naują sluoksnį ir įdėti jį žemiau pradinio vaizdo sluoksnio, po to mes pasirenkame parinktį redaguoti / pildyti, mes pasirenkame norimą spalvą ir ją priimame.
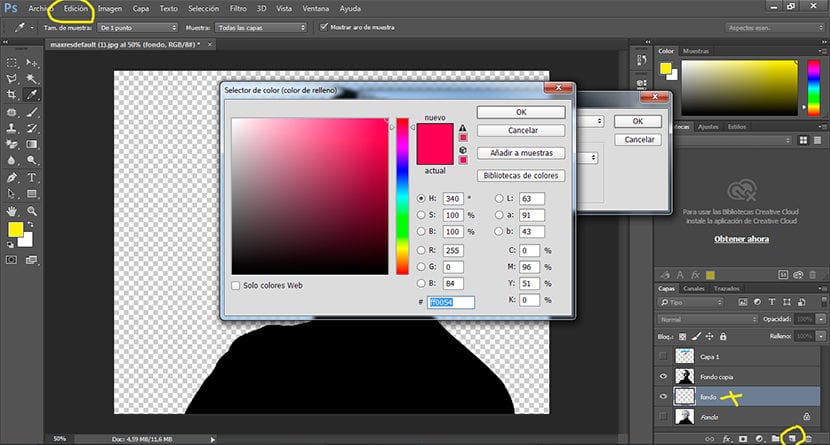
Mes keičiame savo įvaizdžio spalvą
Kitas ir paskutinis žingsnis - pakeisti savo vaizdo spalvą į juodą, tai galime padaryti užpildydami tą juodą spalvą nauja spalva arba sukuriant spalvos koregavimą ant sluoksnio, šiuo atveju sukursime spalvų koregavimą spustelėdami viršutinį meniu vaizdas / koregavimai / atspalvio sodrumas. Spustelėjame spalvinimo variantą ir galime pasirinkti tikslią spalvą, kurios ieškome žaisti su parametrais kad šis meniu mums siūlo, kol pasieksime norimą efektą.
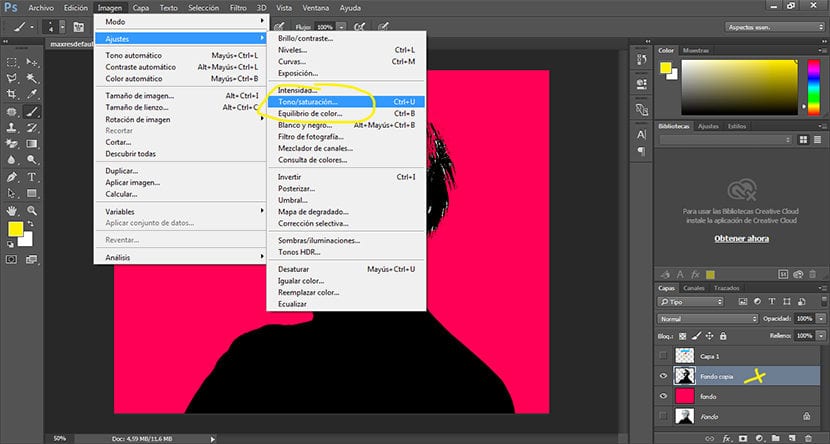
Alternatyvus poveikis
Mes galime sukurti pakaitinis poveikis su panašiais prisilietimais, remiantis spalva kaip pagrindine stipriąja taško dalimi. Šio pavyzdžio atveju mes taikome spalvos dėmės naudojant reguliavimo sluoksnį daugybos režimu.
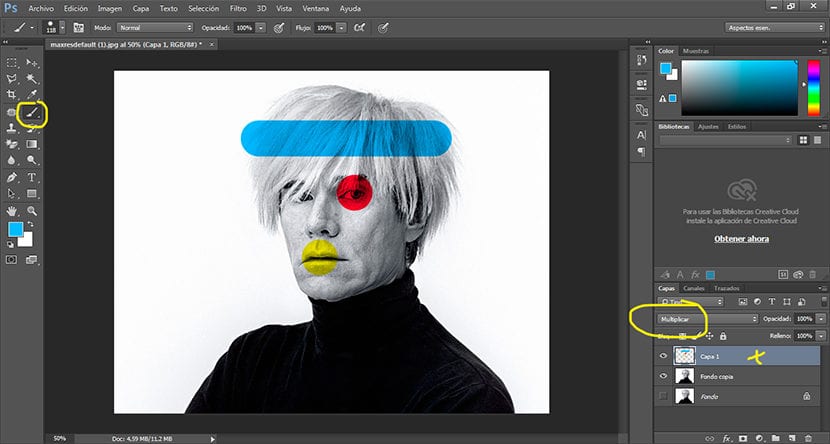
Atlikdami kelis paprastus veiksmus, mums pavyko sukurti įdomus Andy Warholo stilius greitai ir lengvai, naudodamiesi kai kuriais pagrindiniais įrankiais šioje esminėje skaitmeninio retušavimo programoje.