
Sukurti greičio efektą yra labai paprasta naudojant ADobe Photoshop. Tai labai naudojamas efektas, nes suteiks mums daug dinamiškumo ir išraiškos galios vaizdui, kurį dirbame.
Įspėju, kad neturėjau viso laiko, kad norėčiau atlikti pamoką, todėl rezultatas turėtų būti tobulinamas, tačiau stengiausi visus veiksmus atlikti taip, kad suprastumėte ir galėtumėte juos pritaikyti savo savo kompozicijas. Neturėdamas daugiau ką pasakyti Tikiuosi, kad jums tai bus naudinga.
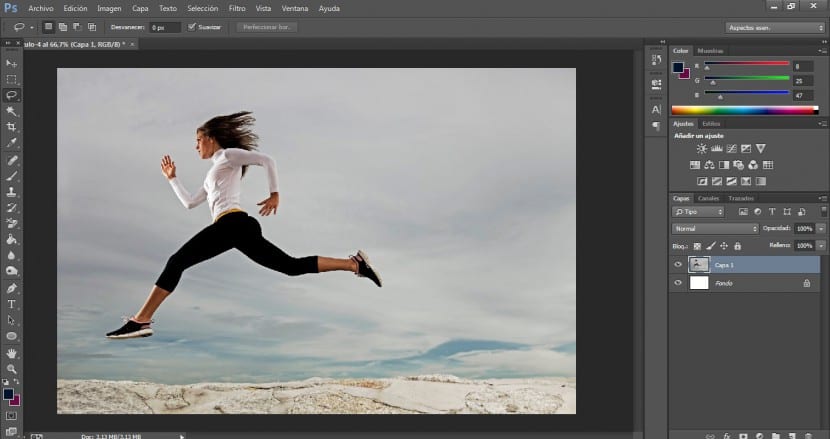
Bus svarbu, kad mes pasirinktume labai dinamišką fotografiją ar vaizdą. Šiuo atveju mes pasirinksime bėgančios merginos nuotrauką. Taip pat atsižvelkite į vaizdo ryškumą, dydį ir kokybę, kuo geresnis jo apibrėžimas, tuo geresnis bus efektas. Pasirinkę mūsų įvaizdį, atsižvelgdami į visa tai, eisime į norimą pasirinkimo įrankį.
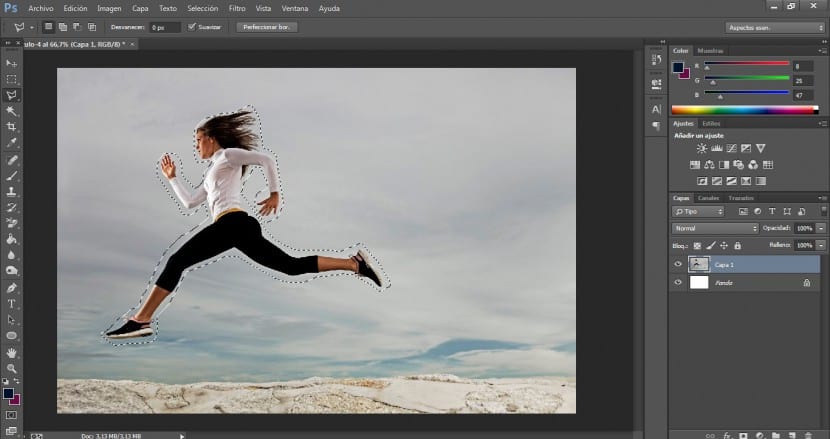
Parinksime personažo siluetą (tai nebūtinai turi būti per tikslus pasirinkimas, mums pakaks apimti visą jo kūną, o ypač kojas ir rankas, kurios šiuo atveju yra svarbiausi elementai).

Mes galime pasinaudoti galimybėmis pridėti pasirinkimą arba atimti pasirinkimą, kad ištaisytume pasirinkimą, kurį atlikome iš pradžių. Mes taip pat galime pasinaudoti šiomis parinktimis naudodami klavišus Alt (norėdami pridėti sritį savo pasirinkime) ir Ctrl, kad atimtumėte. Akivaizdu, kad jei turite laiko ir norite gauti profesionalesnį rezultatą, turėsite sukurti tikslesnį pasirinkimą ir tai padaryti daug atidžiau.

Kai būsime patenkinti atlikta atranka, pereisime prie „Ctrl + J“ ir dubliuosime naujame sluoksnyje tik šį pasirinkimą, tai yra jaunos moters kūną. Dirbsime ties šiuo sluoksniu, kuris pateiks efekto iškraipymą.

Kitas ir svarbiausias žingsnis bus eiti į pirštų įrankį, esantį po dažų skardine įrankių skydelyje. Tokiu atveju išlaikysime efekto (parametro, esančio viršutinėje centrinėje sąsajos srityje) intensyvumą, kurį „Photoshop“ mums suteikia pagal numatytuosius nustatymus (50%). Tačiau priklausomai nuo to, koks yra jūsų tikslas ir kokio efekto esate ieškosime, mes padidinsime arba sumažinsime šią vertę.

Jei pasirinkimas bus aktyvus, eisime į Redaguoti> Apibrėžti teptuko vertę ...

Atsiras iššokantis langas, kuriame galime išsaugoti savo naują šepetėlį pasirinkimo forma. Šiuo atveju jį pavadinsime „Bėganti mergina“.

Kai paspausime Gerai, šis šepetys bus automatiškai išsaugotas mūsų teptukų banke. Pagal numatytuosius nustatymus „Photoshop“ juos paprastai pateikia paskutinius. Ši parinktis yra labai gera, jei norime kurti kompozicijas savo teptukais ir išbandyti savo kūrybiškumą kurdami savo antspaudus.

Nepamirškite, kad pirštų įrankis visada būtų pasirinktas. Tai, ką šis įrankis padarys, yra vilkti taškus taip sakant, sulieti vaizdą (kaip mes darome pirštu, kai suliejame, pavyzdžiui, pieštukų portretus).

Kitas dalykas, kurį mes padarysime, yra pasirinkti šį naują teptuką, uždėti save ant veikėjo silueto ir vilkti. Mes galime pakartoti šį veiksmą vėl ir vėl, kol būsime patenkinti. Patogu, kad prieš atlikdami šį veiksmą turite ką nors galvoje. Eisime į šepečių išankstinių nustatymų skyrių ir pasirodžiusiame iššokančiame lange išjungsime langelį, pavadintą „tarpai“. Jei to nepakoreguosime, greičiausiai mūsų kompiuteris žaibiškai sulėtės, o poveikis taip pat nebus tinkamas.

Bus patogu, kad po to, kai ant viršutinio sluoksnio sukursime naują sluoksnio kaukę, eisime prie šepetėlio įrankio. Turėdami juodą priekinę spalvą, mes pradėsime ištrinti šį efektą, ypač iš priekio. Mus domina tai, kad kairėje esanti sritis yra labai aštri, o poveikis pasireiškia tik galinėje kūno srityje. Nepamirškite šio proceso metu pasirinkti sluoksnio kaukę.

Norėdami suteikti jai daugiau dinamiškumo, eisime į transformavimo įrankį. Jūs jau žinote, kad galite pasiekti šią parinktį paspausdami „Ctrl“ + T arba meniu Redaguoti> Transformuoti. Viršutinėje dešinėje sąsajos srityje pasirodys keli mygtukai. Spustelėsime «Keisti tarp laisvos transformacijos ir deformacijos režimų». Suaktyvinus šį nustatymą, mums pasirodys tam tikras tinklelis, kuris deformuos vaizdą savo nuožiūra. Tokiu atveju žaisime su dviem apatinėmis tinklelio viršūnėmis, kad suteiktume rafinuotesnę apdailą.

Galiausiai patikslinsime visas detales, į kurias reikia atsižvelgti, ir patobulinsime procesą teptuku ant sluoksnio kaukės. Šis pavyzdys tikrai turėtų būti perdarytas ir patobulintas, tačiau gerai, kad suprastumėte techniką, o veiksmai veiks puikiai.
Labai gerai. Ačiū.
Mes vertiname visas šias mokyklas ispanų kalba, kurios labai padeda vaizdų redagavimo pasaulio gerbėjams.