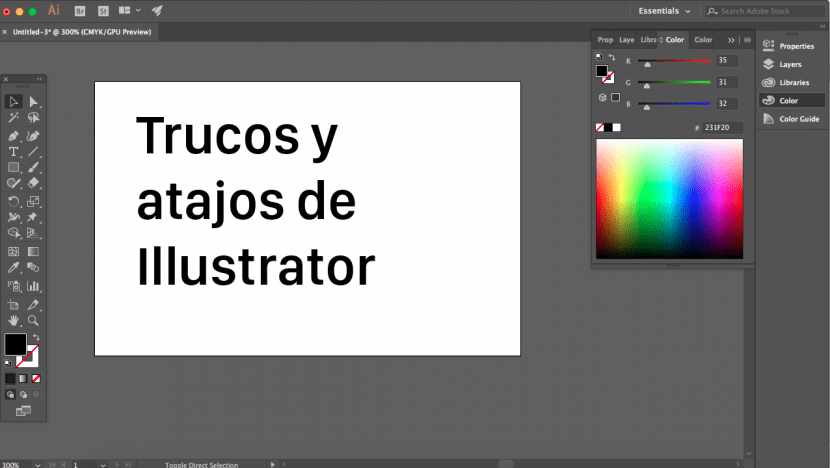
Mes žinome, kad norint efektyviai kurti dizainą būtina turėti daug žinių apie mūsų naudojamas kompiuterines programas. Tačiau, kad ir kiek save laikytume programos ekspertais, jų visada bus naujų atrandamų dalykų.
Taip surinkome kelis „Abobe Illustrator“ gudrybės ir nuorodos kurie nėra dokumentuojami programinės įrangos siūlomuose straipsniuose. Tikimės, kad jie padės jums supaprastinti ir supaprastinti darbo eigą.
Pakeiskite vieneto nustatymą
Atlikdami tai galite pakeisti darbalapio matavimo vieneto nustatymus dešiniuoju pelės mygtuku spustelėkite liniuotę.
„Pixel“ peržiūra
Viena iš problemų, kurią turime daugiausia, yra ta, kad dirbdami su vektoriniais vaizdais mes tikime, kad mūsų darbo apibrėžimas yra optimalus. Problema yra ta, kad eksportuodami į JPG arba PNG formatą, gauname taškų vaizdus, taigi ir darbo kokybė gali pablogėti palyginti su tuo, kurį vizualizuojame dirbdami vektoriuje.
Taigi norėdami gauti vaizdo peržiūrą pikseliais galime spustelėti „Cmd“ + „Optn“ + Y
Norėdami sukurti tekstūras, naudokite „Symbol Spray“
Galite sugeneruoti savo dizaino tekstūras naudodami smelskitės už simbolius („Shift“ + S). Norėdami tai padaryti, pirmiausia turite piešti norimą tekstūrą, tada atidaryti simbolių skirtuką ir, pasirinkdami sukurtą tekstūrą, spustelėkite piktogramą „Naujas simbolis“, nurodykite tekstūros nustatymus, tada pasirinkite įrankį „Symbol Spray“ ir naudokite jį tamsesnėse ar tekstūruotose vietose.
Greitai pasirinkite visus spalvos elementus
Šis patarimas yra būtinas palengvinant darbo eigą kuriant vienspalvius elementus, piktogramas ar žymes. Tam reikia spustelėti tik burtų lazdelė (Y) ir padėkite jį ant spalvos, kurią norime pasirinkti. Tokiu būdu mes pasirinksime elementus, sugrupuotus pagal spalvas, kad galėtume tai padaryti greitai modifikuoti visą grupę. Mes galime jį naudoti, jei norime pakeisti linijų dydį, spalvą, vietą, storį ar kitas savybes. Tai taip pat veikia, jei norime pašalinti elementus.
Tinkinkite savo įrankius
Atsižvelgdami į atliekamo darbo tipą, galite pasirinkti, ar jums reikės reikalingų įrankių. Šia prasme galite pritaikykite darbo sritį pagal veiklą, kurią ketinate plėtoti. „Illustrator“ parodys iš anksto nustatytas priemones, susijusias su skirtingomis veiklomis, kuriose paprastai dirba dizaineris, tačiau taip pat galite susikurti savo erdvę, kad padidintumėte efektyvumą.
Tam jums tereikia spustelėti mygtuką «Pagrindai» viršutiniame dešiniajame krašte. Tada pasirinkite „nauja darbo sritis“.
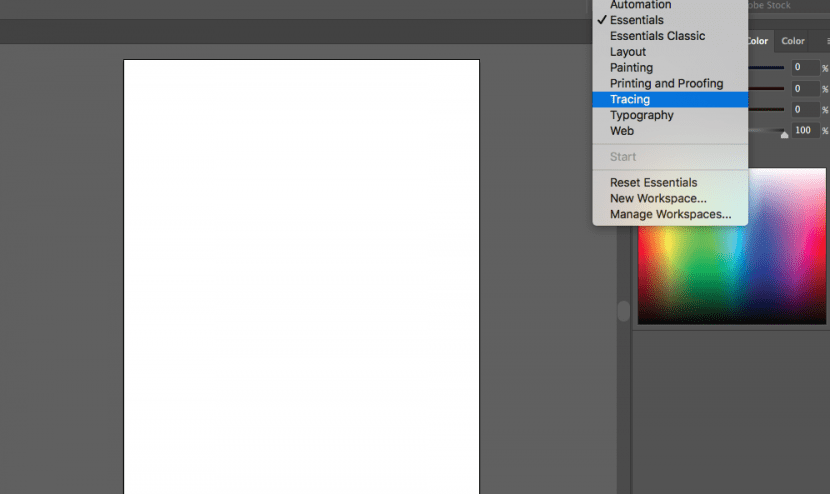
Išnaudokite visas darbalapių galimybes
Tai, kad yra skirtingų darbo lapai („Shift“ + O) „Illustrator“ tai supaprastina mūsų gyvenimą. Taip yra todėl, kad tai padeda mums pasiūlyti įvairias projekto alternatyvas, kurias galime labai lengvai modifikuoti. Ypač jei mes darome piktogramų dizainą, nes tai leidžia mums sutaupyti, sugebėti eksportuoti kiekvieną iš šių lapų kaip atskirą JPG arba PNG.
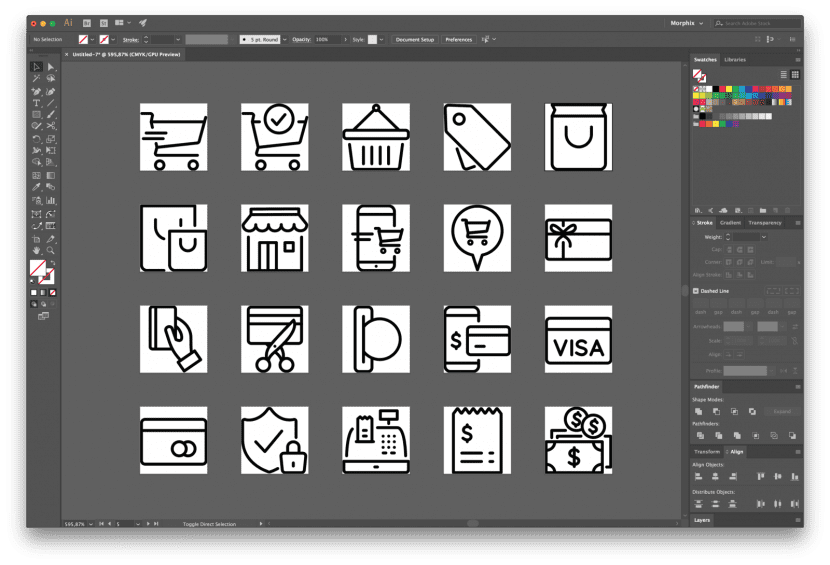
Greitai pakeiskite spalvų profilį
Tai dar vienas beveik nežinomas spartusis klavišas, tiesiog spustelėkite „Shift“ + spustelėkite spalvų sritį kiek kartų reikia patekti į profilį, kurio ieškote.
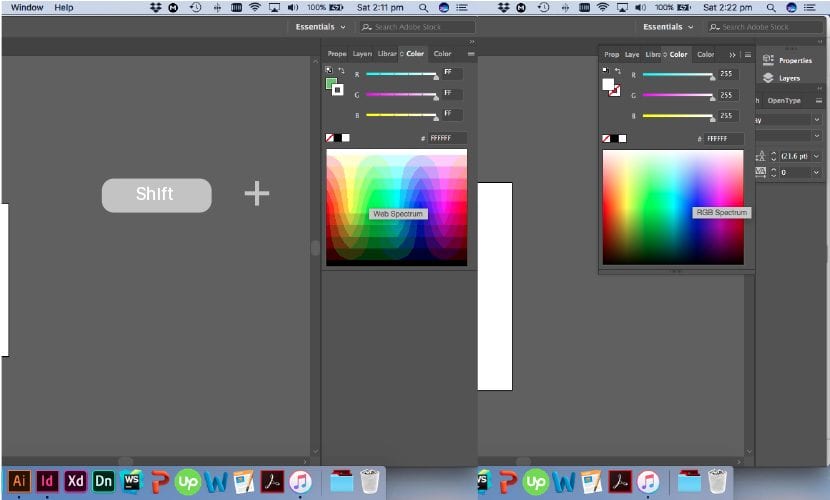
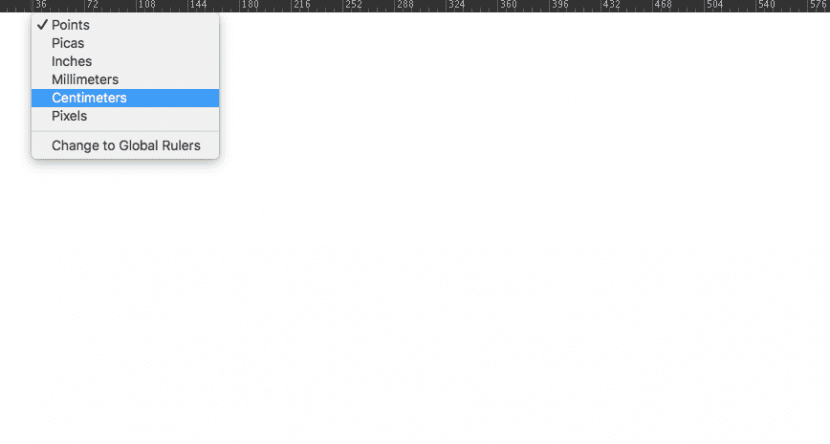
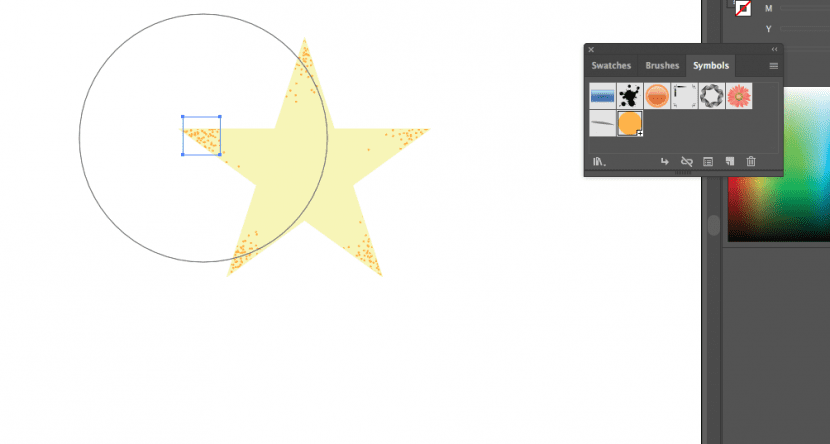
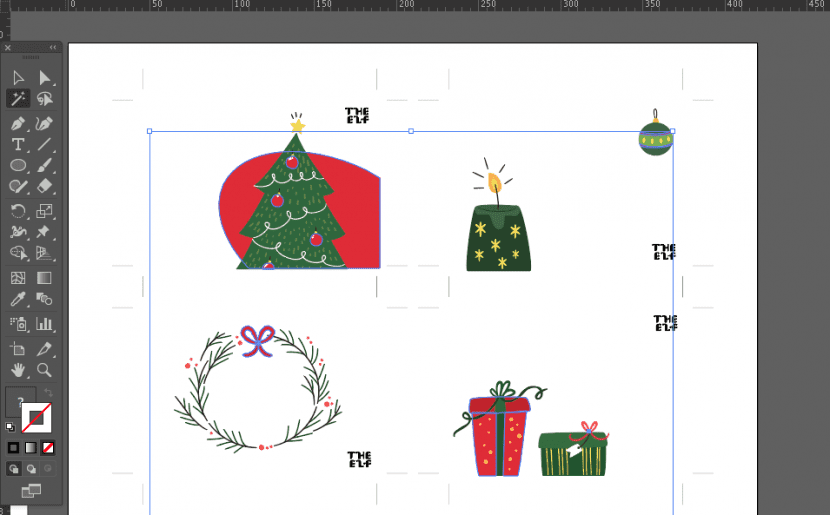
Alejandro Garcia ožka