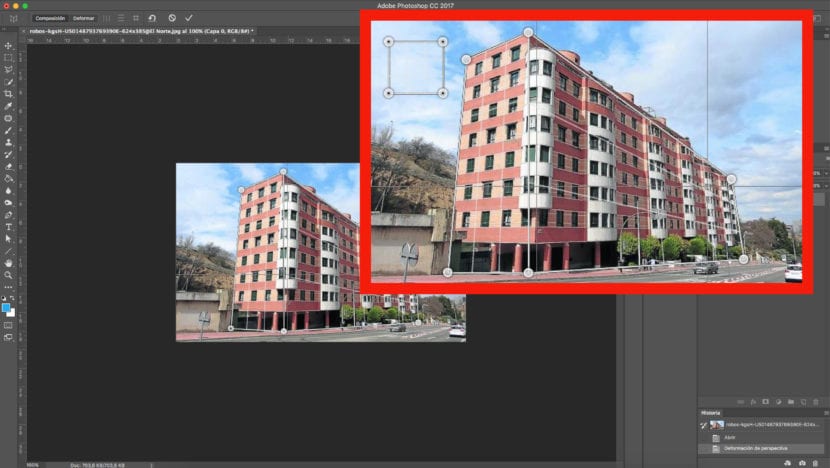Kai nusifotografuojame, ypač pastatai, randame kiek iškreiptą rezultatą, neatitinkantį tikrovės.
Jei neturime galimybės nufotografuoti dar vienos nuotraukos arba jūs tiesiog norite pasinaudoti mūsų turima medžiaga, jums bus įdomu sužinoti, kaip ją išspręsti. „Adobe“ „Photoshop“ leidžia mums modifikuoti vaizdo perspektyvą.
Skaitmeninių sprendimų problemos
Viena iš dažniausiai pasitaikančių situacijų, kai mes pastebime šią problemą, yra tai, kai patobuliname fotografiją didelio aukščio pastato fasadas, todėl turime fotografuoti iš apatinio kampo. Tai mes sukelia kampų iškraipymą.
Technologijos leidžia mums modifikuoti ir retušuoti vaizdus naudojant įrankių rinkinį, kuris mums suteiks visiškai realistišką rezultatą.
Mes keičiame pastato perspektyvą
Toliau mes mokysime jus per a vadovėlis, žingsnis po žingsnio, į išmokti pakeisti pastato perspektyvą.
Per skirtingus darbo stalo vaizdus ir pritaikydami jį praktiniam atvejui, jūs lengvai ir vaizdžiai išmoksite retušuoti pastato perspektyvą. Su gudrybėmis, kurias mes jums parodysime žemiau šį efektą galite pritaikyti bet kokioms aplinkybėms, kurioms reikalingos panašios savybės.
Vaizdas
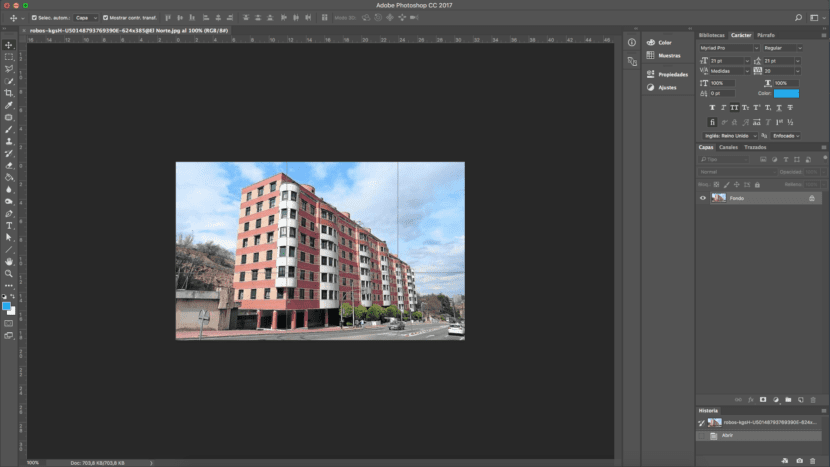
Pirmiausia turime, privalome atidarykite atvaizdą kad norime retušuoti „Photoshop“. Mūsų atveju retušuosime pastatą. Gerai įsižiūrėjus, dėl originalios nuotraukos perspektyvos ir iškraipymų, kuriuos objektyvas sugebėjo generuoti, pastato priekis atrodo šiek tiek deformuotas, daug aukščiau nei likęs. Mes ketiname sužinokite, kaip maksimaliai išlyginti ir ištaisyti šį efektą.
Vaizdiniai vadovai
Jei mums to reikia, galime nubrėžkite keletą atskaitos linijų tai bus orientyras, kad įsitikintume, jog kampai yra teisingi, ir išvengsime dar daugiau vaizdo iškraipymo. Norėdami įgalinti šį įrankį, turime eiti tokiu keliu:
- Žiūrėti - taisyklėsarba galime naudoti spartųjį klavišą paspausdami: cmd + R.
Nuo tada galime nubrėžti tiek linijų, kiek mums reikia jie nėra matomi, kai išsaugome failą.
Iškreipkite vaizdą
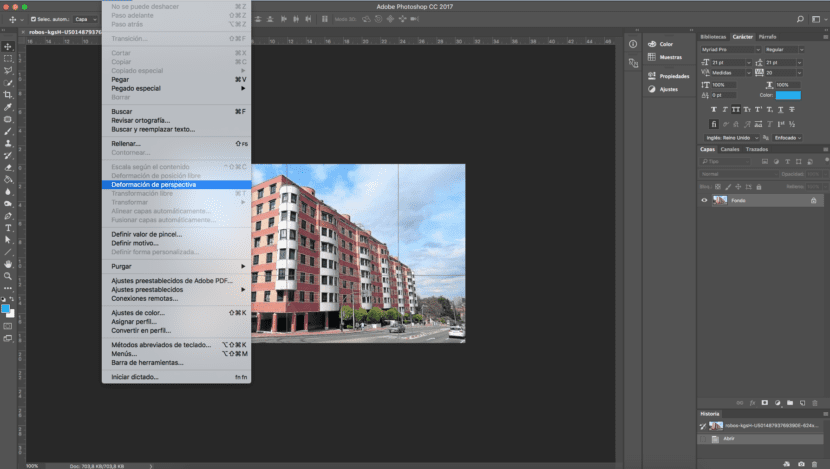
Kitas žingsnis ir visų pirma dubliuosime vaizdą. Tada mes pradėsime transformuoti vaizdą. Eisime į viršutinį meniu ir eisime tokiu keliu:
- Redagavimas - perspektyvinis metmenys.
Tikrindami šią parinktį turėsime spustelėti ir vilkti, kad apibrėžtume plokštumas. Mes sureguliuosime mažiausiai dvi plokštumas kad šiuo atveju būtų galima apibrėžti pastato viršūnes.
Apibrėžę elementą ieškosime mygtukas „deformuotis“ darbo stalo viršuje, kad būtų galima perkelti padėtį. Tai reiškia galime manipuliuoti pastato perspektyva mūsų nuomone.
Taikykite modifikaciją
Kai nuspręsime, kad baigėme modifikaciją, paspausime „Enter“. Tuo metu bus taikoma korekcija. Kaip matome, galutinis rezultatas yra daug vieningesnis pastatas. Vienintelis problema su tuo galime rasti tikriausiai taisydami perspektyvą mūsų nuotrauka yra su skylėmis aplink. Lengviausias sprendimas, jei nežinote, kaip tų dalių padauginti, yra pertvarkymas. Ši parinktis įmanoma, jei turite pakankamai maržos.
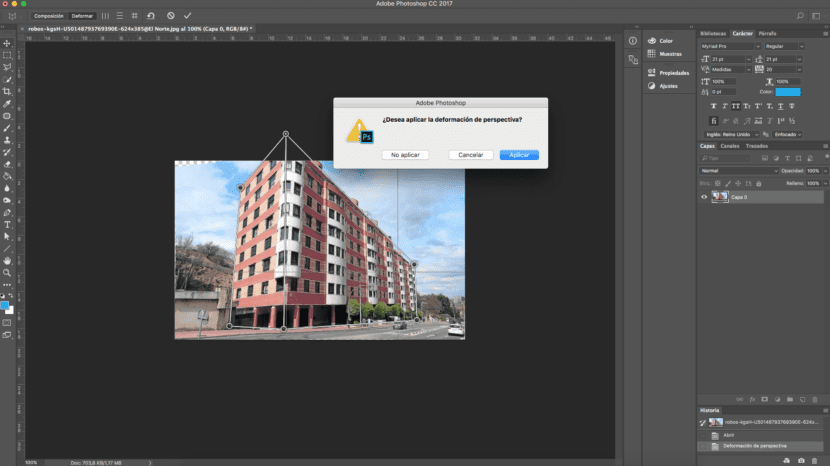
Užpildykite pagal turinį
Jei neturime galimybės iškirpti vaizdo, „Photoshop“ suteikia mums galimybę tai padaryti automatiškai užpildykite tas spragas.
Turėsime pasirinkti tas tuščias vietas, kurios buvo nuotraukoje, ir eisime šiuo keliu: Redaguoti - užpildyti. Bus parodytas langas, kuriame mes pasirinksime parinktį „Užpildykite pagal turinį“. Atsižvelgdama į likusį vaizdą kaip nuorodą, programa automatiškai užpildys vietas, kurias turėjome be turinio.
„Prieš“ ir „po retušavimo“ rezultatus galima pamatyti žemiau.