
Spalio 31 d. JAV žmones ne tik sužavės siaubas; čia taip pat jie sušuks "Apgauti ar gydyti?" The Helovinas vakarėlis kiekvienais metais jis tampa vis populiaresnis, ypač tarp vaikų. Tačiau taip pat vis daugiau suaugusiųjų pasiduoda aistrai siaubui ir pasipuošia vampyru, vilkolakiu, ragana ar zombiu ... siaubo fantazijai nėra ribų. Tie, kurie taip pat nori surengti savo Helovino vakarėlį, gali suteikti ypatingą ryšį keletas pačių surengtų Helovino kvietimų namie. Čia mes jums paliksime šią mokymo programą, kuri buvo sukurta bendradarbiaujant su „OvernightPrints.es“!
Šioje pamokoje mes žingsnis po žingsnio parodysime, kaip galite sukurti Halloween kortelė.
žingsnis 1
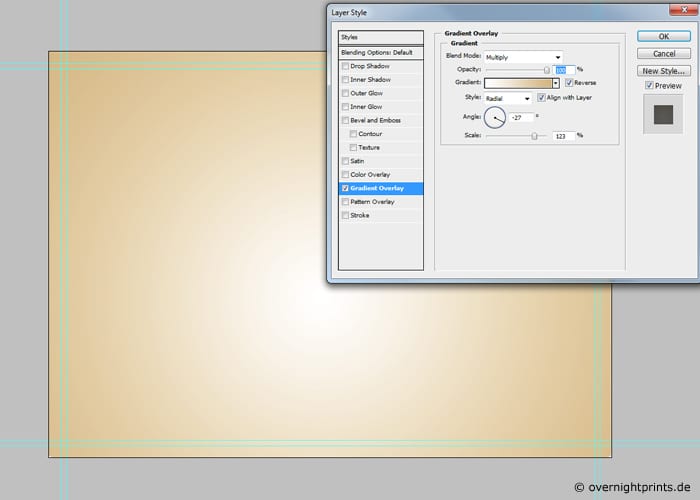
Mes rekomenduojame naudokite visą „Photoshop“ vaizdų redagavimo programą sukurti savo Helovino kortelę. Norėdami pradėti baisų projektą, eikite į „Failas“> „Naujas“ ir pasirinkite vertikalųjį DIN A6 formatą. Kad jūsų kortelė gautų norimą efektą, patariame pasirinkti 300 dpi skiriamąją gebą. Tai leis pasiekti optimalų spausdinimo rezultatą. Dėl suteikti dizainui rudens oro, paspauskite klavišų derinį „Shift + Ctrl + N“ ir fonui pasirinkite spalvų gradientą # e6cca0 - #ffffff. Be abejo, galite pasirinkti bet kurią kitą spalvą pagal savo skonį.
žingsnis 2

Koks motyvas yra tinkamiausias Helovinui? Žinoma, taip yra moliūgas! Norėdami jį sukurti, pasirinkite įrankį «Inkaravimo taškas». Dabar ant savo šablono galite piešti moliūgą pagal savo skonį. Jei jis atrodo stambus ir tvirtas, tai bus pagrindinis „Halloween“ kortelės, kurią ketinate kurti, motyvas.
žingsnis 3
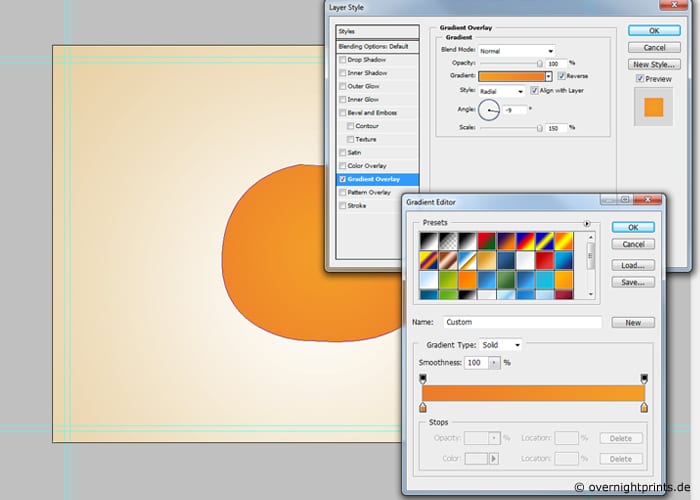
į suteikti moliūgui stipresnę spalvą, dukart spustelėkite sluoksnį su „Moliūgų kelias“ ir pridėkite naują sluoksnio stilių. Tam kontekstiniame meniu pasirinkite „Radialinis gradientas“ kaip „Gradientas“. Mes rekomenduojame naudoti intensyvios oranžinės spalvos # 79e21- # f37c24.
žingsnis 4

Dabar apie tai atgaivinti moliūgą. Dar kartą naudokite įrankį „Inkaro taškas“ ir ant moliūgo nupieškite kelis puslankius. Linijos neturi būti jokiu būdu tobulos - kuo jos mažiau, tuo natūraliau rezultatas atrodys galiausiai.
žingsnis 5
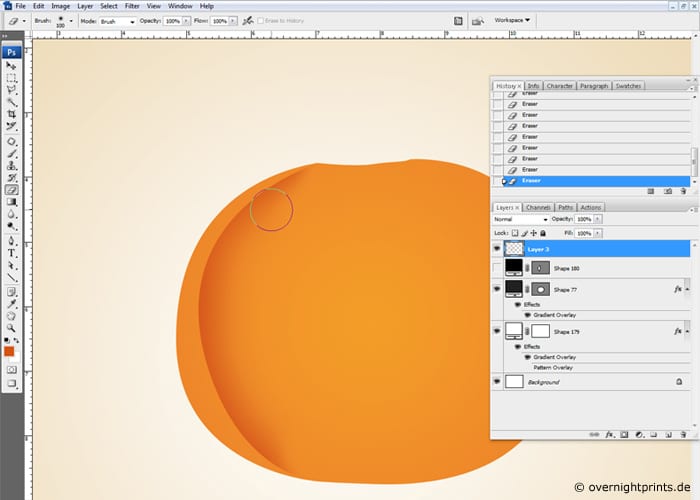
Linijos, nubrėžtos «Inkaro tašku», įrėmina naują sluoksnį, kuris yra dabar išsiskiria kita spalva. Paspauskite „Shift + Ctrl + N“ ir pridėkite naują sluoksnį. Tada naudokite įrankį „Teptukas“, kurio taško forma yra „Minkštas apvalus“ ir kurio skersmuo yra 100 pikselių. Spalvinimui rekomenduojame tamsiai oranžinę spalvą: # d8530e. Dabar galite piešti teptuku ant naujai sukurto sluoksnio. Tada galite pasirinkti „Trintuką“ ir šiek tiek ištrinti viršutinį ir apatinį kampus. Pirmajam moliūgo sluoksniui jie jau suteikė ryškią spalvų struktūrą.
žingsnis 6
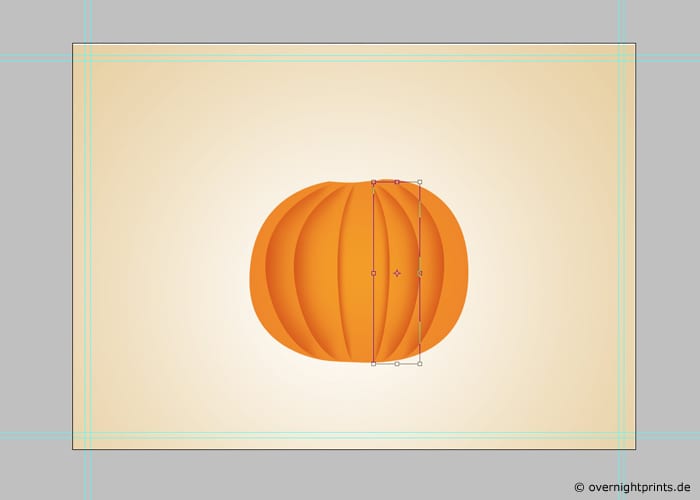
Šiame žingsnyje turėtumėte paprasčiausiai pakartokite 5 veiksmą kelis kartus kol gausite formų moliūgą. Galiausiai galite suformuoti visus sluoksnius naudodami įrankį „Perkelti“.
žingsnis 7
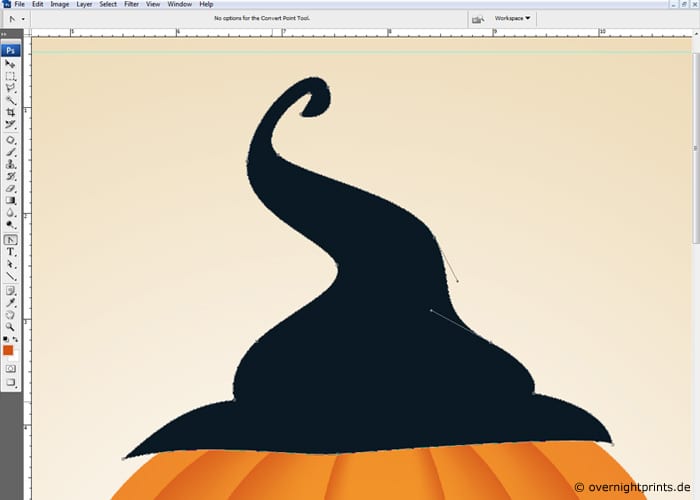
Tada moliūgui galite suteikti tipišką Helovino žavesį užsidėjęs raganos kepurę. Tam dar kartą naudokite įrankį „Inkaro taškas“ ir pasirinkite spalvą # 031924, kuri yra gili juoda. Dabar galite išlaisvinti savo kūrybiškumą ir praktikuoti magiją, kad sukurtumėte raganų skrybėlę.
žingsnis 8

į perkelkite skrybėlę į teisingą padėtį jis turi būti sukonfigūruotas kaip atskiras sluoksnis. Laikykite nuspaudę klavišą „Ctrl“ ir spustelėkite sluoksnį su skrybėle, kad sukurtumėte naują pasirinkimą. Dabar pridėkite naują sluoksnį. Naudodami įrankį «Teptukas» ir 50% neskaidrumą, tamsias ir šviesias dalis galite dažyti atitinkamai juoda ir balta.
žingsnis 9

Norėdami suteikti skrybėlei galų galą pridėk jam gražią raudoną juostelę. Grįžkite į „Inkaro tašką“ ir pasirinkite giliai raudoną spalvą: # 720b02. Tada apriškite juostą ant raganos kepurės. Tada dukart spustelėkite sukurtą sluoksnį ir pridėkite išorinį ir vidinį šešėlį naudojant baltą spalvą.
žingsnis 10
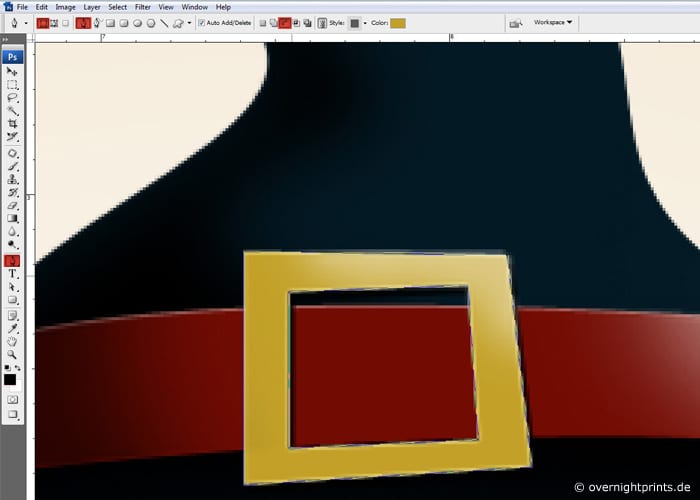
Norėdami papuošti raganos skrybėlę, galite uždėkite ant jo auksinę sagtį. Taip pat šiuo atveju turime naudoti „Inkaro tašką“, norėdami nubrėžti netaisyklingą kvadratą. Norėdami patekti į skylę centre, meniu juostoje pasirinkite tašką „Įrankio parinktys“ ir įrankių režime pasirinkite tašką „Atimti“.
žingsnis 11
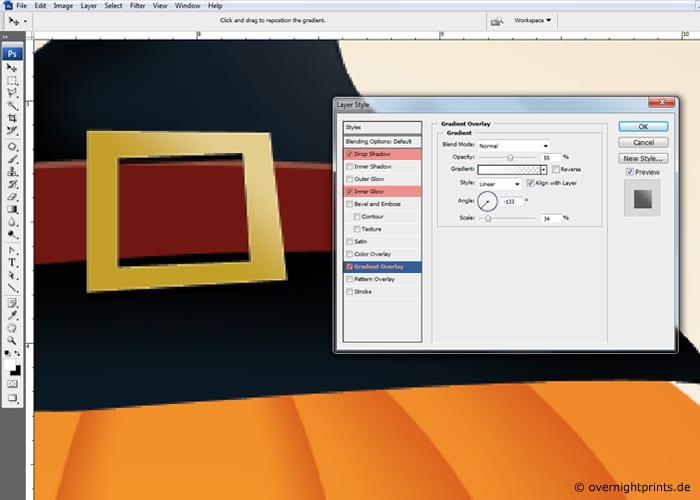
Kitame žingsnyje dukart spustelėkite sluoksnį „sagtis“ ir pridėkite efektą „Drop Shadow“, kurį rasite meniu „Pridėti efektus“. Papildykite pasirinkimą „Vidinis švytėjimas“ ir „Gradiento perdanga“. Šiuo būdu, beveik tikra auksinė sagtis o tavo raganos kepurė bus parodomasis elementas.
žingsnis 12
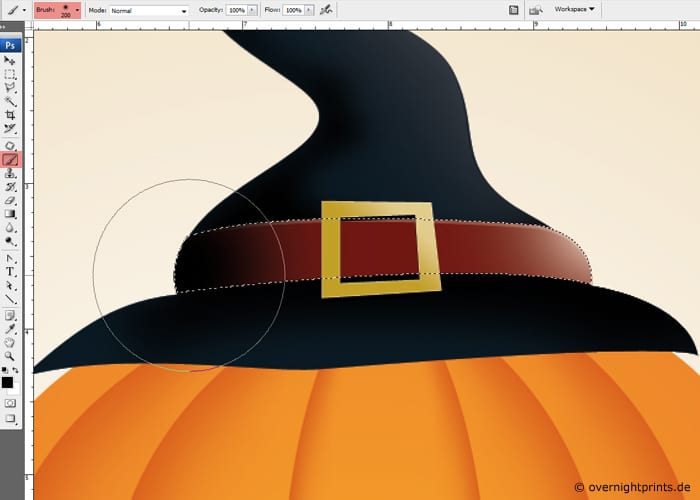
Tada jūs vėl turite susitvarkyti su juosta. Galite tęsti, kaip nurodyta 8 veiksme, ir juostos viršuje sukurti naują sluoksnį. Gali vėl pridėkite šešėlių ir blizgesio.
žingsnis 13

į suteikite raganos kepurei plastiškesnę išvaizdą, svarbu sukurti šešėlį po kepure. Tam paprasčiausiai turite elgtis taip: pridėkite naują sluoksnį, perkelkite sluoksnį po skrybėle. Spustelėkite šį sluoksnį ir sukurkite naują pasirinkimą naudodami įrankį „Elipsinė palapinė“. Galite pakeisti pasirinkimą eidami į „Pasirinkimas“> „Redagavimas“> pasirinkite „Lygūs kraštai“ ir įveskite 5–10 taškų. Užpildykite pasirinkimą juoda spalva taip: Redaguoti> Užpildyti paviršių.
žingsnis 14
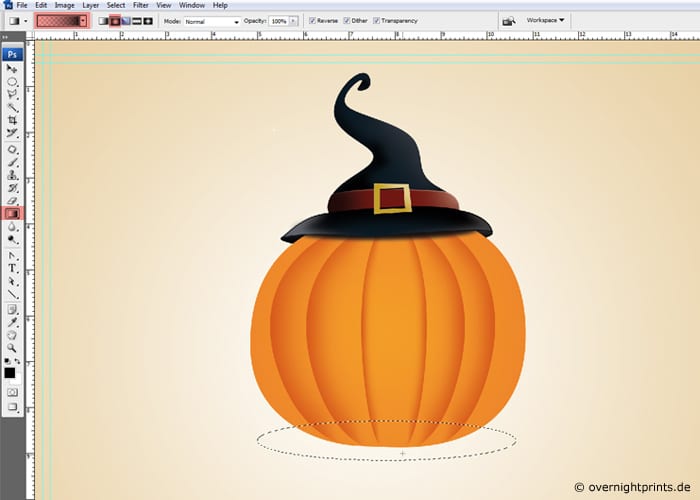
Dabar apie tai sukurkite šešėlį visam moliūgui. Paprasčiausiai pakartokite 13 veiksmą, bet šį kartą jūs tiesiog turite užpildyti pasirinkimą spalvų gradientu, kuris būtų toks: nuo juodos iki skaidrios.
žingsnis 15

Norint suteikti šešėliui orą, kuris dar labiau pabrėžia, kad mes esame Helovino, reikėtų ant šio sluoksnio uždėkite neryškumo filtrą. Eikite į meniu „Filtrai“ į „Išlyginamieji filtrai“ ir pasirinkite „Gauso suliejimas“.
žingsnis 16

Helovino moliūgas negali būti be veido! Dar kartą pasirinkite įrankį „Inkaro taškas“ suprojektuoti akis, nosį ir burną. Čia mes galime pasirinkti tarp pikto, juokingo ar bauginančio moliūgo.
žingsnis 17
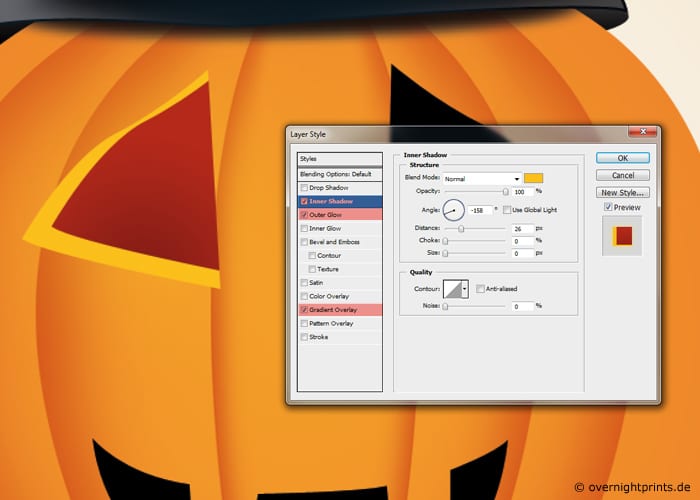
Galiausiai, apie tai šlifuokite darbą tobulindami naujai įtrauktus elementus su įspūdingais efektais. Pvz., Dukart spustelėkite akį, kad atidarytumėte sluoksnio stilių, dabar pasirinkite „Vidinis šešėlis“ ir nurodykite: su 25 taškų atstumu, 0 taškų dydžiu ir išoriniu švytėjimu. Geriausią rezultatą gausite pritaikydami spalvą # feef00 ir gradiento perdangą pagal spalvų gradientą # 851402- # b42603. Tada jūs tiesiog turite nukopijuoti šį sluoksnį taip, kad jis nukreiptų į nosį ir burną, o jūsų Helovino moliūgas būtų paruoštas spausdinti.
žingsnis 18

Naudodami parinktį „Pridėti tekstą“ taip pat galite sukurti originalų Helovino šūkį ir nusiųskite projektą į „OvernightPrints“. Viskas paruošta, mes jums atsiųsime kvietimą į vakarėlį.