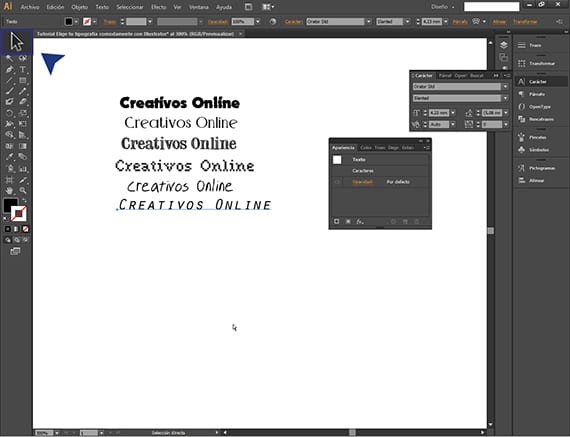Naudojimas įrankiai tai yra vienas iš būtinų įgūdžių bet kuriam dizaineriui ar kūrėjui, kurio verta druska, nes programinės įrangos pasaulyje ne visada turi programą ir žino Herramienta tai nėra tas pats, kas žinoti, kaip logiškai tai naudoti.
Šiame naujame vadovėlis, spręsime užduotį pasirinkti a tipografija greitai. Iš pirmo žvilgsnio gali atrodyti paprasta, bet pasidaro šiek tiek sudėtinga, kai mes atsisiuntėme 1500 nemokamų šriftų iš interneto, juos įdiegėme kartu su turimais 4ooo, o dabar daugelis jų atrodo panašūs ir mums sunku nurodyti idėja. Tam aš šiandien atnešiu jums naują Pamoka: greitai pasirinkite tipografiją naudodamiesi „Illustrator“. Tikiuosi, kad tai jums naudinga.
Skirtingos liukso programos plaušamolis, jie turi skirtingus sparčiuosius klavišus ir skirtingas funkcijas, todėl kartais ką nors daro „Photoshop“ ir tai daro iliustratorius (pavyzdžiui) jie neturi būti vienodi ar atlikti vienodai. Štai kodėl manau, kad labai svarbu išaiškinti skirtingų metodų naudojimą įrankiai, net jei jie yra paprasčiausi, siekiant suteikti šiek tiek pagalbos „Suite“ vartotojams plaušamolis daugiau neofitų. Ankstesniame įraše matėme Kas yra „Photoshop“ etiketas?, kur rasite labai įdomios informacijos apie plaušamolis.
Šiuo vadovėlis Pamatysime, kaip galime pasirinkti teksto šriftą naudodami kelias jo sistemas iliustratorius įgalinta. Tai, kas iš pirmo žvilgsnio atrodo paprasta, gali būti gana varginanti užduotis, jei nebus padaryta teisingai. Pirmyn.
Pirmiausia atidarykite naują dokumentą "Adobe Illustrator"Nesvarbu, ar tai žiniatinklis, ar spausdinimas.
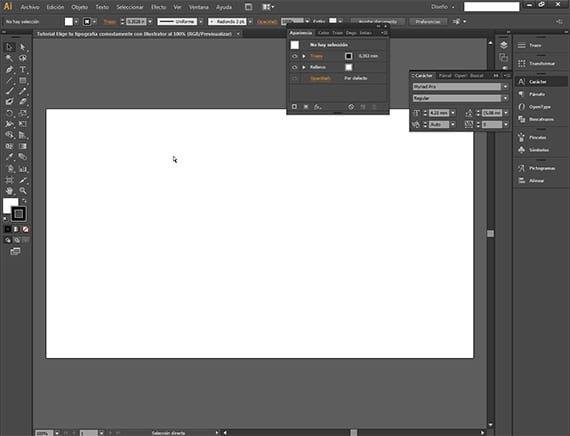
Dabar mes pasirenkame tekstą, kurį formuosime, ieškodami šrifto su tipografija kad mums patinka mūsų projektas ir rašome jį naudodami įrankį Tekstas "Adobe Illustrator". Ši pamoka galioja bet kuriai iliustratorius iš „Creative Suite“. Aš parašiau legendą: Creativos Online. Man tai atrodė tinkama.
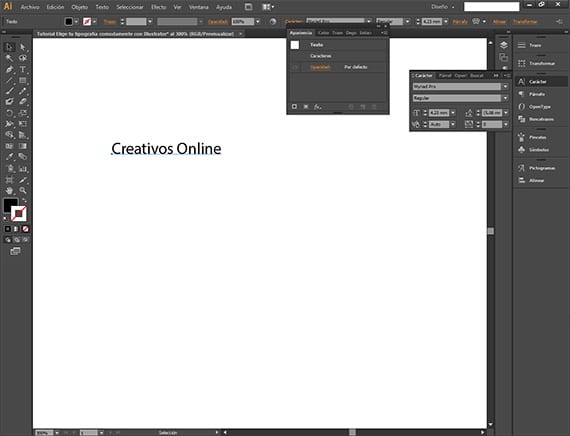
Kai turėsite pakeisti tekstą, mes pasirinksime šriftą iš, mano manymu, greičiausio šrifto pasirinkimo būdo. Norėdami pakeisti tekstą, spustelėkite tekstą.
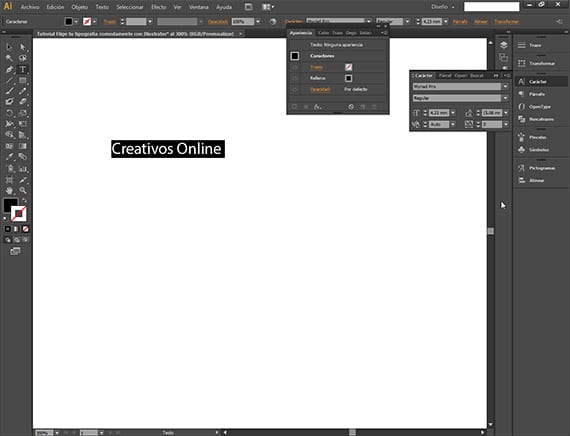
Dabar eikite į sąsajos viršų "Adobe Illustrator", būtent pasirinkimo laukelyje, esančiame parinkčių juostoje įrankiai, kuri yra antra juosta iš viršaus ir kuri yra šalia paieškos.
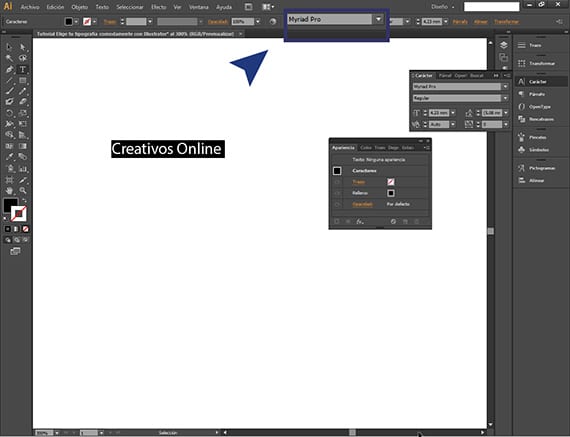
Šis laukelis yra vienas iš skirtingų būdų, kaip lengvai ir autonomiškai redaguoti ar transformuoti tekstą, nors turime ir dialogo langą Herramienta tekstą, kad galėtum tai padaryti. Radę minėtą langelį, paspaudžiame jį ir pasirenkame ten esantį tekstą.
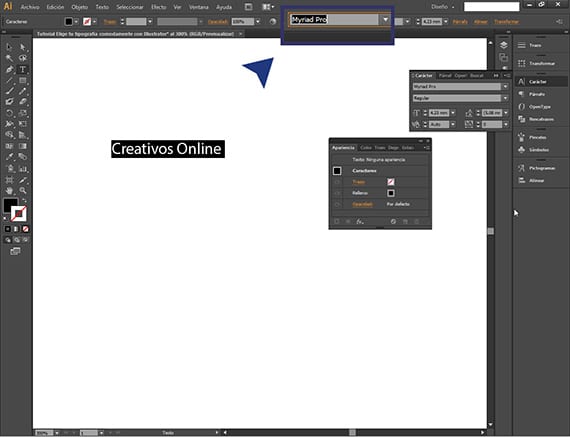
Kai turėsite modifikuotą tekstą (baltas ant juodo) ir dialogo lango tekstą Herramienta turi parinkčių juostoje Herramienta kurią turite viršutinėje sąsajos dalyje, pasirinkę dvi parinktis, tiesiog turite paspausti klaviatūros aukštyn ir žemyn mygtukus, kad galėtumėte peržiūrėti norimo redaguoti ar išdėstyti teksto turinį, skirtingus šriftus tipografinis galite rinktis.
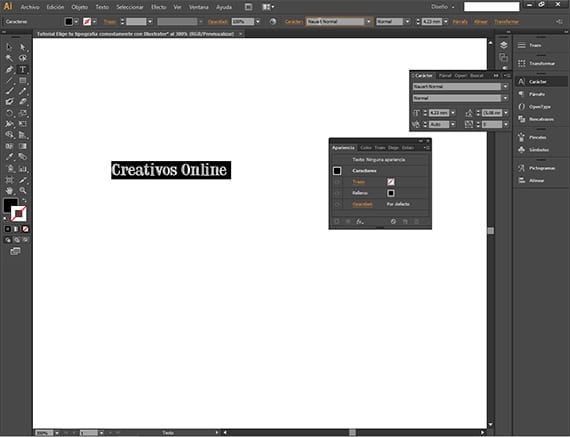
Daug kartų mes įdiegiame tipografijos kurie pateikiami šriftų paketuose, kuriuose yra tūkstančiai elementų, ir tai verčia mus į savo aplanką įvesti šriftus, kurie yra visiškai tokie patys kaip kiti su skirtingais pavadinimais, arba taip atrodo iš pirmo žvilgsnio. Kad išvengtumėte painiavos, galite sukrauti jums labiausiai patikusius šriftus su tekstu, kurį ketinate redaguoti, ir tada lyginti. Norėdami lengvai kopijuoti, galime pasinaudoti sparčiuoju klavišu paspausdami „Crtl“ ir „Alt“ klavišus, kai pasirinksime įrankį „Pasirinkimas“, ir spustelėkite pasirinkimą, kurį norime dubliuoti ir tada atleisti, turėsime kopiją.
Naudodamiesi šia sistema, mes galime greitai palyginti šriftus ir nenustodami žvilgtelėti į jų sąrašą tipografijos ir turėtume tai įsivaizduoti kartu su mūsų tekstu. Tikiuosi, kad buvote naudingas ir pasakėte, ką manote apie pamoką. Jei turite kokių nors prašymų vadovėlis, palikite tai komentaruose ir aš jums padėsiu.
Daugiau informacijos - Kas yra „Photoshop“ etiketas?