
Kai turite suprojektuoti a firminis stilius jūs turite žinoti, kad tai, ką darote, bus naudojama. Tai reiškia: jei kuriate A4 raidę, turite nepamiršti, kad klientas turės ant jos parašyti su jūsų sukurtu dizainu.
O kaip tai darys klientas? Logiškas ir dažniausiai pasitaikantis dalykas yra tas, kad mūsų klientai nenaudoja maketavimo programų, tokių kaip „InDesign“, todėl tai yra mūsų pareiga pritaikyti mūsų dizainus į kasdienes programas. Tai yra, mes turime konvertuoti savo dizainą į „Word“ šablonus, kuriuos kiekvienas gali redaguoti ir kiekvieną kartą papildyti atitinkamu tekstu.
Pamoka: paverskite savo dizainą „Word“ šablonu
Šiandien mes jums pristatome labai trumpa pamoka, labai paprasta ir labai naudinga. Paprastai mes nežinome, kaip perduoti dizainą „Word“, kad būtų galima su juo dirbti. Dauguma dizainerių, nežinančių čia nurodytų žingsnių, linkę padaryti .indd failą tiesiog atvaizduoti (.jpeg) ir įdėti į „Word“ taip, lyg tai būtų kokia nors nuotrauka. Bet tai nėra teisinga procedūrair tai gali sukelti daug galvos skausmo (kad mūsų šablonas juda, kad jie nežino, kaip įvesti tekstą ir tt).
Labai atidžiai atlikite toliau aprašytus veiksmus, o jei turite klausimų, naudokitės šio įrašo komentarų sritimi! Šiame pavyzdyje konvertuojame A4 raidės išdėstymą į „Word“ šabloną.
- Atidarykite „InDesign“. Norėdami sukurti tipinio A4 formato laiško dizainą ar maketą, mes pasirinksime šį failo dydį (Failas> Naujas> Dokumentas). Pasirodžiusiame dialogo lange, kaip jau minėjome, puslapio dydžiu pasirenkame A4 variantą. Mes modifikuojame norimas vertes (paraštes, stulpelius ...) ir spustelėkite „Accept“.
- Dabar eikite į padaryti dizainą kad mums patinka. Modeliuojame tekstą ir pristatome vaizdus, kaip paprastai darome šioje programoje. Kai mūsų dizainas bus baigtas, eikite į Failas> Eksportuoti ir išsaugokite šabloną .PDF formatu
Eksportuokite dizainą kaip .PDF failą (Failas> Eksportuoti arba Failas> Eksportuoti)
- Toliau mes turime dvi galimybes. Jei turite „Adobe Acrobat“ programą, atlikite šiuos veiksmus:
- Atidarote .PDF failą Adobe Acrobat ir einate į File (File)> Save As (save as)> Microsoft Word (.doc arba .docx)
- Jei neturite, galite konvertuoti failą internete (nereikia atsisiųsti) tiesiogiai su .PDF į Word keitiklįarba, jei norite, kad programa būtų jūsų kompiuteryje, įsigykite „TextExporter“. Tai, ką jie darys, yra tas pats, kas „Acrobat“, konvertuokite mūsų .PDF failą į „Word“ atpažįstamą formatą. Šių programų pranašumas yra tas, kad visas tekstas, kurį buvome parašę „InDesign“, tampa redaguojamas, todėl tai yra labai įdomus variantas, kai kalbame, pavyzdžiui, apie kelis katalogo puslapius, kurių tekstą turėjo pakeisti klientas.
.PDF į Word Converter puslapį. Įkelkite failą ir pasirinkite formatą, kuriuo norite jį atsisiųsti (mūsų atveju „Word“)
- Kas atsitiks? Keitiklis pakeis mūsų šriftą. Tačiau neturėtume jaudintis, nes galime pakeisti tai, ką sakome pačiame „Word“. Taigi einame į šią programą ir atidarome failą template.rtf, kurį mums pateikė internetinis keitiklis. Matysime viską jūsų svetainėje, išskyrus tipą. Taigi mes pasirenkame tekstą ir taikome tipografiją kad mes norime.
Atidarykite „Microsoft Word“ gautą dokumentą, tarsi tai būtų koks nors dokumentas
- Kitas žingsnis? Visada gerai įtraukti instrukcijos Mūsų klientui. A (parašykite čia) nėra perteklinis, arba klaidingo teksto pabaigoje įdėkite (pakeiskite šį tekstą norimu turiniu).
Atidarę rasite savo dizainą savo svetainėje ir visus redaguotinus tekstus. Džiaugsmas!
- Pagaliau mes turime išsaugokite šį failą kaip „Word“ šabloną. Taigi einame į Failas> Išsaugoti kaip ir „Format“ pasirinkite parinktį „Word 97-2044“ šablonas. Dedame vardą, renkamės, kur jį išsaugosime ... PARUOŠTA! Mes jau turime savo dizainą kaip redaguojamą šabloną „Word“.
Galiausiai išsaugokite dokumentą kaip „Word“ šabloną. Protingas!
Jei nekreipėte dėmesio į tai, kur išsaugojote šabloną, pagal numatytuosius nustatymus jis yra skyriuje „Mano šablonai“
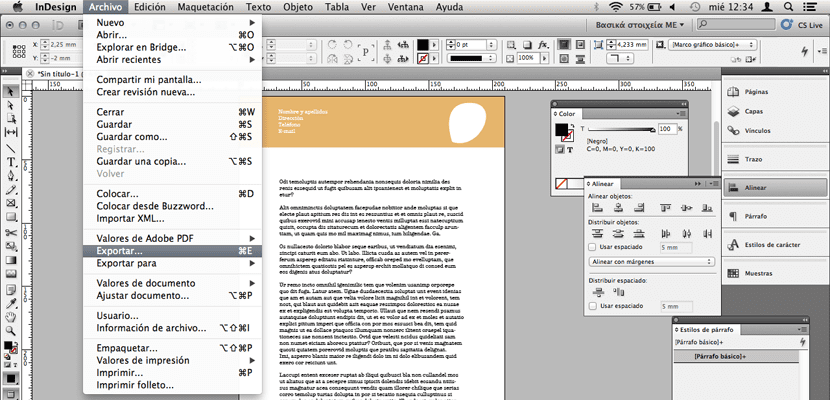
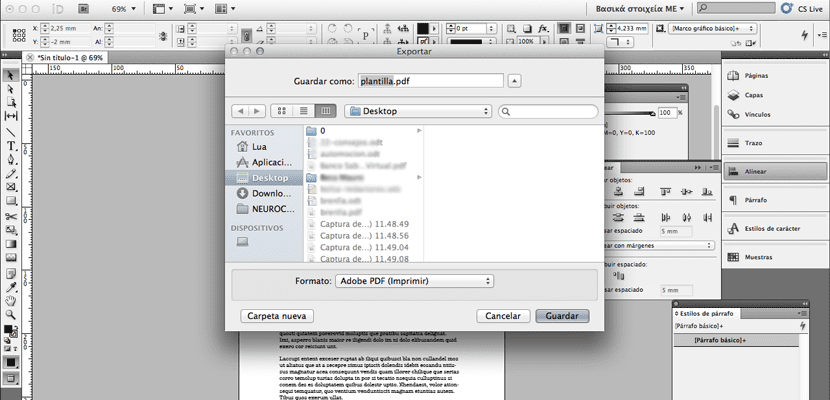
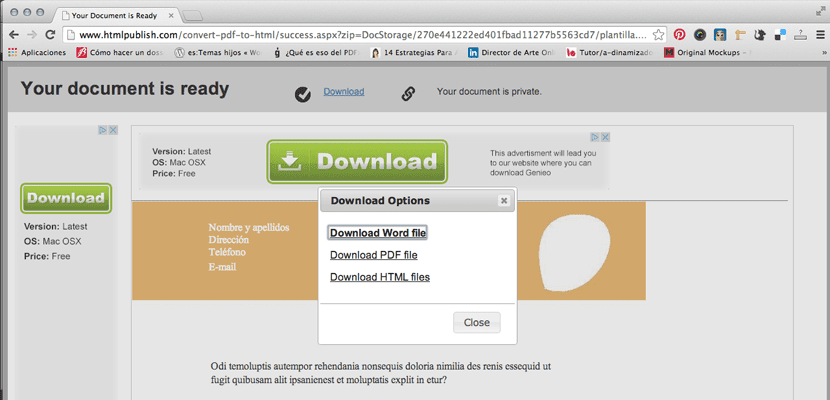
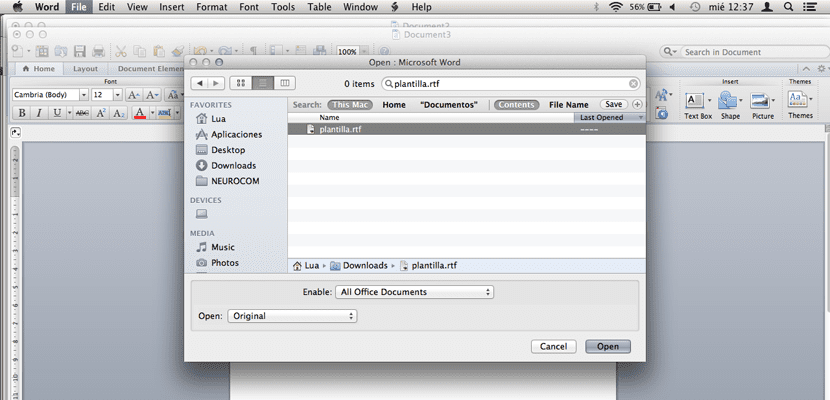
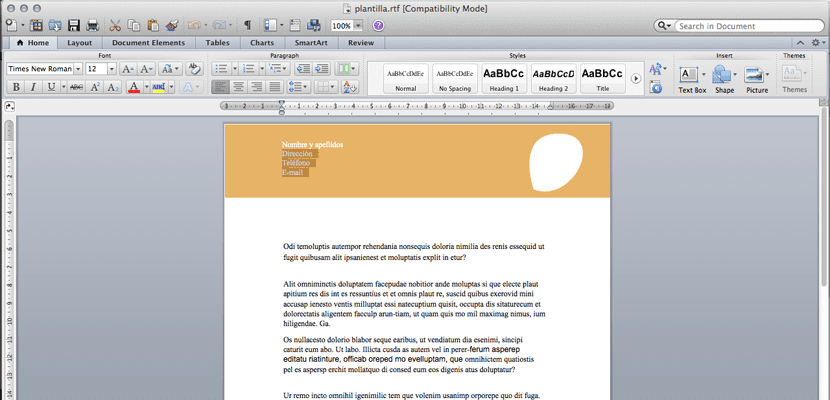
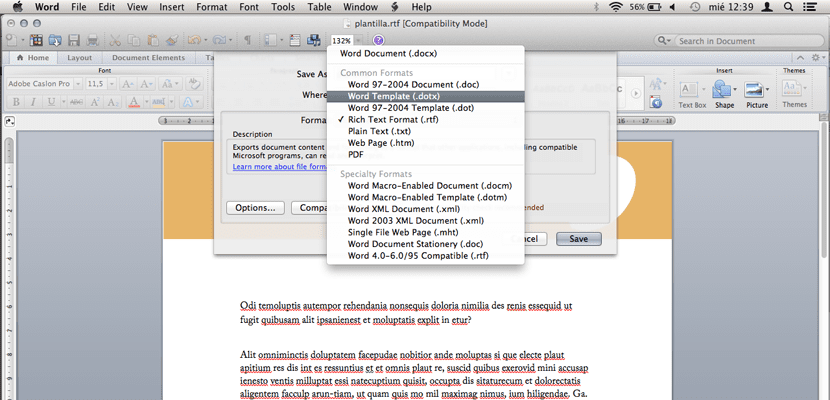

ačiū už pagalbą, tai buvo tik tai, ką turėjau žinoti;)
Sveiki, laba diena, atsiprašau, taikoma ir „Illustrator 2015“, ar tai ta pati procedūra?… Sveikinimai!
Ši sistema neveikia. Kai tik įdėsite vektorinį logotipą arba du langelius tema, data ir kt. Žodžiu ją atversti beprotiška, viskas atrodo blogai ir ne vietoje.