
Sužinokite, kaip sukurti purškiamą tekstą „Photoshop“ paprastu būdu ir keliais žingsniais.
Fono kūrimas
Sukurkite naują dokumentą su matmenimis; 10240x768px tada užpildykite juodo fono sluoksnį. Dabar naudojate kai kuriuos purškia teptukus jie daro kai kuriuos plyšius puslapio centre, panašiai. Nuo šiol visi vaizdai bus priartinti šioje dokumento srityje. Palieku jums šią nuorodą su skirtingais purslų šepetėliais, kad galėtumėte jį keisti ir pritaikyti pagal savo skonį, nes mokantis kurti purškiamą tekstą „Photoshop“ taip pat suteikiama jam pačiam paliesti.

Sintezė
Dešiniuoju pelės mygtuku spustelėkite šį sluoksnį, pasirinkite Maišymo parinktys ir pridėkite išorinį švytėjimą naudodamiesi toliau pateiktais nustatymais. Dabar mes norime išlyginti šį sluoksnį, todėl dešiniuoju pelės mygtuku spustelėkite sluoksnį ir pereikite prie konvertuoti į išmanųjį objektą. Jei šios parinkties jums nėra, tiesiog sukurkite naują sluoksnį, eikite po purslų sluoksniu, pasirinkite purslų sluoksnį ir paspauskite „Ctrl“ + E.
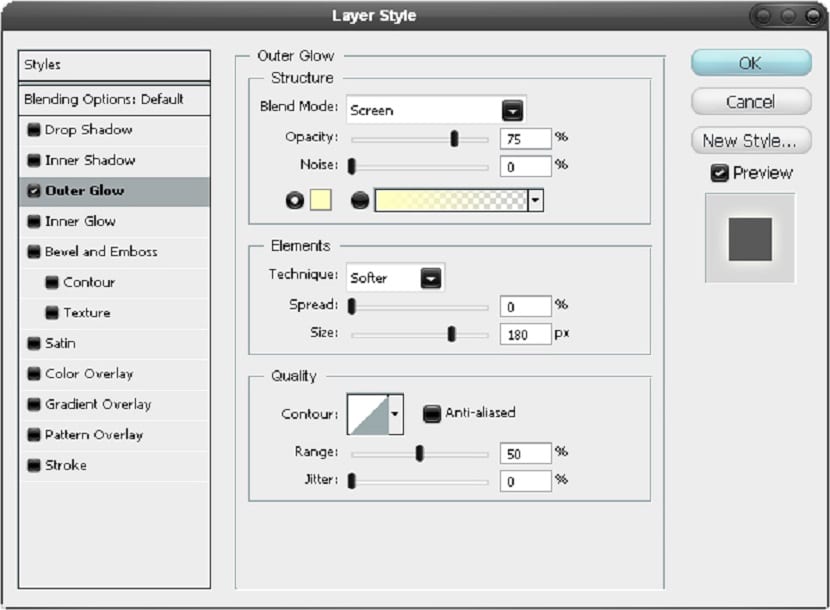
Mes kuriame tekstūrą
Dabar jūs turite sienos, betono, uolos ar smėlio nuotrauką. Pajutau, kad geriausias rezultatas buvo naudojant betoninę dengtą tekstūrą, galima rasti tą, kurią naudojau čia . Įklijuokite vaizdą ir įsitikinkite, kad jis yra ant sluoksnio virš purslų, tada pridėkite kirpimo kaukę, laikydami Alt ir spustelėdami tarp dviejų sluoksnių.
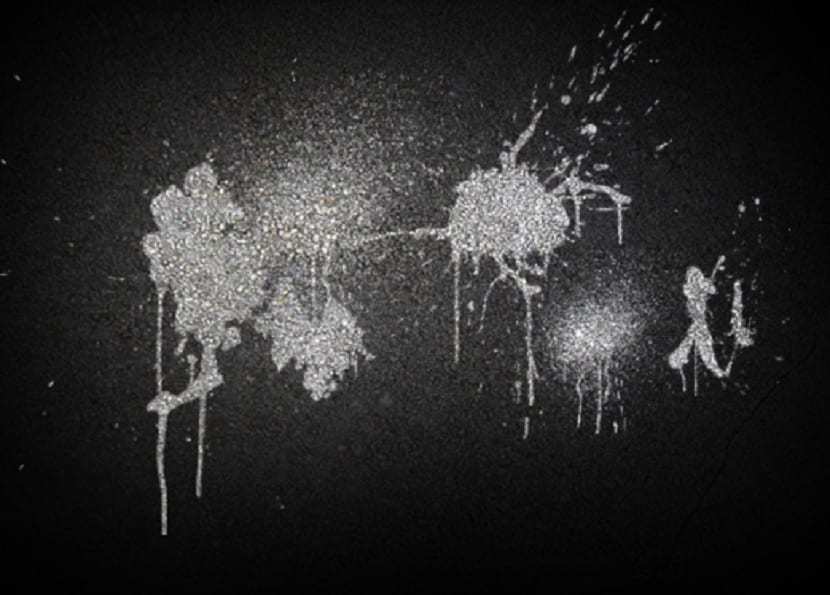
Pridedame tekstą
Toliau turime pridėti tekstą, mums reikia purvino tipo šaltinis; Aš naudojau a rašomosios mašinėlės šriftasJei neturite tokių šaltinių, atsisiųskite kai kuriuos. Parašykite žodį didelėmis raidėmis, jei norite susipainioti su simbolių tarpais ir pan., Tada eikite į Langas> Simbolis. Pažvelkite į kažką panašaus į žemiau pateiktą vaizdą.
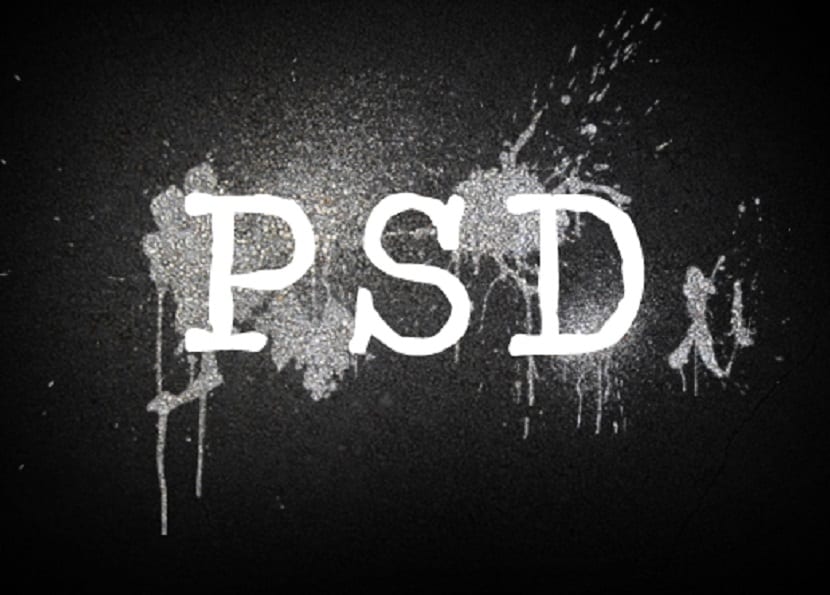
Persidengimas
Pirmiausia nukopijuokite šį sluoksnį („Ctrl“ + J) ir paslėpkite. Nuo šiol norite įsitikinti, kad visada turite nepažeista šio teksto sluoksnio kopija galima, nes naudosime kelis kartus tol, kol jis jį paslėps, kai jis nenaudojamas, nors iš tikrųjų jūs galite tiesiog perkelti pasikartojantį sluoksnį į sluoksnio kamino apačią, todėl aš visada sakau, kad gautumėte sluoksnį iš teksto tiesiog nukopijuokite, perkelkite jį į sluoksnio kamino viršų ir tada parodykite. Dabar eikite į teksto sluoksnio maišymo parinktis ir pridėkite spalvų perdangą su toliau pateiktais nustatymais.
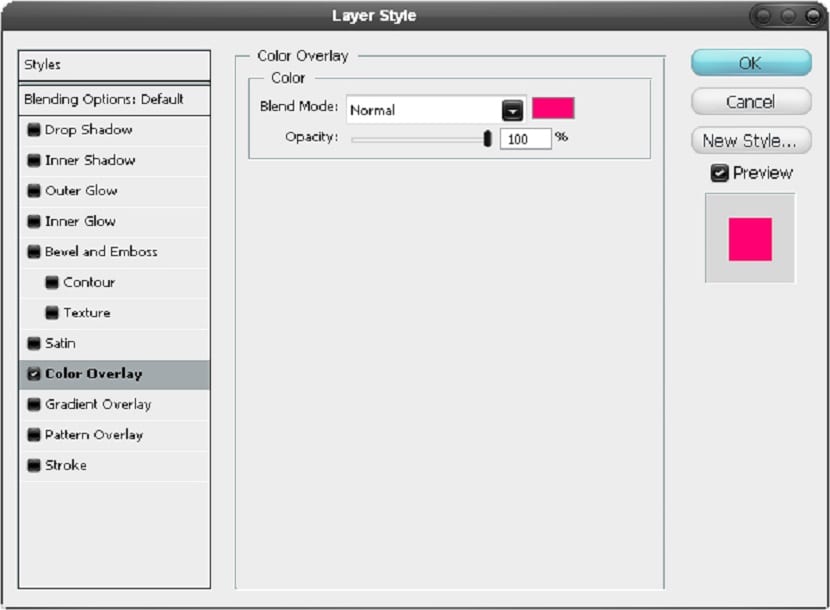
Mes suliejame
Eikite į Filtras> Suliejimas> Gauso suliejimas ir naudokite 13 taškų reikšmę. Dabar dviguba šis sluoksnis, kaip mes norime, kad jis būtų šiek tiek ryškesnis.
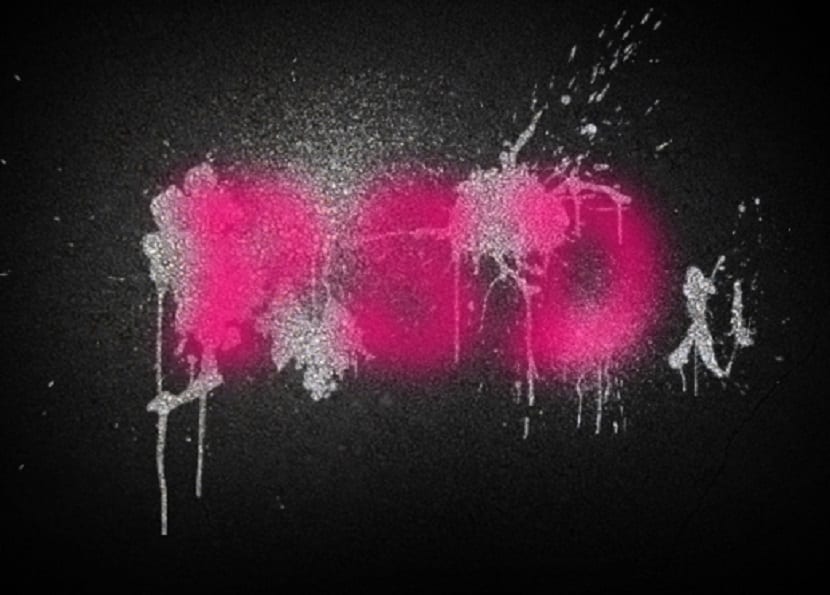
Atsitiktiniai smūgiai
Pasirinkite šepečio įrankį ir minkštą apvalų šepetį, kurio dydis yra maždaug 30 taškų, tada tiesiog pridėkite keletą atsitiktinių juodų smūgių, pavyzdžiui, šiame paveikslėlyje. Tada, taip pat, kaip ir paskutiniame a pridėjimo etape 13 taškų Gauso neryškumas.

Kopijuoti ir sulieti
Dabar gauname teksto sluoksnio kopiją taip, kaip minėjau 5 veiksme. Tada prie šio teksto sluoksnio pridėkite 5 taškų Gauso suliejimą.

Susiliejimo galimybės
Dabar gaukite kitą teksto sluoksnio kopiją, tada eikite į maišymo parinktis ir pridėkite išorinį švytėjimą, vidinį švytėjimą ir spalvų perdangą naudodami toliau pateiktus nustatymus, kad gautumėte norimą tekstą iš purkšti Photoshop.
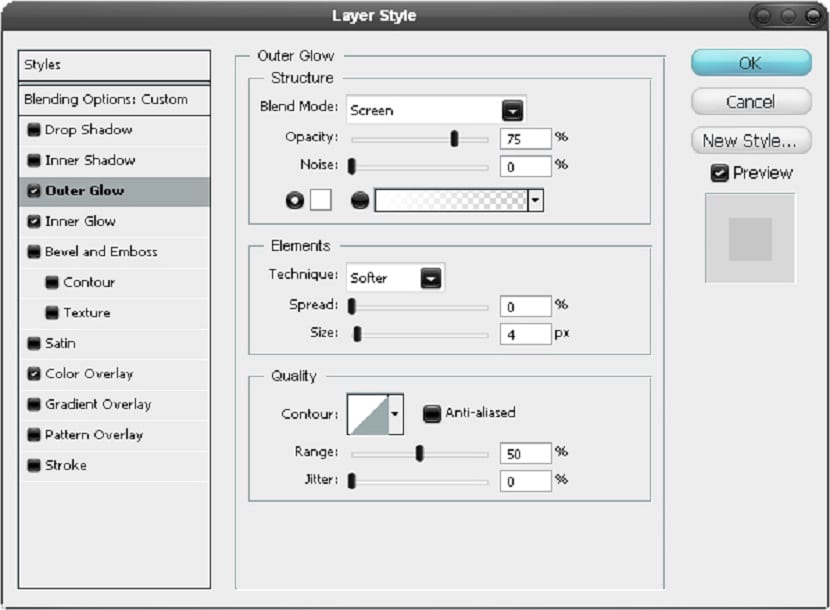
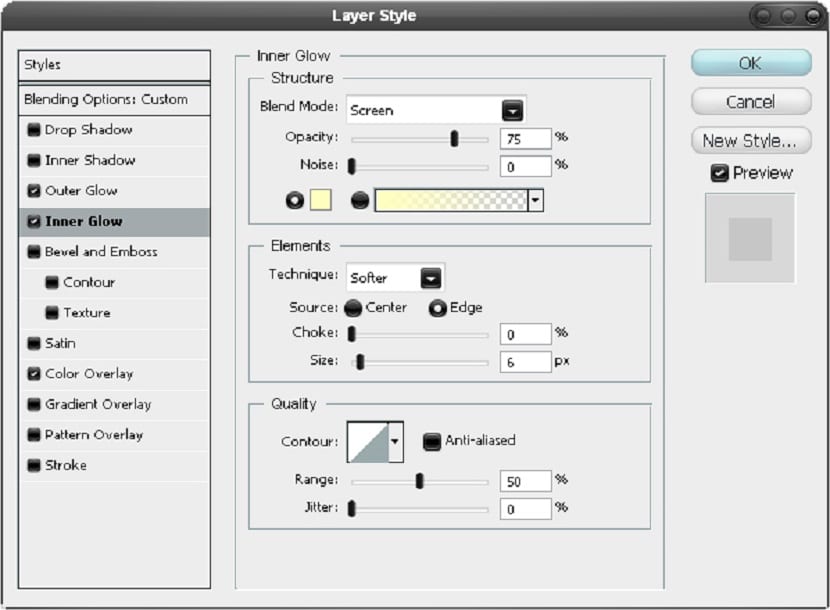
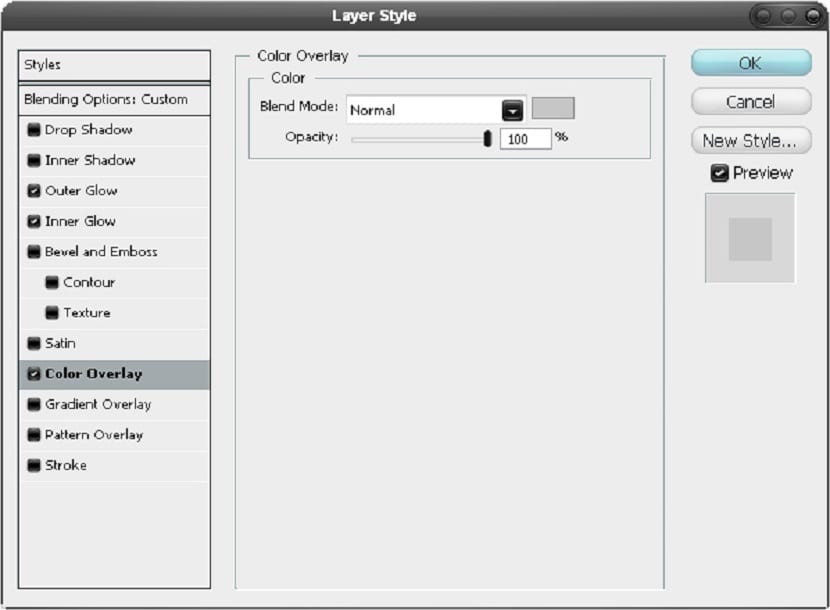

Nukopijuokite ir sumaišykite
Atminkite, kad betono tekstūra buvo naudojama kelis žingsnius atgal, eikite į priekį ir padarykite kopiją, tada perkelkite ją į sluoksnio kamino viršų ir nustatykite 30% neskaidrumą ir dauginimo mišinio režimas, tai reiškia, kad jis neturės įtakos juodam fonui, nes fonas negali tamsėti.

Pridėti spalvų
Pasirinkite šepetėlių įrankį ir paimkite didelį minkštą šepetį, tada ant naujo sluoksnio pridėkite keletą skirtingų ryškių spalvų smūgių, kol turėsite kažką panašaus į paveikslėlį žemiau.
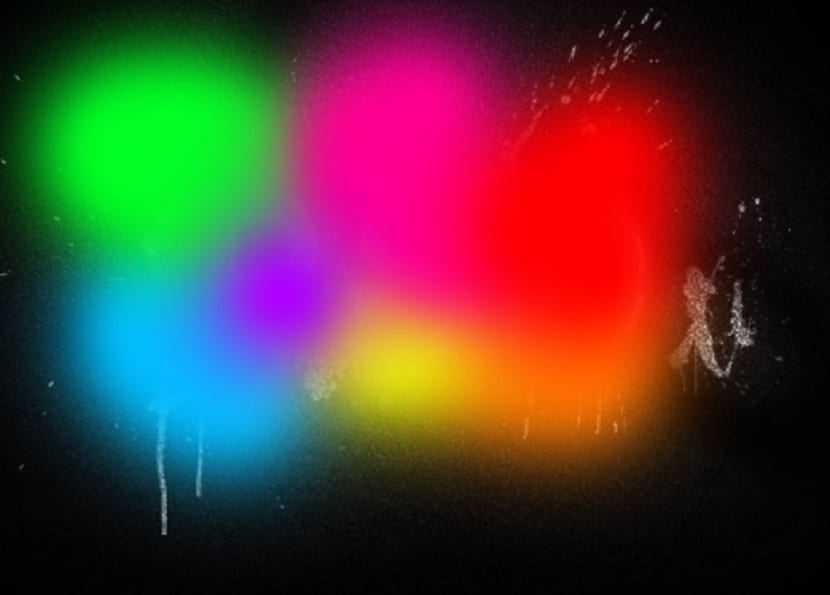
Suliejimo ir maišymo režimas
Dabar prie šio sluoksnio pridėkite Gauso suliejimą, kurio vertė yra 50 taškų, tada nustatykite sintezės režimas šio sluoksnio uždėti. Aš taip pat pridėjau šiek tiek daugiau teksto žemiau, bet tai neprivaloma.

Tikiuosi, kad pamoka jums patiko sužinokite, kaip sukurti purškiamą tekstą „Photoshop“.