
Grafinis dizainas yra vienas iš dauguma egzistuojančių statinių disciplinųKitaip tariant, tai yra tiek profesionali, tiek neprofesionali praktika, kuri, dėka savo darbo struktūrizavimo, sugeba pritraukti daugybę žmonių, norinčių pritaikyti tokio pobūdžio įrankį.
Daugybė sričių, į kurias grafiniam dizainui pavyksta patekti be didelių pastangų, yra dar viena priežastis, kodėl žmonės dažnai įsitraukti į šią discipliną. Tokiu būdu taip pat galima apsvarstyti kitus dalykus, susijusius su grafiniu dizainu, ir priežastis, kodėl galima stebėti daugybę žmonių, norinčių įstoti į šią discipliną.
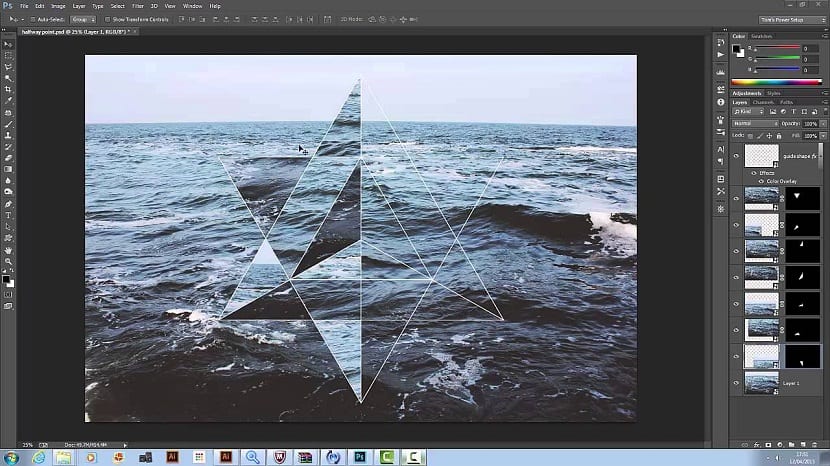
Tai paprastai turi milijonai kompanijų visame pasaulyje grafinio dizaino ekspertai, kurie skirti formuoti įmonės antspaudą, taip pat atlikti visus su elementų kūrimas jų reklamavimui, be kitų funkcijų.
Tarp tiek daug funkcijų mes pateikiame vieną iš labiausiai dizaino naujokų apgalvotų ir tai yra geometrinių figūrų kūrimas, galbūt tai yra geras būdas pradėti šią discipliną.
Trochoido kūrimo pamoka
žingsnis 1
Atidarome „Photoshop“ ir einame į sukurti vaizdą su šiais parametrais:
Plotis: 800 / Aukštis: 800
Skiriamoji geba: 72
Spalvų režimas: RGB / 8 bitų spalva
Fono turinys: baltas
Nubrėžiame maždaug ratą 300 pikselių aukščio, užpildytas mėlyna spalva ir be jokių pėdsakų. Tame sluoksnyje (kartu su įrankiu) įrankio „atsekamųjų operacijų“ parinkčių meniu pakeičiame iš „naujas sluoksnis“ į „Susikerta su formų sritimis“ ir tada nubrėžkite kitą proporcinį apskritimą kol gauname rezultatą, panašų į mūsų įvaizdį.
žingsnis 2
Dabar turime rastruoti sluoksnį, be to, pakeisime pavadinimą į „gabalas“ ir sumažinsime neskaidrumą iki 40%.
Kitas dalykas yra sukurti veiksmą, kuriuo mes sukursime trochoidą, ir tam mes atidarysime veiksmų skydelis ir sukursime naują veiksmų grupę, kurią vadinsime „trochoidais“.
Jo viduje mes sukuriame veiksmą, vadinamą trochoidas 1 ir priskiriame funkcijos klavišą F12, kuris leis automatiškai pakartoti kelis kartus atliktą komandą.
žingsnis 3
Tada įrašome šią komandą:
- Pasikartokite sluoksnį dešiniuoju mygtuku jo viršuje.
- Mes pasirenkame perkėlimo įrankį.
- Įvedame „Adjustments / Hue / Saturation“ vaizdą („Ctrl“ + U) ir pakeičiame atspalvį į 9.
- Įvedame nemokamą redagavimą / transformavimą (CTRL + T) ir įrankių parinkčių meniu sukimo konfigūraciją keičiame į 9º.
- Patvirtiname transformaciją su „Enter“.
- Norėdami sustabdyti veiksmo įrašymą, paspauskite mygtuką „Stop“.
Dabar jūs turite tik taikyti veiksmą tiek kartų, kiek reikia Norėdami užbaigti ratą, šiuo atveju tai bus 19 kartų, būtina pasinaudoti trumpiniu, kurį mes būtume sukūrę, kad jis būtų F12.
su Redaguoti / transformuoti galime pagaminti dydį pagal savo skonį. Būtina nepamiršti, kad tam turime laikyti „Shift“, kad netyčia nepakeistume proporcijos.