
¡Hola a todos! Vengo a explicaros cómo maquillar en Photoshop para principiantes, ya que es algo muy demandado a la vez que divertido de hacer, y que permite que exploréis con vuestra creatividad.
Hoy día todas las fotografías son retocadas digitalmente, con la posibilidad de añadir o quitar maquillaje de las personas que salen en la foto. Si no sabes Photoshop pero te gustaría saber como maquillar de manera sencilla en él, no te pierdas este post.
Lo primero que debemos hacer es coger nuestra foto deseada y abrirla en Adobe Photoshop. Como recomendación y consejo, os diría que siempre dupliquéis la imagen original en la ventana de capas que encontrareis abajo a la derecha, para no estropear nunca la imagen original si algo sale mal. Esto lo podréis hacer con click derecho sobre la foto y duplicar, o con el comando ctrl (o cmd en mac) + J.
Una vez tengamos nuestra imagen duplicada, bloquearemos la imagen original de fondo para que no le afecte nada de lo que hagamos ni nos moleste para trabajar. Lo siguiente será crear una capa nueva en el panel de capas, o bien con el ratón con click derecho y crear nueva capa, o con el icono de página que tiene dicho panel abajo. Esta capa estará vacía y tiene que ir arriba de todas. Podéis hacer todas las que necesitéis para trabajar el maquillaje, ya que vamos a pintar en dichas capas que están encima de la foto.
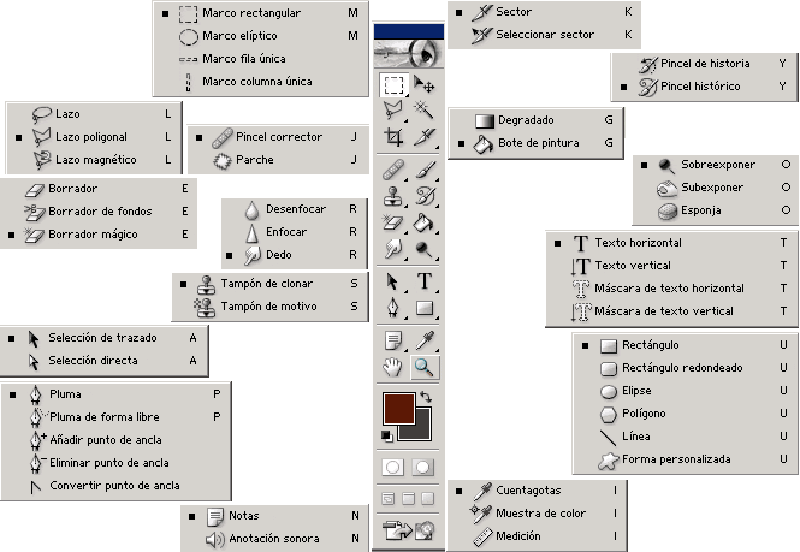
Imagen – Sites.Google
Cogeremos la herramienta pincel que tenemos con un iconito a la izquierda de la interfaz. Las características del pincel podéis modificarlas arriba de la interfaz, ahí podréis seleccionar qué tipo de pincel queréis, con qué grosor, cuánta opacidad, o en qué modo. Para este tipo de ejercicio os recomiendo el modo color y una opacidad muy prudente para que los resultados luzcan lo más natural posibles. No os agobiéis, si os pasáis con el color podréis bajarle la opacidad a la capa en su panel posteriormente o ir borrando con el borrador, que encontraréis también en la barra de herramientas a la izquierda. El borrador tiene una ventaja y es que también podréis ajustarle la opacidad, de manera que se puede borrar gradualmente y esto os permitirá ser muy precisos.
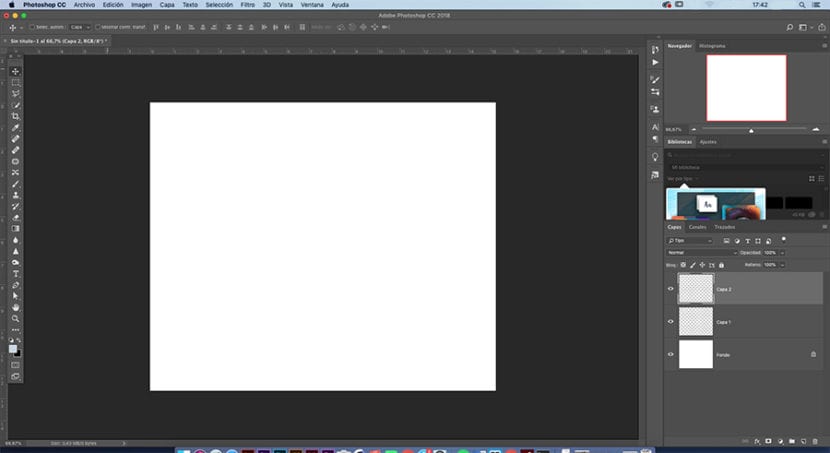
De esta manera, una vez seleccionéis el pincel con el que os sintáis más cómodos, podemos empezar a pintar en nuestra capa vacía. Suponiendo que estamos pintando en una cara de una modelo, para los labios cogeríamos un rojo con una opacidad media-alta, y comenzaríamos a pintarla. Si no nos gusta cómo está quedando, podéis bajarle opacidad a la capa, o borrar y rehacer, incluso cambiar el color, a vuestro gusto queda.
Para las mejillas, por ejemplo el bronceador, os recomiendo coger un pincel difuso, bastante grande, y con una opacidad extremadamente baja, y como si de una brocha de maquillaje se tratara empecéis a dar pinceladas sobre el pómulo para que éste se marque como con un bronceado natural. Para el colorete, coged la tonalidad que más os llame, y con la misma técnica pero con un pincel más pequeño (siempre difuso como consejo, ya que así los bordes de las pinceladas no se notarán) podéis dar color a pincelada o circularmente, pero ojo, con muy poca opacidad. Todo esto podéis hacerlo en la misma capa vacía que hemos creado antes, o ir creando nuevas capas vacías e ir re-nombrándolas para no liaros.
Con los ojos podéis hacer exactamente lo mismo y usar “sombras” de ojos a vuestro gusto, mezclarlas, superponer unas encima de otras creando degradados… Recordad que en el panel de capas, arriba tenéis los modos de fusión que son muy útiles para estas cosas. No tengáis miedo y e id probándolos, podrías descubrir una nueva manera de cómo quedaría lo que estáis aplicando.
Para finalizar, si queréis podéis retocar un poco la piel si la modelo o la persona en concreto tiene algún granito, si no conocéis mucho la interfaz la manera más sencilla y rápida es con el corrector puntual que tenéis en la barra de herramientas, lo cogéis y aplicáis encima de aquellas zonas a tratar y automáticamente las retoca.
Por último, utilizando la misma técnica podríais atreveros a cambiar el color de los ojos y darle un toque final a la fotografía, o darles un poco de luz con la herramienta sobrexponer, la lupita de la barra de herramientas.
Como podéis ver es muy sencillo de seguir y si tenéis cuidado con la opacidad, los resultados pueden ser muy buenos y naturales. ¡Os ánimo a que probéis!