
आम्ही ट्यूटोरियल च्या या दुस part्या भागासह सुरू ठेवू चेहर्यावरील उर्वरित सर्व वैशिष्ट्ये पूर्ण करा आणि स्टेमला मुकुट असलेले पान आणि आपल्या मित्राच्या डोक्यावर चढू इच्छित असलेल्या अळीसारखे काही तपशील जोडा.
मी शक्य तितक्या तपशील देण्याचा प्रयत्न केला आहे, परंतु यात काही शंका असल्यास ... मी वाक्य पूर्ण करणे चांगले नाही, बरोबर? ;)
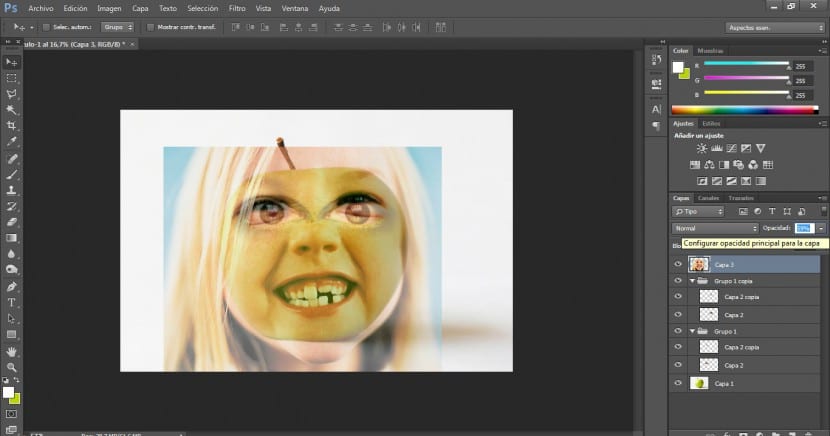
पुढील चरण म्हणजे आपण ज्या छायाचित्रातून तोंडाचा फायदा घेणार आहोत तो फोटो आयात करणे. जोपर्यंत आम्ही दोन्ही स्तर स्पष्टपणे स्पष्ट करू शकत नाही तोपर्यंत आम्ही त्याचे अस्पष्टता कमी करू. एक सफरचंद आणि एक मुलगी. आम्ही त्याचा आकार ट्रान्सफॉर्म पर्यायासह सुधारित करू (आपल्याला आधीपासूनच माहित आहे की आपण संपादन> रूपांतरित मेनूमध्ये किंवा Ctrl + T की दाबून या पर्यायात प्रवेश करू शकता).
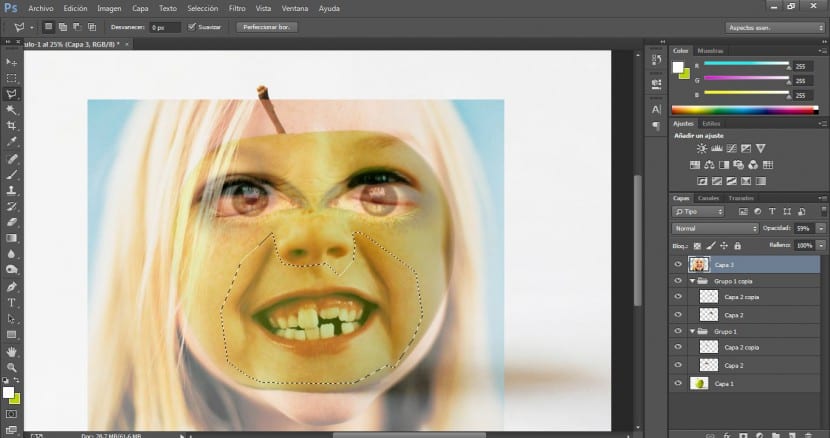
एकदा आमच्याकडे छायाचित्र योग्य ठिकाणी आल्यावर आम्ही निवड करण्याचे साधन निवडू (मी बहुतेक बहुभुज लॅसो निवडतो कारण हे मी सर्वात चांगले व्यवस्थापित करतो, परंतु आपण आपल्यासाठी सर्वात सोयीस्कर वाटेल असे एक निवडू शकता) आणि आम्ही निवडतो बारीक ओळींसह ओठांचे क्षेत्र. हे आपल्याला अधिक अभिव्यक्ती आणि वास्तववाद देईल.
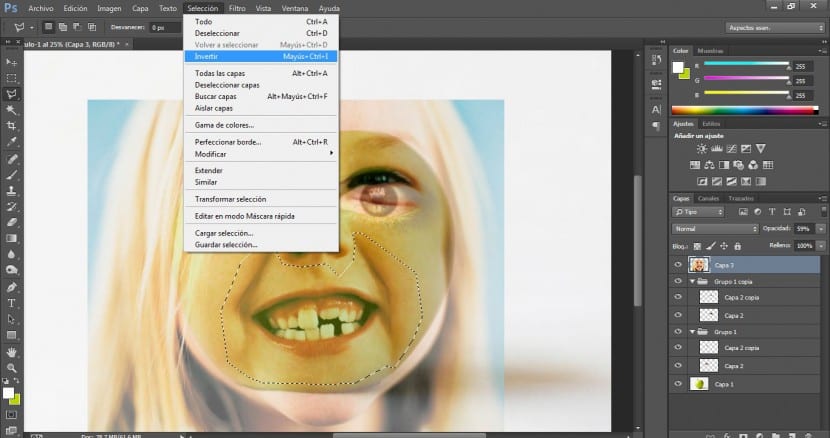
आम्ही एमएसएनú सिलेक्शन> इनव्हर्ट वर जाऊ. बाह्य क्षेत्र आमच्यासाठी निवडले जाईल आणि नंतर आम्ही आपल्याला रस नसलेल्या बाह्य क्षेत्राचे उच्चाटन करण्यासाठी डिलीट बटण (हटवा) दाबा.
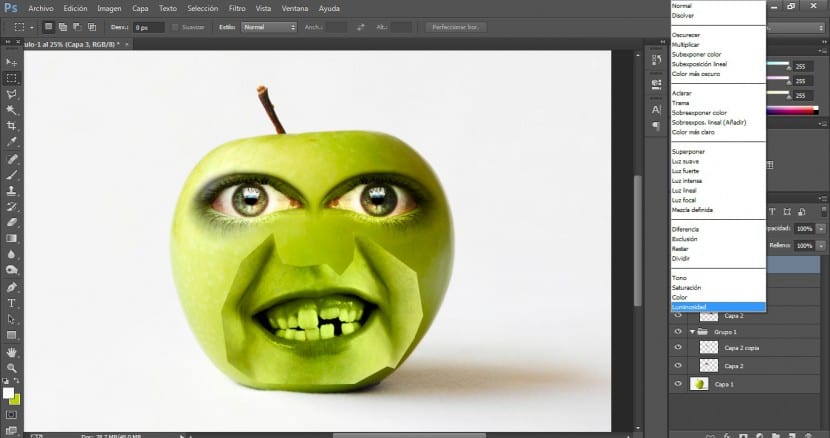
आम्ही या लेयरवर एक ल्युमिनिसिटी ब्लेंडिंग मोड लागू करू आणि आम्ही ते perfectlyपलमध्ये उत्तम प्रकारे समाकलित केले असल्याचे पाहू (त्यास त्याची रंगत मिळाली आहे). परंतु तोंडाच्या फोटोंच्या काठा अजूनही स्पष्ट आहेत आणि आता आपल्याला काय करावे लागेल ते नरम केले आहे आणि ते लपवित आहे.
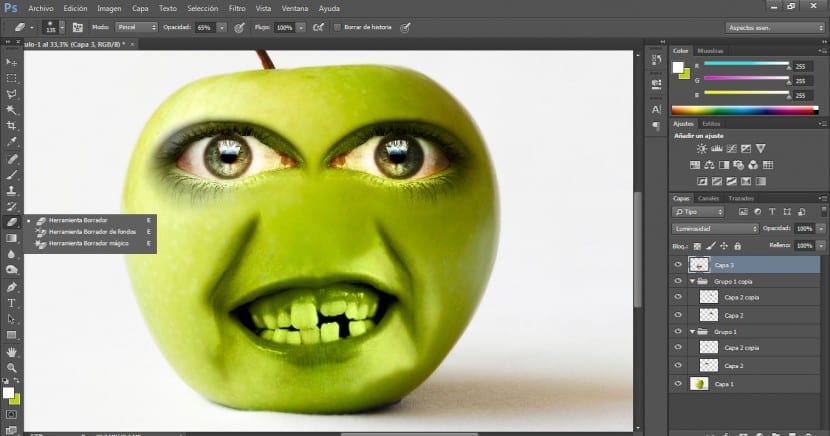
आम्ही ओठांच्या थर वर जाऊ आणि टूल्स मेनूमधून इरेजर टूल निवडू. अगदी विसरणा do्या ब्रशने, योग्य आकारात आणि% 65% च्या अस्पष्टतेने हे नरम मार्गाने करावे, आम्ही त्या कडा मिटवण्यास सुरवात करू आणि आम्ही त्यास सफरचंदसह अधिक प्रशंसनीय मार्गाने समाकलित करू.
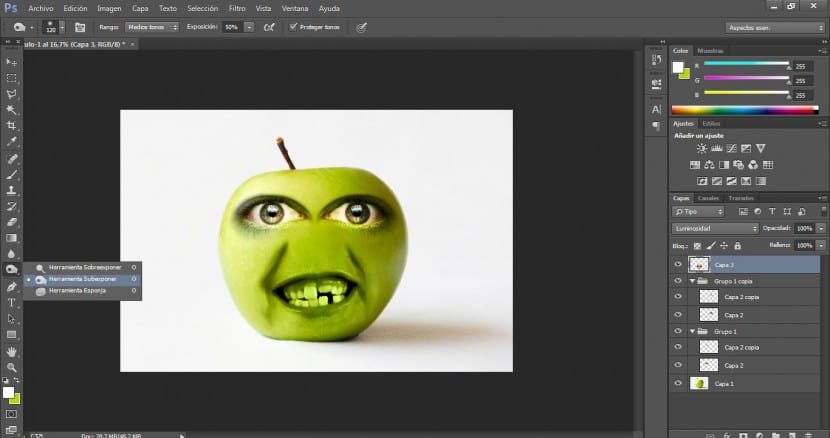
आम्ही कमीतकमी अंदाजे ब्लॉकच्या चतुर्थांश भागावर व्यापलेल्या 50% आणि ब्रश आकाराच्या प्रदर्शनासह अंडररेपोज टूल वापरू आणि योग्य गाल आणि कोपरा अधिक चांगले होण्यासाठी आम्ही सर्वात जास्त छायांकित असलेल्या उजव्या क्षेत्राचे हलके पुनरावलोकन करू.
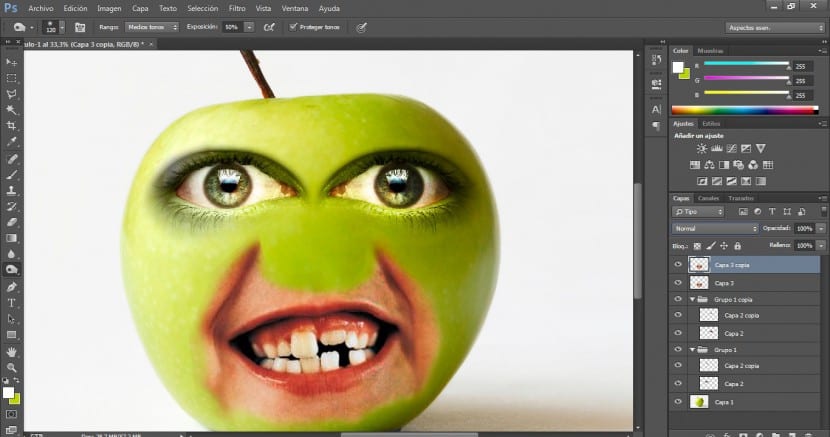
परंतु आपण अंदाज लावताच आम्हाला हिरड्या आणि दात यांचा रंग राखण्यात रस आहे. या कारणास्तव आम्ही layer डुप्लिकेट लेयर on वर माउसच्या उजव्या बटणासह लेयर मेनूमध्ये सीटीआरएल + जे किंवा या लेयरची डुप्लिकेट बनवू.
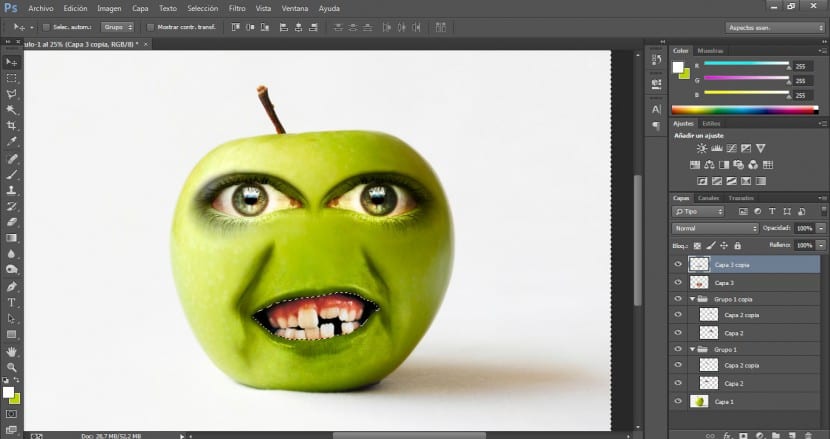
चुंबकीय लॅसो टूलद्वारे आम्ही तोंडाच्या संपूर्ण अंतर्गत भागावर जाऊ आणि निवडलेल्या क्षेत्रास योग्य जोडणे किंवा कमी करून बहुपक्षीय लॅसोने ही निवड परिपूर्ण करू. (आमच्या निवडलेल्या क्षेत्रास विस्तृत करण्यासाठी Alt + निवड आणि शिफ्ट + निवड.) आपण प्राधान्य दिल्यास, त्या रंगाचा नैसर्गिक रंग देण्यासाठी आपण या निवडीमध्ये ओठांच्या भागाचा समावेश करू शकता परंतु वैयक्तिकरित्या मला असे वाटते की केवळ हिरड्या आणि तोंडाच्या आतील बाजूस उपचार करणे चांगले आहे. मग आम्ही मेनू निवडीकडे परत जाऊ> उलट करा आणि आम्ही न हटविलेले बाह्य क्षेत्र हटवा की द्वारे काढून टाकू.
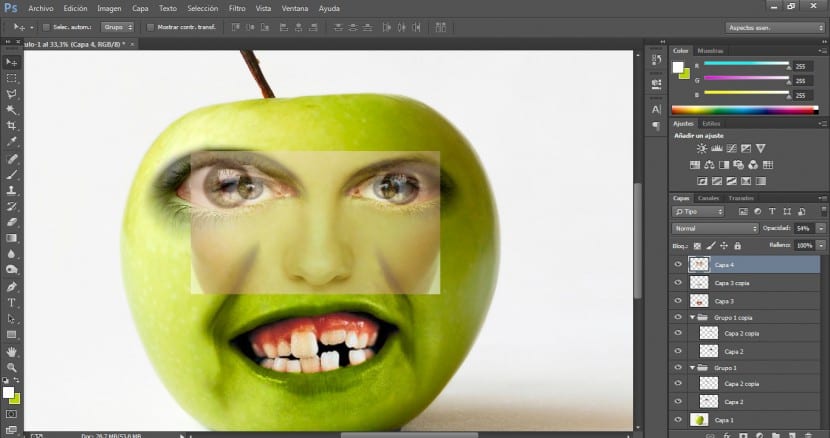
पुढे आम्ही ज्या छायाचित्रातून नाकाचा फायदा घेणार आहोत तो फोटो आयात करू. आम्ही गुणवत्तेसह कार्य करेपर्यंत आम्ही त्याचे अस्पष्टता कमी करू आणि आम्ही सर्वात यशस्वी स्थिती परिभाषित करू. हे लक्षात ठेवावे की नाकाचा पूल डोळ्याच्या वरच्या ओळीशी जुळला पाहिजे जेणेकरून जास्त एकत्रिकरण आणि व्हॉल्यूम येऊ शकेल. एकदा हे पूर्ण झाल्यावर, आम्ही पुन्हा इच्छित असलेले निवडण्याचे साधन वापरू आणि संपूर्ण नाक आणि डोळ्यांसह जोडणारा वरचा भाग आम्ही काढू. हे क्षेत्र महत्वाचे आहे.
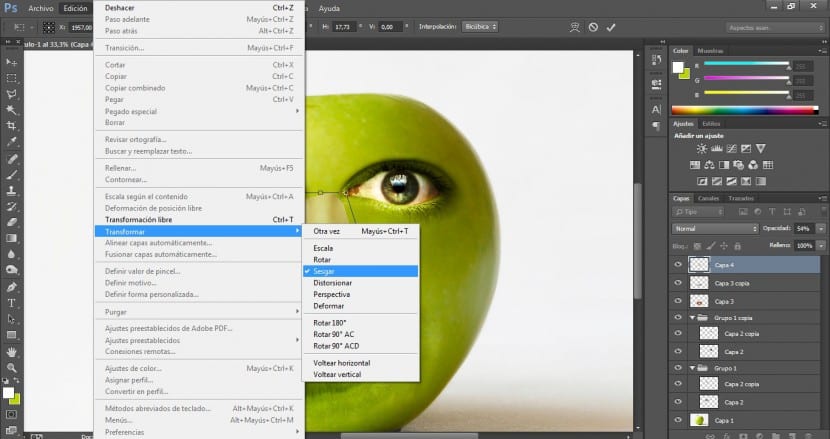
अधिक विनोदी स्वरूप देण्यासाठी, आम्ही नाकाचे स्वरूप अधिक वाढवून किंचित सुधारित करू. आम्ही एडिट> ट्रान्सफॉर्म> स्क्यू मेनू वर जाऊ.
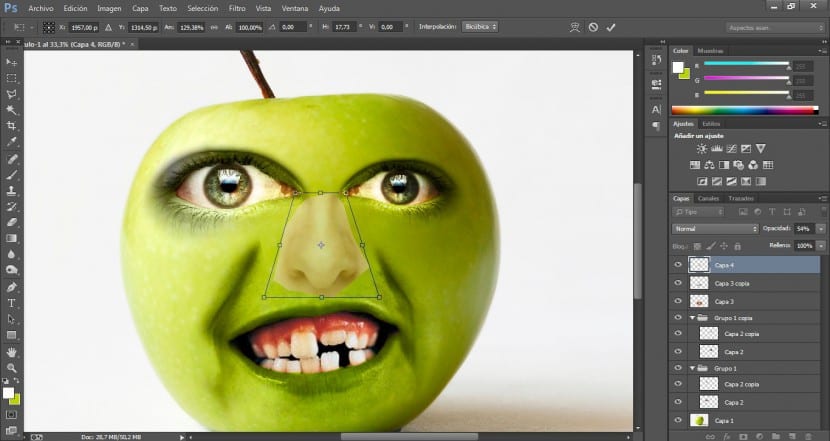
वरच्या हँडल्सचा वापर करून आम्ही त्यास त्रिकोणी रचना देऊ आणि त्यास परिष्कृत करू.
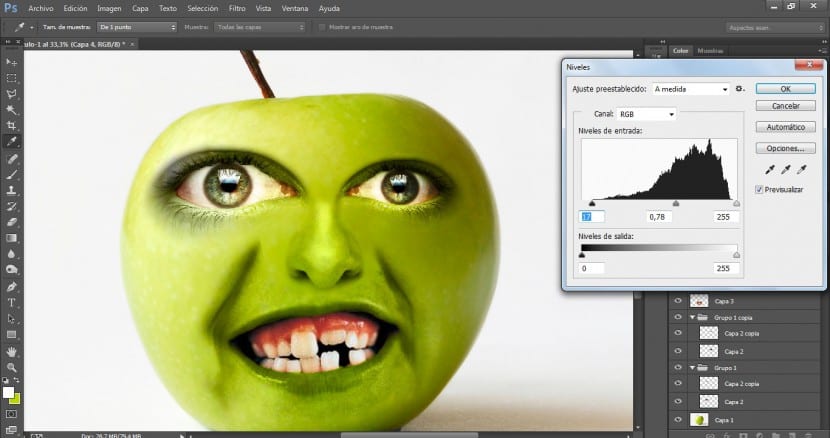
पुढे आम्ही त्याच प्रकारच्या चेहर्याचे अनुसरण करू जे आपण चेहर्याच्या उर्वरित घटकांसह करीत आहोत. आम्ही लाइटिंगमध्ये ब्लेंडिंग मोड लागू करू आणि कॉन्ट्रास्टवरही परिणाम करू. आम्ही प्रतिमा> समायोजने> स्तर मेनू वर जाऊ. मी 17 / 0,78 / 255 ची व्हॅल्यू सेट केली आहे परंतु आपण इतरांना प्रयत्न करू शकता. आम्हाला जे हवे आहे ते म्हणजे तोंडाच्या छायांकित क्षेत्राची तीव्रता आणि नाकातील छायांकित क्षेत्रे समान करणे. यामुळे अधिक अभिव्यक्ती देखील प्राप्त होईल. नाकातील उज्वल भागात मऊ करण्यासाठी मी 50% च्या अस्पष्टतेसह इरेजर टूलचा वापर केला कारण मला असे वाटते की ते फारच सुसंगत नाही आणि वास्तवाची रचना लुटली.
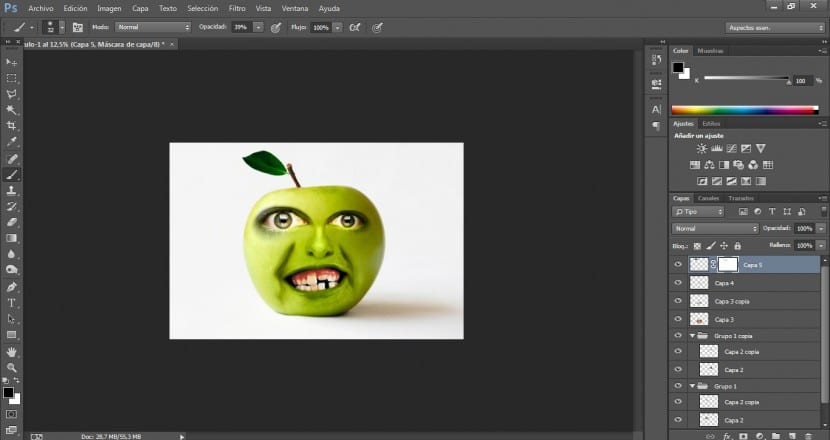
आम्ही वरच्या स्टेमला मुकुट घालणारी एक लहान पाने "हेअरस्टाईल म्हणून" देखील जोडू. हे करण्यासाठी, मी एक फोटो आयात केला आहे, त्याचे आकार सुधारित केले आहे आणि फिरवा साधन वापरून योग्य ठिकाणी ठेवले आहे. (संपादित करा> रूपांतरित करा> फिरवा). कोल्ड फोटो फिल्टर आणि 20% च्या प्रमाणात मी तिचे ध्वनी देखील थोडेसे सुधारित केले आहेत.
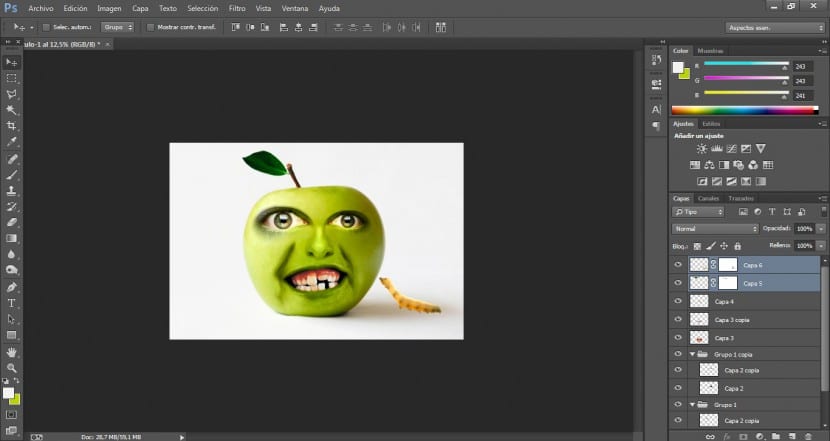
अळीने मी फोटो फिल्टर चरण सोडल्याखेरीज अगदी तसेच केले आहे. अळीची निवड काही अधिक क्लिष्ट झाली आहे, विशेषत: त्या वातावरणामुळे, कोणत्याही निवडीच्या साधनासह ते पुरेसे नव्हते, म्हणून मी जे केले ते जादूच्या कांडीच्या साधनासह पार्श्वभूमी निवडा आणि नंतर सर्व हलोस अवशिष्ट परिपूर्ण करा लेयर मास्कसह रंग. मी एक लेयर मास्क तयार केला आहे आणि काळा फोरग्राउंड रंग आणि बर्यापैकी अस्पष्ट ब्रशसह मी पाय आणि बाह्यरेखा काळजीपूर्वक टच केले आहेत.
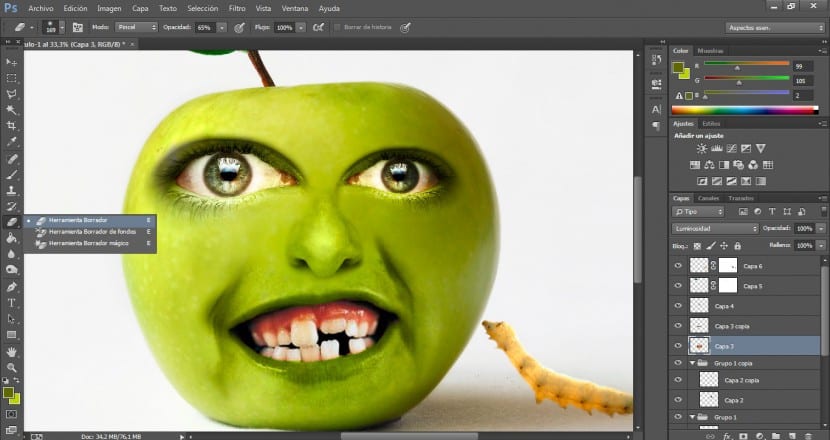
अखेरीस, मूळ देखावाची सावली वाढवण्यासाठी मी बर्न टूलचा वापर केला आणि अशा प्रकारे दृश्याला अधिक व्हॉल्यूम आणि रिअललिझम दिली.