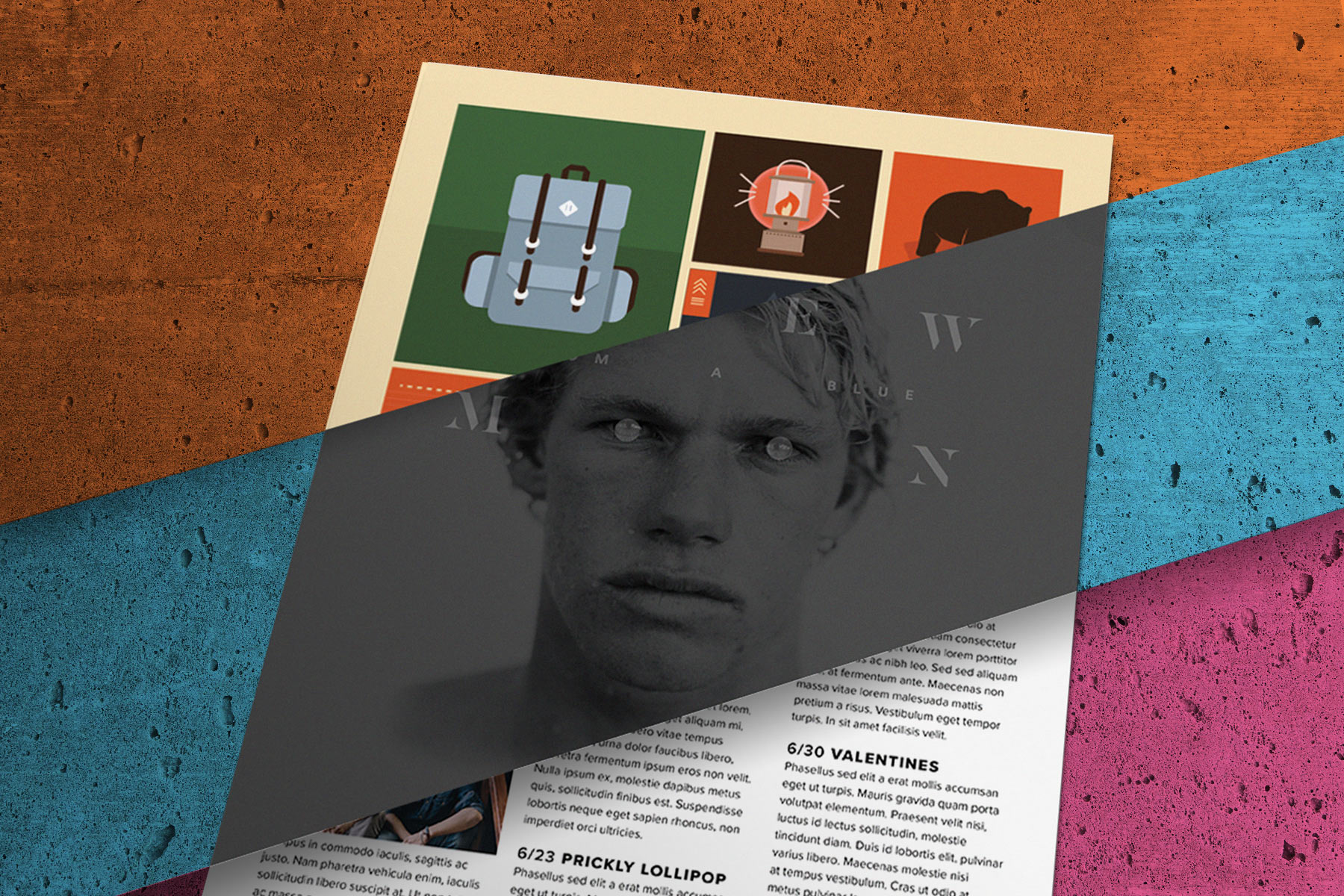
स्रोत: Adobe मदत केंद्र
सदिश रेखाचित्र आणि चित्रे हे नेहमीच घटक राहिले आहेत जे आज आपल्याला माहित असलेल्या डिझाइनचा भाग आहेत. Adobe सारख्या साधनांना त्याच्या संपूर्ण विकासासाठी विशिष्ट कार्यक्रमांची रचना आणि निर्मिती करण्याची गरज भासू लागली आणि अशा प्रकारे काही चित्रांचे डिजिटायझेशन करण्याचे कष्टदायक काम सुलभ होते.
या पोस्टमध्ये, आम्ही तुमच्याशी इलस्ट्रेटरबद्दल बोलायला आलो आहोत, जगभरातील अनेक डिझायनर्ससाठी या महत्त्वाच्या कार्यक्रमाबद्दल तुम्ही आधीच ऐकले असेल. परंतु ते कशासाठी सक्षम आहे आणि विशेषत: या विस्तृत-श्रेणीच्या साधनासह कसे काढायचे हे तुम्हाला कळणार नाही.
तुम्ही कलाकार व्हावे अशी आमची इच्छा आहे. म्हणून, आम्ही आशा करतो की आपण या अतिशय कलात्मक सॉफ्टवेअरबद्दल अधिक जाणून घ्याल.
इलस्ट्रेटर: ते काय आहे
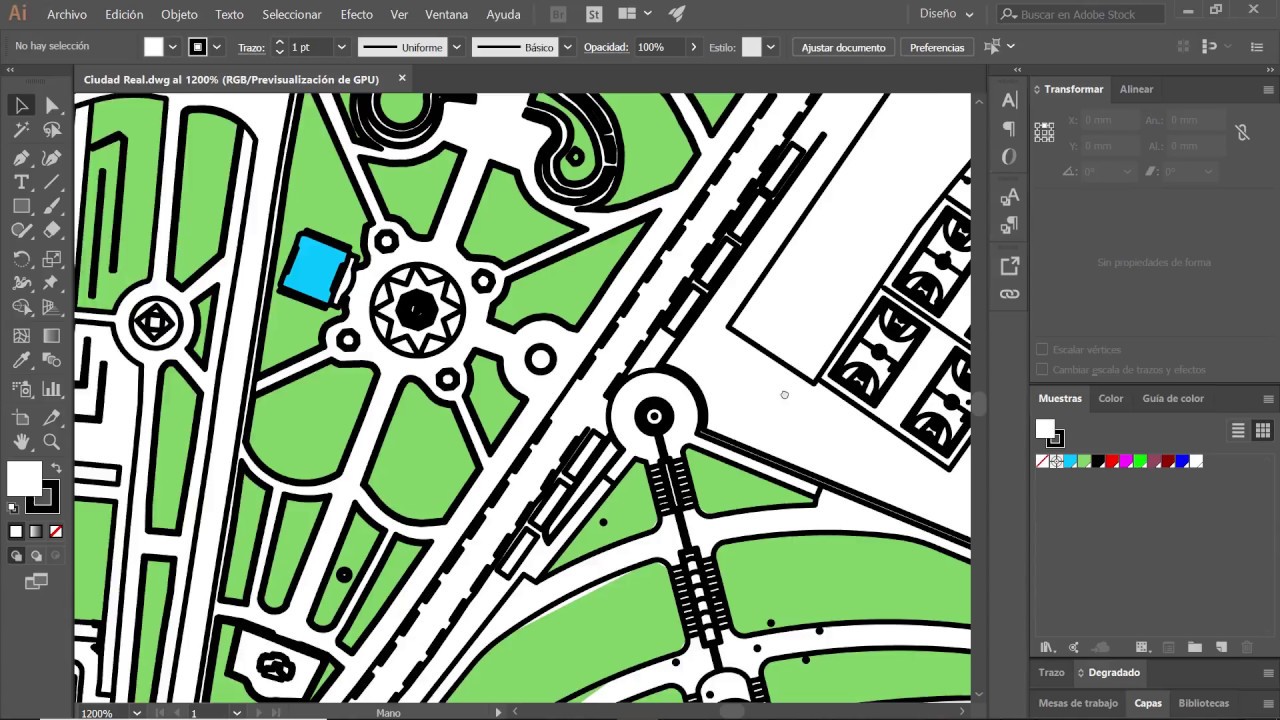
स्त्रोत: YouTube
अडोब इलस्ट्रेटर ग्राफिक डिझाईन क्षेत्रातील रेखांकनासाठी सध्याच्या सर्वोत्कृष्ट कार्यक्रमांपैकी एक म्हणून त्याची व्याख्या केली जाते. हे वेक्टर डिझाइनसाठी सर्वोत्तम साधनांपैकी एक मानले जाते. आजपर्यंत, Adobe Systems द्वारे डिझाइन केलेला हा प्रोग्राम अनेक डिझाइनर आणि चित्रकारांद्वारे सर्वात जास्त वापरले जाणारे साधन बनले आहे. आणि हे आश्चर्यकारक नाही, कारण त्यात वैशिष्ट्यांची मालिका आहे ज्यामुळे तो सर्वोत्तम प्रोग्राम बनला आहे.
हा एक समर्पित कार्यक्रम आहे तसेच छपाई, काही व्हिडिओ, सोशल नेटवर्क्स, पोर्टफोलिओ इ. यात विविध प्रकारचे पर्याय आहेत आणि खरा वेक्टर ड्रॉइंग आर्टिस्ट बनण्यासाठी आजपर्यंतचा परिपूर्ण कार्यक्रम आहे.
इलस्ट्रेटरचा इतिहास
या कार्यक्रमाची अनेक सुरुवात आहेत, त्यापैकी, त्याचा इतिहास 1986 चा आहे 1982 मध्ये Adobe पोस्टस्क्रिप्ट प्रिंटर प्रणालीच्या मोठ्या यशानंतर. पण काही वर्षांनंतर, जेव्हा Adobe ने त्याला इलस्ट्रेटर असे नाव दिले होते.
Adobe Illustrator CS3 पासून CC पर्यंत, कालांतराने, त्याच्या अद्यतनांनंतर सुधारणा होत गेलेल्या प्रोग्रामपैकी हा एक आहे.
सामान्य वैशिष्ट्ये
- या प्रोग्रामचे सर्वात वैशिष्ट्य म्हणजे ते वेक्टोरियल डिझाइनसाठी डिझाइन केलेले आहे. त्यात विविध प्रकारचे घटक आहेत आणित्यांपैकी ब्रश, वेक्टर आयकॉन, क्रोमॅटिक इंक इ.
- यामध्ये विविध प्रकारचे फॉन्ट देखील आहेत, त्या सर्वांमध्ये आपल्याला विविध श्रेणी आणि कुटुंबांमध्ये विभागलेले भिन्न फॉन्ट आढळतात. निःसंशयपणे, हे अशा साधनांपैकी एक आहे जे त्याच्या डिझाइनर आणि वापरकर्त्यांना सर्वात जास्त पर्याय ऑफर करते.
- विचारात घेण्यासारखे आणखी एक पैलू म्हणजे वेक्टोरियल ड्रॉईंगमध्ये दृष्टीकोन देखील कार्य केला जाऊ शकतो. जे आपल्याला रेखाचित्रे तयार करण्यास अनुमती देते आणि खोली आणि डिझाइनसह खेळणारे बरेच वास्तववादी रेखाचित्र. सदिश जगात प्रवेश करण्याचा हा एक उत्तम पर्याय आहे यात शंका नाही.
- आम्ही पूर्वी नमूद केलेल्या ब्रश पर्यायांपैकी, वेगवेगळ्या ब्रशेसच्या स्ट्रोकसह खेळण्यास सक्षम असण्याची शक्यता देखील दिसते. अशा प्रकारे तुमची चित्रे तुमच्या आवडीनुसार असू शकतात कारण ते त्याच्या विस्तृत पॅकेजेसमध्ये मोठ्या प्रमाणात स्ट्रोकची परवानगी देते. याव्यतिरिक्त, तुम्ही स्ट्रोकचा रंग देखील बदलू शकता आणि इतर भौमितिक घटकांच्या स्थितीसह खेळू शकता.
इलस्ट्रेटरने कसे काढायचे
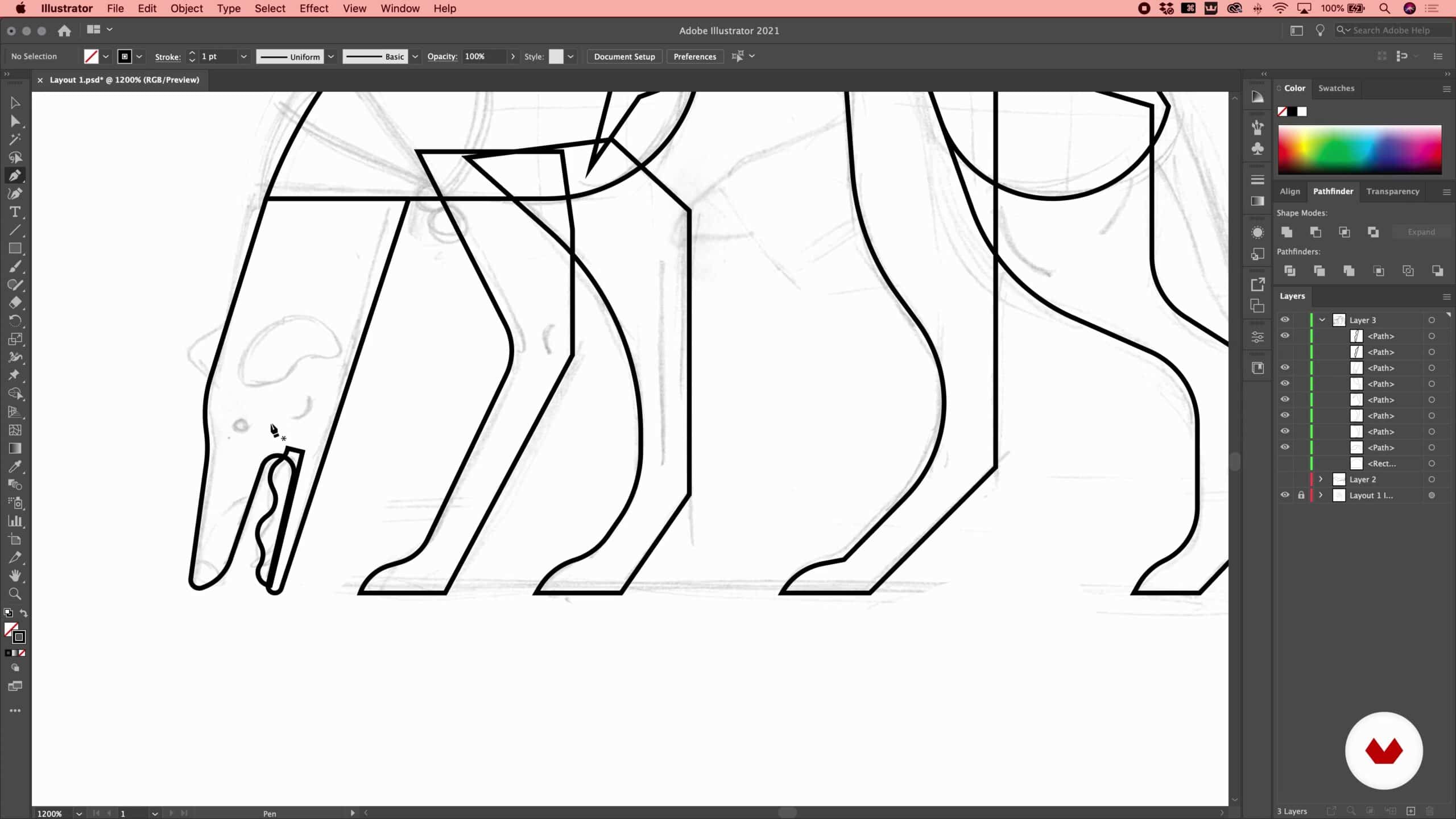
स्त्रोत: डोमेस्टिका
काढणे सुरू करण्यापूर्वी आपण पहिली गोष्ट केली पाहिजे त्याची काही साधने जाणून घेणे आहे. हे करण्यासाठी, आम्ही तुम्हाला त्याच्या इंटरफेसकडे विस्तृतपणे पाहण्याचा सल्ला देतो आणि यादृच्छिकपणे त्याची सर्व साधने वापरून पहा, अशा प्रकारे तुम्हाला ते प्रत्येक कशासाठी आहे आणि त्यांची कार्ये कोणती आहेत हे शोधून काढाल.
एकदा आम्ही त्याच्या प्रत्येक साधनाचा आधीच अभ्यास केल्यावर, आम्ही रेखांकनासह प्रारंभ करू. हे करण्यासाठी, आपल्याला हे लक्षात ठेवणे आवश्यक आहे की आपण नेहमी एका साध्या स्केचसह प्रारंभ कराल, एक स्केच जो तुमचा या प्रोग्रामशी पहिल्यांदा परिचय करून देतो आणि जो तुम्हाला शिकणे आणि सुधारणे सुरू ठेवण्यास अनुमती देतो.
इलस्ट्रेटरमध्ये स्केच ठेवा किंवा उघडा
- आपण आधी सांगितल्याप्रमाणे पहिली गोष्ट जी आपण करणार आहोत, ती म्हणजे प्रोग्राममध्ये रेखाचित्र किंवा स्केच ठेवणे. हे करण्यासाठी, आपल्याला नवीन दस्तऐवज उघडण्याची पहिली गोष्ट आहे, या प्रकरणात आम्ही काही सह कार्य करू A4 किंवा A3 शी संबंधित उपाय.
- मग आपण आपल्या कीबोर्डवरील काही की दाबू जसे की shift + ctrl + P आणि नंतर फोल्डर उघडेल जिथे आपण शोधू शकतो आणि आपले स्केच उघडू शकतो. तुम्ही जे शोधत आहात ते थेट उघडण्याचा हा एक जलद आणि सोपा मार्ग आहे.
- एकदा आम्ही स्केच निवडले की, आम्ही पर्याय शिफ्ट देऊ जिथे आमचे स्केच आहे तिथे आम्ही आर्टबोर्ड फिरवू किंवा हाताळू शकतो.
- एकदा स्केच मिळाल्यावर आपल्याला फक्त फाइल सेव्ह करावी लागेल. हे करण्यासाठी आपण File या पर्यायावर जाऊन save as हा पर्याय निवडू. तुम्ही ते योग्य इलस्ट्रेटर एक्स्टेंशन (Ai) सह सेव्ह करणे महत्त्वाचे आहे. एकदा आम्ही ते निर्यात करण्यासाठी दिले, आम्ही आमच्या स्केचची अस्पष्टता समायोजित करू, ते 80% किंवा 70% च्या टक्केवारीत समायोजित करण्याची शिफारस केली जाते.
पेनने काढले तर

स्त्रोत: YouTube
जर तुम्ही पेन टूलने चित्र काढणार असाल, तर तुम्ही ही वैशिष्ट्ये विचारात घेणे महत्त्वाचे आहे:
- आपण करावे लागेल तुम्ही आधी तयार केलेल्या लेयरवर काम करा आणि तुम्हाला स्ट्रोक शब्दावली सापडेल.
- एकदा तुम्ही लेयर निवडल्यानंतर, तुम्हाला फक्त अपारदर्शकता पॅनेलवर जावे लागेल आणि गुणाकार पर्याय निवडावा लागेल. जेव्हा तुम्ही आधीच प्रक्रिया तयार केली असेल तेव्हा महत्त्वाची गोष्ट म्हणजे तुम्ही पेनने एकच बिंदू निश्चित करा आणि स्ट्रोक सरळ आहे, कारण सरळ स्ट्रोकमध्ये वक्र स्ट्रोकपेक्षा कमी अडचण असते. जेव्हा तुमच्याकडे आधीच निश्चित बिंदू असेल, तेव्हा तुम्हाला फक्त एक कर्णरेषा तयार करावी लागेल जेणेकरून हँडल उघडू शकतील आणि अशा प्रकारे वक्र आपल्या लहरी तयार होते.
- जर तुम्ही नवशिक्या आहात आणि वक्र-आकाराचा स्ट्रोक कसा बनवायचा हे तुम्हाला अजूनही खात्री नाही आणि वक्र पूर्णपणे परिपूर्ण नाही, तर तुम्ही नेहमी अँकर पॉइंटसह स्वतःला मदत करू शकता, अशा प्रकारे तुमचे स्ट्रोक अधिक परिपूर्ण होतील आणि वाकड्या किंवा विकृत होणार नाहीत.
- तसेच, तुम्ही Alt की दाबून देखील स्वतःला मदत करू शकता, अशा प्रकारे तुम्ही स्ट्रोकचे अधिक चांगले हाताळणी आणि अधिक इष्टतम परिणाम प्राप्त कराल.
आपण ब्रशने काढल्यास
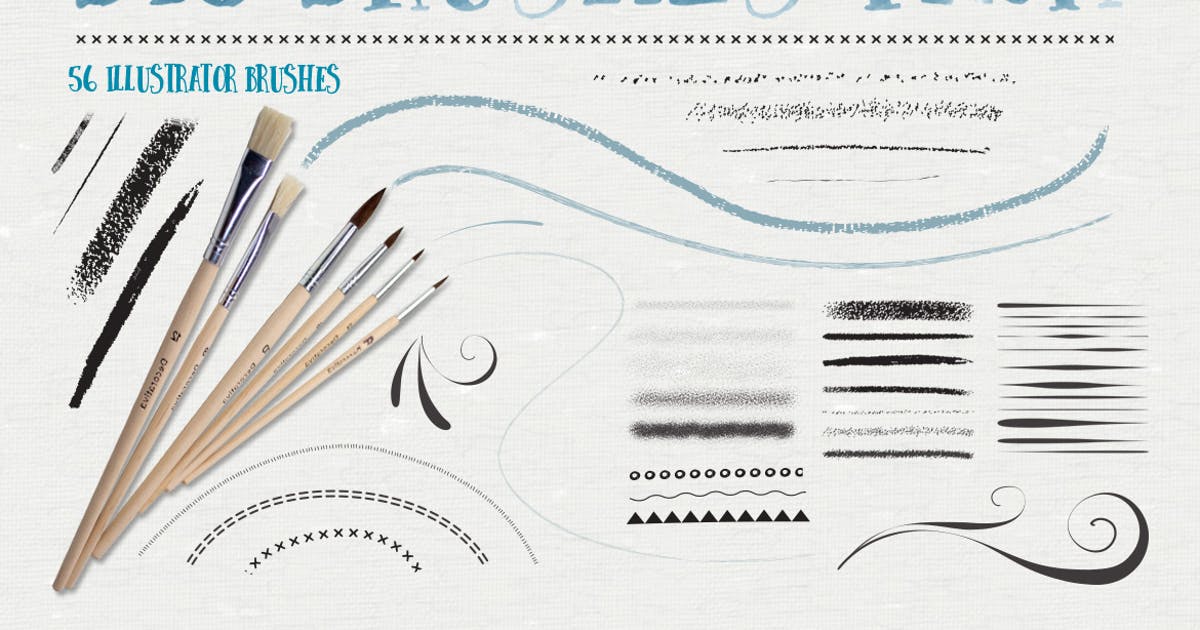
स्रोत: Envato Elements
- जर तुम्ही ब्रशने काढता तेव्हा, हे मनोरंजक आहे की तुम्ही स्ट्रोकचा आकार आणि त्याची रुंदी दोन्ही सुधारू शकता. अशाप्रकारे आपण आपल्या इच्छेनुसार ब्रश संपादित आणि हाताळणे निवडू शकतो. हा तपशील खूप महत्त्वाचा आहे कारण ते तुम्ही रेखाटलेल्या ग्राफिक रेषेवर अवलंबून असते., तुम्ही एक ब्रश डिझाइन किंवा दुसर्यासाठी निवडू शकता. थोडक्यात, ब्रशची रुंदी नेहमी बिंदूंद्वारे निर्धारित केली जाईल, pt च्या स्वरूपात देखील लिहिलेली आहे. पॉइंट्सची संख्या जितकी जास्त असेल तितकी ब्रशची रुंदी जास्त असेल.
- तुम्ही इलस्ट्रेटर ब्रशने चित्र काढण्याचे चाहते असल्यास, आपण ग्राफिक टॅब्लेट वापरण्याची शिफारस करूया ज्याद्वारे आपण रेखाटण्याचा मार्ग सुधारू शकता. तसेच, जर तुम्ही या प्रोग्रामसह नुकतेच चित्र काढण्यास सुरुवात करत असाल, तर ते अतिशय उपयुक्त आहे कारण रेखाचित्र काढण्याचा हा सर्वात जलद मार्ग आहे. साधारणपणे, जेव्हा आपण भौतिक चित्र काढण्यापासून दूर जातो, जसे आपण आतापर्यंत केले आहे, तेव्हा आपण अशा प्रकारे काढतो की आपल्या हातात नेहमी काहीतरी असते आणि आपण ते घेऊ शकतो. म्हणून, जेव्हा आपण ग्राफिक रेखांकनाकडे जातो तेव्हा त्या शक्यता रद्द केल्या जातात. आणि म्हणूनच तुमच्या हातात ग्राफिक टॅब्लेट असणे महत्त्वाचे आहे.
- आम्ही हे देखील नमूद केले आहे की प्रत्येक ब्रश, वेक्टर-आधारित असल्याने, पूर्णपणे संपादन करण्यायोग्य आहेत. अशा प्रकारे आपण ब्रशच्या साह्याने प्रत्येक स्ट्रोक बनवू शकतो, आम्ही आमच्या इच्छेनुसार ते हाताळू शकतो. आम्ही प्रत्येक स्ट्रोकच्या शीर्षस्थानी मजकूर देखील जोडू शकतो. तशाच प्रकारे आपण स्ट्रोकवर आपल्याला सर्वात जास्त आवडणारा रंग देखील लागू करू शकतो. रंग दोन मुख्य गटांमध्ये विभागले गेले आहेत: RGB आणि CMYK, अशा प्रकारे ते वेगवेगळ्या उपसमूहांमध्ये किंवा फोल्डर्समध्ये देखील विभागले गेले आहेत जे तुम्ही प्रोग्राम वापरता तेव्हा तुम्ही पाहू शकता. तुमच्याकडे पँटोन शाई उपलब्ध आहेत जी तुम्हाला नवीन शाई शोधण्यात मदत करतील.
- सर्वात शेवटी, आम्ही इंटरनेटवरून आणखी ब्रश डाउनलोड करू शकतो. हजारो ऑनलाइन पृष्ठे आहेत जी तुम्हाला सर्व प्रकारचे ब्रश डाउनलोड करण्याची परवानगी देतात. अशा प्रकारे इलस्ट्रेटर सक्षम आहे, एकदा आम्ही ते आमच्या डिव्हाइसवर स्थापित केले की, ते थेट लागू केले जातात आणि थेट इलस्ट्रेटरवर अपलोड केले जातात जेणेकरून तुम्ही त्यांचा आनंद घेण्यास आणि वापरण्यास सुरुवात करू शकता. प्रोग्राममध्ये डीफॉल्टनुसार आलेल्या काही ब्रशने तुम्हाला अजूनही खात्री पटली नसल्यास, तुम्हाला हवे तितके जोडणे आणि त्यांना फोल्डरमध्ये विभागणे आणि त्यांना सर्वात सर्जनशील आणि वैयक्तिक पद्धतीने नाव देणे देखील शक्य आहे.
निष्कर्ष
दररोज अधिक वापरकर्ते त्यांच्या रेखाचित्रांसाठी मुख्य सॉफ्टवेअर म्हणून इलस्ट्रेटरवर पैज लावत आहेत. उत्तम ग्राफिक कलाकार तयार करण्याच्या उद्देशाने Adobe ने डिझाइन केलेल्या या टूलबद्दल अधिक चौकशी आणि चौकशी केल्याशिवाय प्रयत्न केल्याशिवाय राहू नका. याव्यतिरिक्त, आम्ही असेही सुचवितो की तुम्ही इतर ब्रश डिझाईन्स तपासा जे तुमच्या प्रकल्पांसाठी नक्कीच मनोरंजक असतील. आम्हाला आशा आहे की आपण या प्रोग्रामबद्दल अधिक जाणून घेतले आहे जे अलिकडच्या वर्षांत खूप महत्वाचे बनले आहे.