
पॉवर पॉइंट हे व्यक्ती आणि डिझाइनरद्वारे सर्वात जास्त वापरल्या जाणार्या साधनांपैकी एक आहे.. पॉवर पॉइंटमध्ये संस्थेचा चार्ट कसा बनवायचा हे जाणून घेणे हे सर्वात सामान्य कामांपैकी एक आहे, तुम्हाला ते कसे करावे हे माहित आहे का?
जर तुम्हाला कल्पना नसेल आणि तुम्हाला त्याची गरज असेल, तर काळजी करू नका कारण येथे आम्ही तुम्हाला ते सहज आणि कमी वेळेत तयार करण्यासाठी चरण-दर-चरण मदत करणार आहोत. जसे तुम्ही शिकता आणि साधनासह सैल कराल तेव्हा तुम्ही टेम्पलेटसह किंवा त्याशिवाय बरेच चांगले करू शकाल. आपण प्रारंभ करूया का?
संस्थेचे तक्ते कशासाठी आहेत?
एक संस्था चार्ट हे एक व्हिज्युअल साधन आहे जे तुम्हाला कंपनीची संपूर्ण रचना एका दृष्टीक्षेपात पाहण्याची परवानगी देते किंवा दुसर्या संस्थेकडून.
हे सहसा कंपनीची स्थापना कशी केली जाते आणि कौटुंबिक वृक्षासारखीच असते या संरचनेचा संदर्भ देते. म्हणजेच, शीर्षस्थानी मुख्य कार्यकारी अधिकारी (कुटुंब प्रमुख) असेल आणि जसे तुम्ही खाली जाल तसे तुमच्याकडे वेगवेगळे विभाग, त्यांचे बॉस, व्यवस्थापक आणि कामगार असतील.
संस्थेच्या चार्टचे उद्दिष्ट तुम्हाला कागदावर किंवा स्लाइडवर ती कंपनी कशी तयार होते ते सादर करणे आहे सारांश म्हणून, त्याचा भाग असल्याच्या प्रत्येकाला स्पष्ट करण्यासाठी साधारणपणे अधिक डेटा नसतो. तथापि, हे आपल्याला प्रत्येक व्यक्तीचे नियंत्रण कोणत्या स्तरावर असेल हे पाहण्याची परवानगी देते.
पॉवर पॉइंटमध्ये संस्थेचा तक्ता बनवण्याच्या पायऱ्या
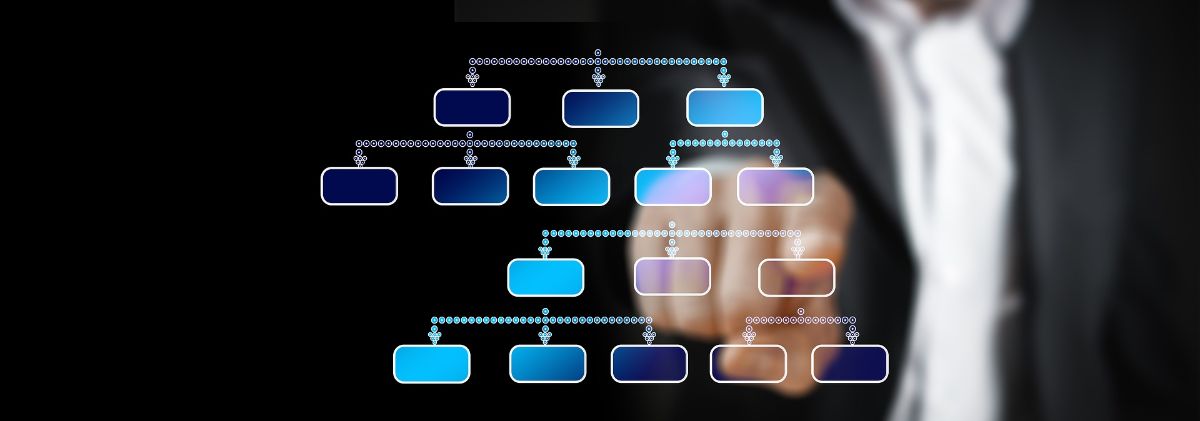
पॉवर पॉइंट हा अनेकांसाठी नेहमीचा कार्यक्रम असला तरी, आपण त्या आधारापासून सुरुवात केली पाहिजे. प्रत्यक्षात, आणि कमीतकमी जेव्हा आकृती आणि संस्था चार्ट्सचा विचार केला जातो तेव्हा ते काहीसे मर्यादित असते ज्यासह इतर प्रोग्राम्स कधीकधी वापरले जातात जे जास्त स्वातंत्र्य देतात. जरी तुम्हाला जे हवे आहे ते जलद आणि कार्यक्षम असले तरी, पॉवर पॉईंटमध्ये संस्थेचा तक्ता बनवणे ते पूर्ण करेल यात शंका नाही.
आणि ते कसे केले जाते? या चरणांचे अनुसरण करा:
पॉवरपॉइंट उघडा
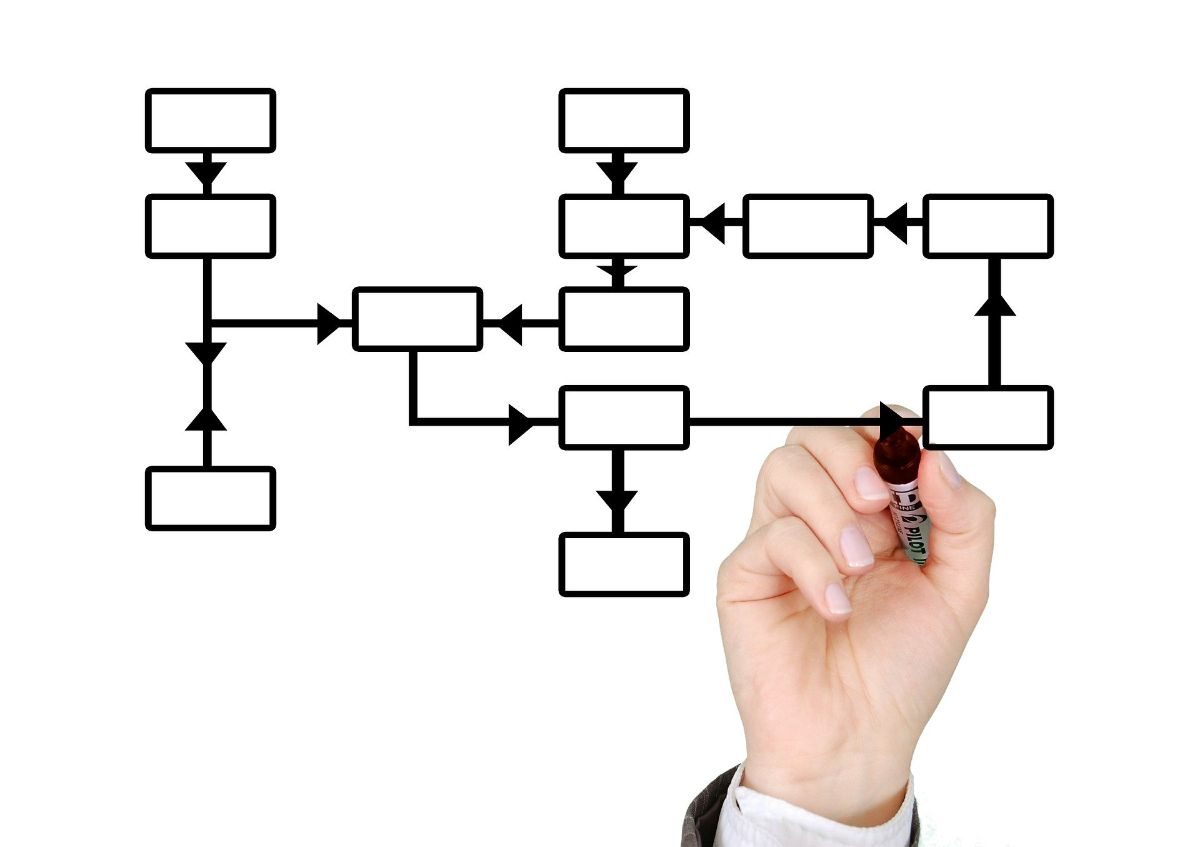
तुम्हाला सर्वप्रथम तुमच्या संगणकावर PowerPoint प्रोग्राम उघडायचा आहे.
तुम्हाला आवश्यक असलेली माहिती तुमच्या हातात असल्याची खात्री करा कारण जर तुमच्याकडे नसेल, तर प्रोग्राम तुम्हाला काही फायदा करणार नाही कारण तुमच्याकडे आकृतीवर टाकण्यासाठी आवश्यक असलेली माहिती नसेल.
एक नवीन दस्तऐवज उघडा
तुमच्याकडे जे काही आहे ते असल्यास, आता तो PowerPoint खुला आहे तुम्ही नवीन स्लाइड उघडण्यासाठी जावे आणि, जेव्हा ते तुम्हाला हे असले पाहिजे असे स्वरूप निवडण्यास सांगते आम्ही शिफारस करतो की तुम्ही "रिक्त" पर्याय निवडा.
आणि हे असे आहे की आपण तेथे जे तयार करणार आहात ते संपूर्ण पत्रक व्यापू शकेल असा एक आकृती आहे, म्हणून या हेतूसाठी ते एका खास स्लाइडमध्ये करणे चांगले आहे.
घाला/स्मार्टआर्ट
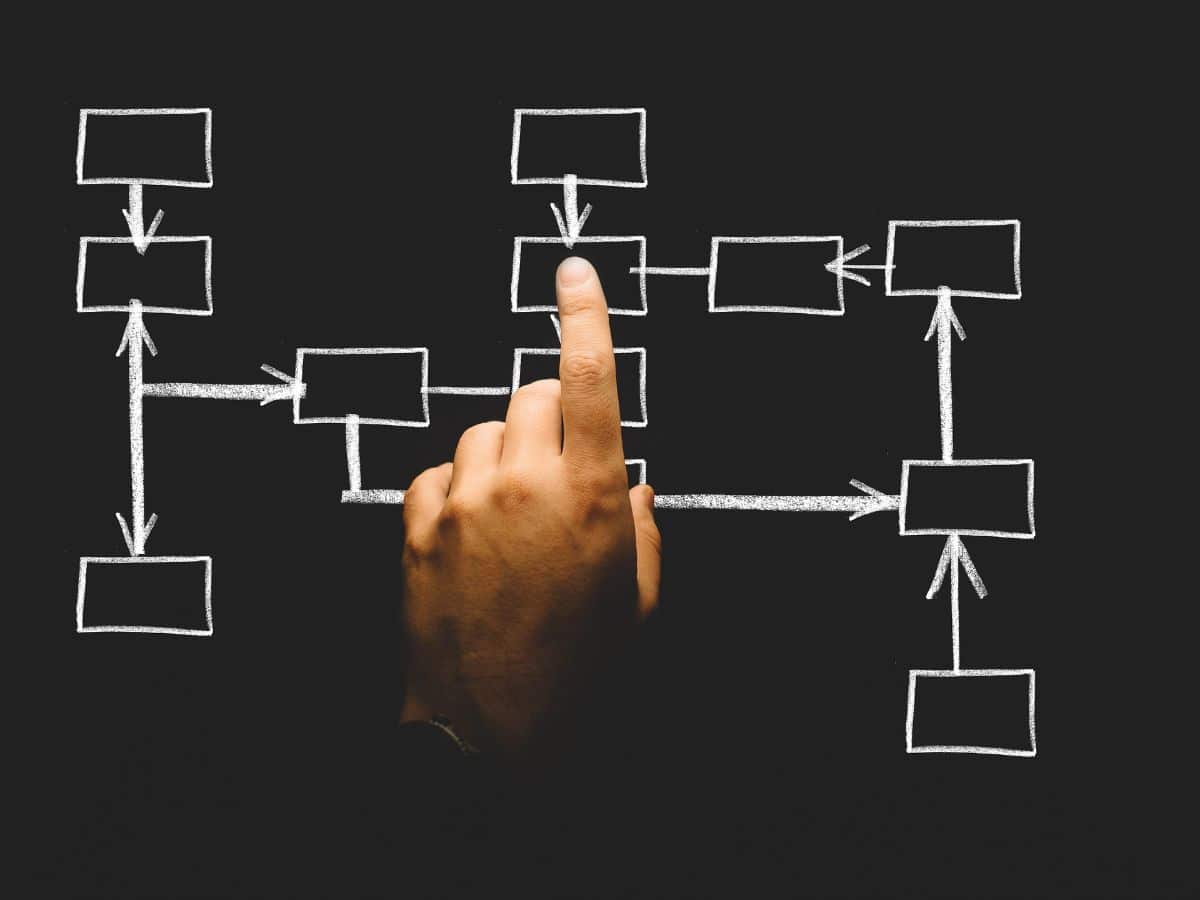
तुमच्याकडे आधीच रिक्त स्लाइड उघडली आहे आणि कागदपत्रे (आणि तुमचे हात) सर्वकाही लिप्यंतरण करण्यासाठी तयार आहेत. पण ते करण्यापूर्वी, तुम्हाला मेन्यू बारवर जावे लागेल आणि तेथे तुम्हाला इन्सर्ट पर्यायाच्या सबमेनूमध्ये प्रवेश मिळेल.
बाहेर येईल की सर्व साधनांमध्ये तुम्हाला SmartArt वर जावे लागेल. हे तुम्हाला प्रोग्राममध्ये स्मार्ट ग्राफिक्स पाहण्यास अनुमती देईल आणि आम्हाला दृश्यमानपणे माहिती प्रदर्शित करण्यासाठी ग्राफिक घटक घालण्याची परवानगी देईल.
SmartArt सह कार्य करणे
स्मार्ट आर्टमध्ये, तुम्हाला पहिला निर्णय घेणे आवश्यक आहे तो तुमच्या संस्थेच्या चार्टमध्ये असणारा पदानुक्रम निवडणे.. साधन स्वतःच तुम्हाला अनेक पर्याय ऑफर करते आणि तुम्हाला फक्त तुमच्या गरजेनुसार सर्वात योग्य पर्याय निवडावा लागेल. परंतु लक्षात ठेवा की नंतर तुम्ही तुमच्या आवडीनुसार जोडू किंवा काढू शकता.
दर्शविलेल्यांपैकी तुमच्याकडे असेल:
- क्लासिक संस्था चार्ट. कंपनी (विभाग) च्या पोझिशन्सला सर्वात महत्वाच्या ते अगदी कमीत कमी क्रमाने सूचीबद्ध करण्यापुरते मर्यादित आहे.
- नावे आणि पदांसह संस्था चार्ट. मागीलपेक्षा काहीसे अधिक तपशीलवार कारण ते तुम्हाला पदे आणि कामगारांची नावे दोन्ही जोडण्याची परवानगी देते.
- अर्धवर्तुळाने बनवलेले. हे कदाचित सर्वात विचित्र आहे कारण तुम्हाला अशा प्रकारे बनवलेले अनेक संस्था चार्ट दिसत नाहीत (आयत क्लासिक आहेत).
जेव्हा तुम्ही तुमच्यासाठी सर्वात योग्य एक निवडला असेल, तेव्हा तुम्हाला ते स्वीकारावे लागेल आणि तुम्ही पुढील पायरीवर पोहोचाल.
संस्थेचा तक्ता भरा
शेवटची पायरी की लोकांची नावे आणि/किंवा पदे लिहिण्यास सक्षम होण्यासाठी तुम्हाला प्रत्येक बॉक्सची निवड करावी लागेल ते त्या कंपनीचा भाग आहेत आणि अधिक बॉक्स जोडून ते पूर्ण करा.
ही तुम्हाला त्याची आवश्यकता आहे तेथे जोडण्याची किंवा काढण्याची बाब आहे.
पण सत्य हे आहे की ते खूप "कोमल" आहे आणि निश्चितच शेवटी तुम्हाला डिझाइन फारसे आवडणार नाही. मग आपण त्यात सुधारणा का करत नाही?
तुमच्या ऑर्ग चार्टचा लेआउट बदला
जेव्हा तुमच्या संस्थेच्या चार्टमध्ये सर्व माहिती आधीच प्रविष्ट केली जाते तेव्हा हे उत्तम प्रकारे केले जाते कारण, स्वयंचलितपणे, ते तुमच्यासाठी सर्वकाही बदलेल आणि तुम्हाला पुन्हा खेळावे लागणार नाही. जो खूप फायदा आहे.
आणि आपण काय करावे? तसेच hतर पॉवर पॉइंटच्या मुख्य मेनूवर जा आणि तेथून डिझाइन टॅबवर जा. मग, तुम्हाला संस्थेच्या चार्टच्या एका भागावर क्लिक करणे आवश्यक आहे कारण अशा प्रकारे SmartArt टूल्स दिसतील. आता तुम्हाला फक्त डिझाईन टॅबला स्पर्श करावा लागेल.
येथे तुम्ही संस्थेच्या चार्टचे रंग आणि डिझाइन बदलू शकता, ते अधिक सुंदर बनवण्यासाठी (आणि निळे आणि पांढरे नाही, जे डीफॉल्ट असेल). ते का बदलायचे? बरं, उदाहरणार्थ, ते कंपनीचे रंग घालण्यासाठी.
पुढील गोष्ट तुम्ही बदलू शकता ते स्वरूप आहे. येथे ते तुम्हाला मजकूर (टायपोग्राफी) तसेच संस्थेच्या तक्त्याचे आकार बदलू देते आणि आकार व्यवस्थित करू देते आणि प्रत्येक बॉक्सचा आकार बदलू देते.
पॉवर पॉइंटमध्ये संस्थात्मक चार्ट जलद बनवण्याच्या युक्त्या
जर तुमच्याकडे जास्त वेळ नसेल किंवा तुम्हाला ते त्याच्यासमोर सादर करण्यासाठी "मूळ" काहीतरी आवश्यक नसेल, तर तुम्ही पुढील गोष्टी करू शकता:
- PowerPoint साठी संस्थात्मक चार्ट टेम्पलेट वापरा. इंटरनेटवर आपण विनामूल्य आणि सशुल्क दोन्ही शोधू शकता. तुम्हाला फक्त तुमच्या नोकरीसाठी सर्वात योग्य ते मिळवावे लागेल आणि कंपनीकडून तुमच्याकडे असलेल्या डेटासह ते कस्टमाइझ करावे लागेल.
- जेव्हा कंपन्या खूप मोठ्या असतात आणि तुम्हाला भरपूर डेटा ठेवावा लागतो, तेव्हा विशिष्टकडे जाणे चांगले, म्हणजे, विभागांची नावे आणि इतर थोडे. मग, एकात्मक मार्गाने, तुम्ही प्रत्येक विभाग खंडित करू शकता. तुम्ही इंटेलिजेंट ऑर्गनायझेशन चार्ट देखील तयार करू शकता, म्हणजेच प्रत्येक विभागावर क्लिक केल्यावर, त्याच्या आत असलेली पदानुक्रम प्रदर्शित होते. अशा प्रकारे तुम्ही त्याला सर्व माहिती एकाच वेळी दाखवत नाही. समस्या अशी आहे की हे केवळ डिजिटल सादरीकरणापूर्वी केले जाऊ शकते; जर ते मुद्रित केले असेल, तर ही कार्यक्षमता उपलब्ध नाही.
- रंगांवर पैज लावा. ते तुम्हाला विभागांमध्ये फरक करण्यास मदत करू शकतात आणि त्यामुळे ते दृश्यदृष्ट्या अधिक चांगले होईल.
आता तुम्हाला पॉवर पॉइंटमध्ये संस्था चार्ट कसा बनवायचा हे माहित आहे. तुम्हाला काही प्रश्न असल्यास, आम्ही तुम्हाला मदत करू.