
Adobe Photoshop हा निःसंशयपणे, जगभरातील डिझायनर्सद्वारे सर्वाधिक वापरल्या जाणार्या प्रोग्रामपैकी एक आहे, दोन्ही छायाचित्रे संपादित करण्यासाठी आणि ती सुरवातीपासून तयार करण्यासाठी किंवा त्यांच्या स्वतःच्या प्रतिमांपासून तयार करण्यासाठी. आणि तेच आहे फोटोशॉप हा सर्वात संपूर्ण डिझाइन प्रोग्रामपैकी एक आहे, कारण त्यात मोठ्या प्रमाणात पर्याय आणि साधने आहेत.
आजच्या लेखात आपण ब्रश टूलबद्दल बोलणार आहोत आणि फोटोशॉपमध्ये ब्रश कसे जोडायचे सोप्या आणि जलद मार्गाने. जसे आम्ही म्हणत होतो, फोटोशॉप ब्रशेसची एक अतिशय वैविध्यपूर्ण कॅटलॉग ऑफर करते आणि त्यांना सानुकूलित करण्याच्या शक्यतेसह, त्यांना डिझाइनरच्या गरजेनुसार जुळवून घेण्यासाठी समायोजनाद्वारे.
या प्रोग्राममधील ब्रश टूल, म्हणून ओळखले जाते ब्रशेस अँग्लो-सॅक्सन जगात, हे केवळ रेखाचित्राच्या कार्यासाठीच नाही तर असू शकते चित्रण करा, सजवा आणि त्यांच्यासह अंतहीन गोष्टी करा, आम्ही नमूद केल्याप्रमाणे, एक उत्कृष्ट विविधता आहे.
फोटोशॉपमध्ये जोडण्यासाठी ब्रशेस कुठे मिळतील?

जर आपण इंटरनेटवर शोध घेतला, तर मोठ्या संख्येने वेब पोर्टल्स किंवा अगदी ब्लॉग देखील दिसतील जिथे आपल्याला त्यांना डाउनलोड करण्यासाठी एकाधिक संदर्भांसह सूची. याव्यतिरिक्त, काही डिझायनर सानुकूल ब्रशेस तयार करतात आणि ते इतर वापरकर्त्यांसह विनामूल्य किंवा थोड्या शुल्कासाठी सामायिक करतात. अर्थात, प्रीमियम ब्रशेसचा पर्याय देखील आहे ज्यासाठी तुम्हाला फी भरावी लागेल.
आम्ही आधीच म्हटल्याप्रमाणे, इंटरनेटवर विविध प्रकारचे विनामूल्य ब्रश कॅटलॉग शोधू शकत असल्याने, आम्हाला हे स्पष्ट केले पाहिजे की आम्ही विनामूल्य ब्रश डाउनलोड केल्यास, बर्याच लोकांकडे ते असू शकतात आणि म्हणून, अद्वितीय गोष्टीचा तो पैलू अदृश्य होतो आम्ही आमच्या प्रकल्पात वापरतो त्या वेळी.
एक अतिशय महत्वाची गोष्ट देखील लक्षात घेतली पाहिजे आणि हे ब्रशेस ज्या लायसन्सने डाउनलोड केले जातात. ते सहसा अ अंतर्गत जातात गैर-व्यावसायिक परवाना, जे आम्हाला या वस्तुस्थितीकडे घेऊन जाते की ते नंतर मार्केटिंग केल्या जाणार्या प्रकल्पांमध्ये वापरले जाऊ शकत नाहीत.
अधिक चांगल्या शोधासाठी, आम्ही तुम्हाला दिलेला सल्ला असा आहे की तो शोध करताना, "X brushes for Adobe Photoshop" लिहा, म्हणजे तुम्हाला हवा असलेला ब्रशचा प्रकार सूचित करा, त्यामुळे परिणाम अधिक विशिष्ट होतील आणि तुमचा वेळ वाया जाणार नाही. वेगवेगळ्या वेबसाइटवर शोधत आहे.
फोटोशॉपमध्ये ब्रश टूल कसे कार्य करते

ब्रश टूल हे त्यापैकी एक आहे व्यावसायिकांद्वारे सर्वाधिक वापरले जाते डिझाइन जगाचे.
आपण प्रोग्राम उघडू, आणि टूलबार दर्शविलेल्या शीर्षस्थानी जाऊ. पहिली गोष्ट आपण तयार करणार आहोत नवीन कॅनव्हास फाइल पर्याय निवडून, आम्ही एक तयार करू आणि नंतर, आम्ही त्यास आवश्यक मूल्ये देऊ, आम्ही ते सानुकूलित करू किंवा पूर्व-डिझाइन केलेले स्वरूप घेऊ.
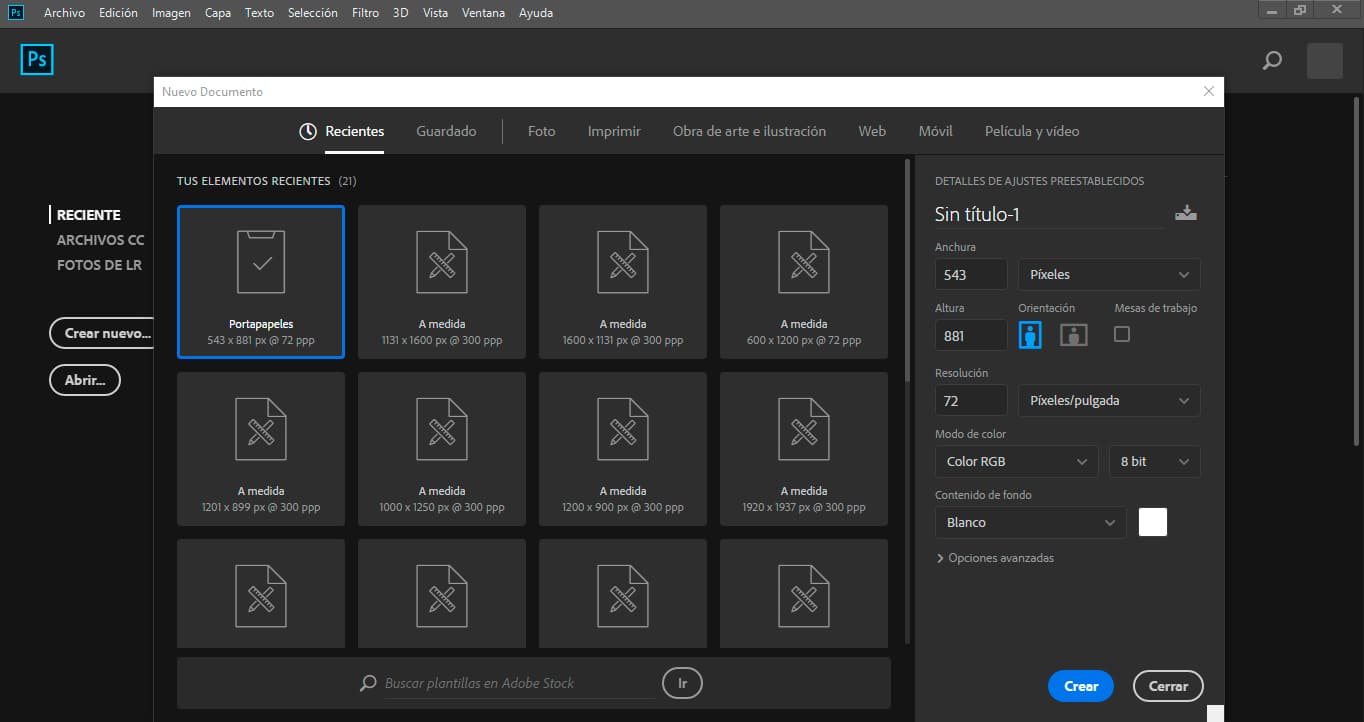
एकदा आम्ही आमचे आर्टबोर्ड तयार केले की, आम्ही ब्रश टूल शोधणार आहोत, जे शोधणे खूप सोपे आहे. आम्ही टूलबारवरील विंडो टॅबकडे निर्देश करतो, आणि एक मेनू प्रदर्शित केला जातो जेथे आम्ही शोधू शकतो, तळाशी, ब्रश पर्याय.
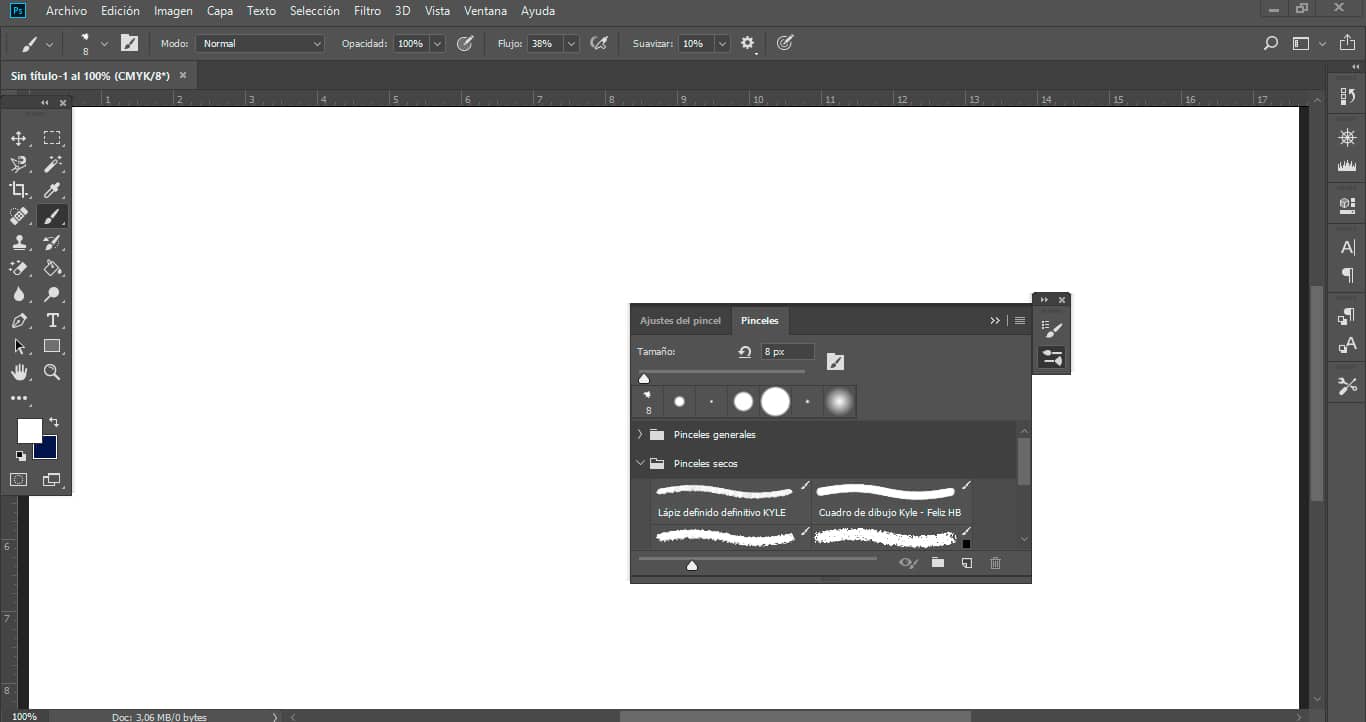
एक विंडो दिसते जिथे ती आपल्याला त्या क्षणी असलेला ब्रश दाखवते. पण टूलबार द्वारे, आम्ही सेटिंग्जमध्ये प्रवेश करू शकतो जिथे आम्हाला सर्व उपलब्ध पर्याय सादर केले जातात, आकार, कडकपणा, स्ट्रोकचा प्रकार निवडा आणि अर्थातच आम्हाला फोटोशॉपने डीफॉल्टनुसार स्थापित केलेल्या ब्रशेसमधून निवडण्याची परवानगी दिली आहे. एकदा आमच्याकडे ब्रश आला की आम्ही त्याला एक रंग, एक अपारदर्शकता देऊन कॉन्फिगर करणे सुरू ठेवू शकतो आणि आम्ही त्याचे नाव देखील संपादित करू शकतो.
फोटोशॉपमध्ये ब्रश कसे जोडायचे

पहिले पाऊल आपण उचलले पाहिजे ब्रश संग्रह डाउनलोड करा जे आम्हाला या प्रकरणात हवे आहे वॉटर कलर फोटोशॉप ब्रशेस, तुम्हाला आमच्या लेखांपैकी एक खाली मोफत फोटोशॉप ब्रशेसची यादी मिळेल.

ब्रश पॅक डाउनलोड झाल्यावर, एक त्या फायली फोटोशॉप ब्रश फोल्डरमध्ये कॉपी करणे ही चुकीची पायरी सहसा केली जाते, आणि याचे कारण काय आहे की ते वैयक्तिकरित्या दिसतात आणि संग्रह म्हणून नाही, जे आम्ही शोधत आहोत.
जेणेकरुन असे होऊ नये, सर्वोत्तम पर्याय म्हणजे ब्रशचा संच डाउनलोड करणे आणि फाइल्स स्थापित करण्याचे पाऊल उचलण्यापूर्वी, आपला स्वतःचा संग्रह तयार करा, आणि आम्ही आमच्या संगणकाच्या डेस्कटॉपवर एक फोल्डर तयार करून, आणि आम्ही ज्या फाईल्सबद्दल बोलत होतो, त्या फाईल्स कॉपी करून, ज्यामध्ये आम्हाला हवे असलेले ब्रशेस असतील ते साध्य करू.
उदाहरणार्थ, आम्ही वॉटरकलर फोटोशॉप ब्रशेस सेट डाउनलोड करतो, आमच्या डेस्कटॉपवर “वॉटरकलर ब्रश कलेक्शन” फोल्डर तयार करतो आणि ब्रशेस म्हटल्या फाईल्स कॉपी करतो.

पुढील पायरी म्हणजे प्रोग्राम उघडणे आणि ब्रश टूल निवडणे, जसे आम्ही आधी स्पष्ट केले आहे. आम्ही ब्रश विंडोच्या वरच्या उजव्या बाजूला हॅम्बर्गर मेनूवर जातो आणि पर्याय शोधतो प्रीसेट व्यवस्थापक. उजव्या बाजूला दोन बटणे आहेत, एक पूर्ण करण्यासाठी आणि दुसरे लोड करण्यासाठी, आम्ही हे दुसरे निवडा आणि आम्ही तयार केलेल्या ब्रशेसचे संकलन दिसेल.
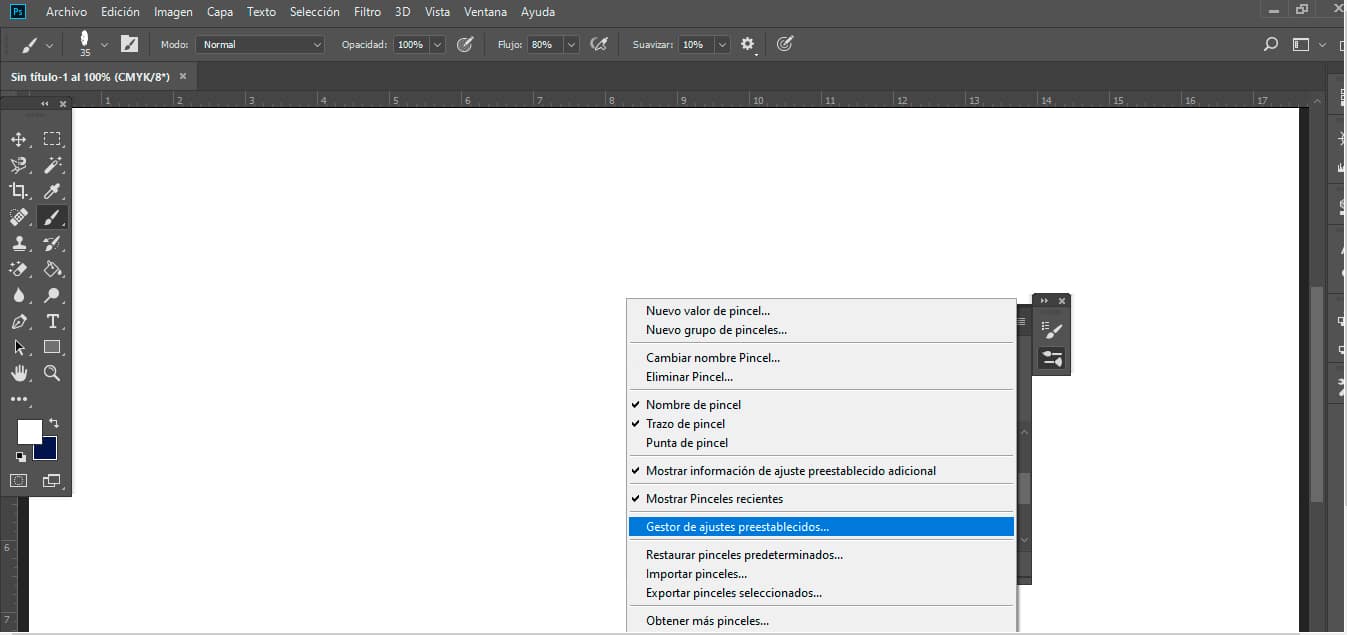
जेव्हा आम्ही आमचे ब्रश आधीच लोड केलेले असतात, तेव्हा आम्ही ते निवडतो आणि पर्याय देतो सेट जतन करा, आणि ते आम्हाला फाइलचे नाव बदलण्यासाठी पाठवेल आणि आम्ही ती फोटोशॉपमध्ये वापरण्यास सक्षम होण्यासाठी सेव्ह करण्यासाठी जागा निवडतो.
आम्ही प्रोग्राम उघडू, ब्रश टूलवर जाऊ आणि पर्याय मेनू पाहू, जिथे आम्ही नुकतेच लोड केलेले संग्रह दिसेल. साधारणपणे, ते सहसा तळाशी दिसते, म्हणून जेव्हा आम्हाला ते वापरायचे असेल तेव्हा आम्हाला ते सूचीच्या शेवटी शोधावे लागेल.
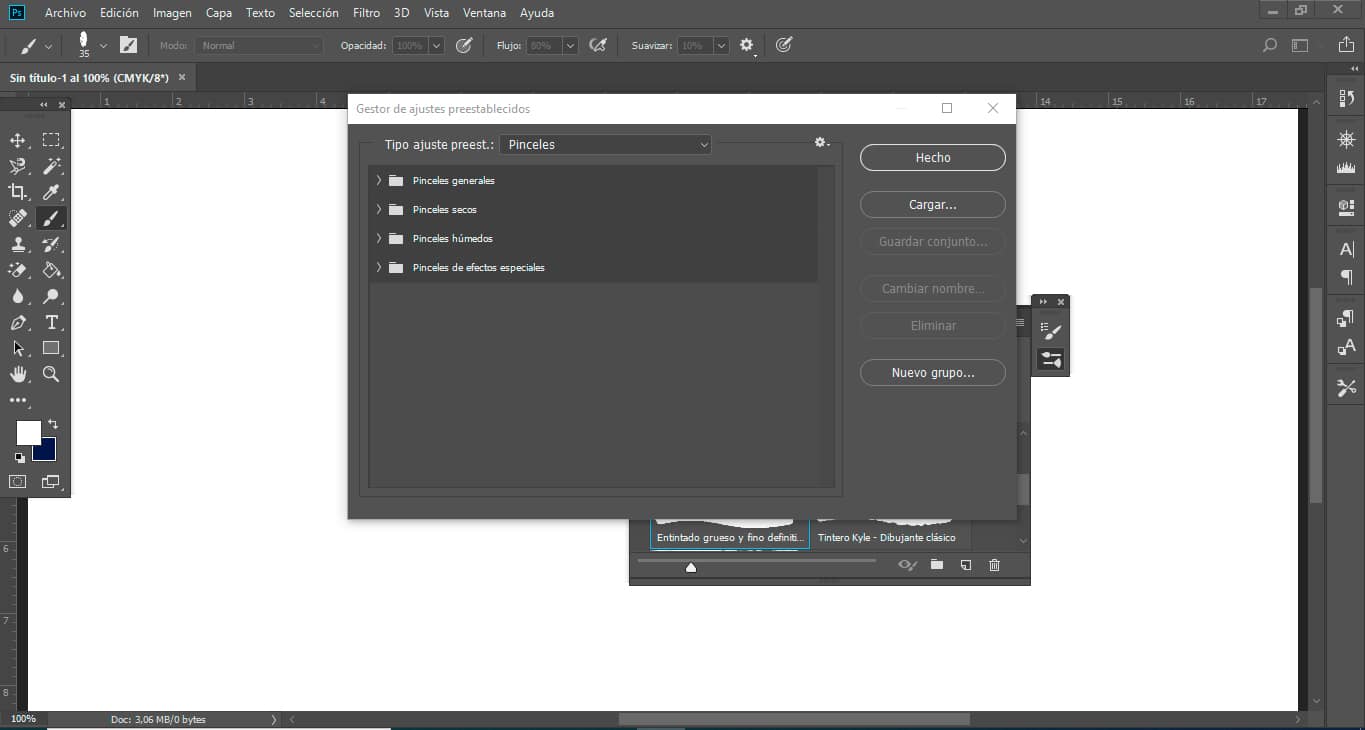
जर तुम्ही सुरुवात करत असाल किंवा तुम्ही डिझाईन प्रोफेशनल असाल तर सर्वात महत्वाची गोष्ट म्हणजे व्यवस्थापित करणे, आणि यासाठी, आम्ही स्पष्ट केल्याप्रमाणे, ब्रशचा संच शोधताना आणि डाउनलोड करताना ते सुव्यवस्थित रीतीने केले पाहिजे, अन्यथा आपल्यासाठी कार्य करणे खूप कठीण होईल.
लेख पूर्ण करण्यासाठी आम्हाला ते सांगावे लागेल आपण स्थापित केलेल्या फोटोशॉप प्रोग्रामच्या आवृत्तीबद्दल आपण सावधगिरी बाळगली पाहिजे तुमच्या संगणकावर. आम्ही तुम्हाला चेतावणी देऊ इच्छितो, कारण प्रोग्रामच्या आवृत्तीनुसार काही पायऱ्या किंवा मार्ग सुधारित केले जाऊ शकतात.