ग्राफिक डिझाइनच्या जगात, जेव्हा आपण मॉकअपबद्दल बोलतो तेव्हा आम्ही मॉकअपचा संदर्भ घेतो जे डिझाइन प्रत्यक्षात कसे लागू केले जाईल हे दर्शविते. ते अतिशय उपयुक्त आहेत कारण आमची निर्मिती खरोखर कार्य करते की नाही हे जाणून घेण्यास मदत करतात आणि आम्ही जर ग्राहकांसाठी काम करत असाल तर ते शारीरिक समर्थनांवर आपण केलेले कार्य कसे दिसेल याची कल्पना येण्यास त्यांना मदत करते. या ट्यूटोरियलमध्ये मी तुम्हाला फोटोशॉपमध्ये मॉकअप कसे बनवायचे हे दर्शवित आहे. आम्ही क्रीमची बाटली वापरत असलो तरी, आपण जवळजवळ कोणत्याही प्रकारच्या ऑब्जेक्टवर लागू असणारी तंत्रे शिकू शकता.
फोटोशॉपमध्ये आपल्याला मॉकअप करण्याची काय आवश्यकता आहे?
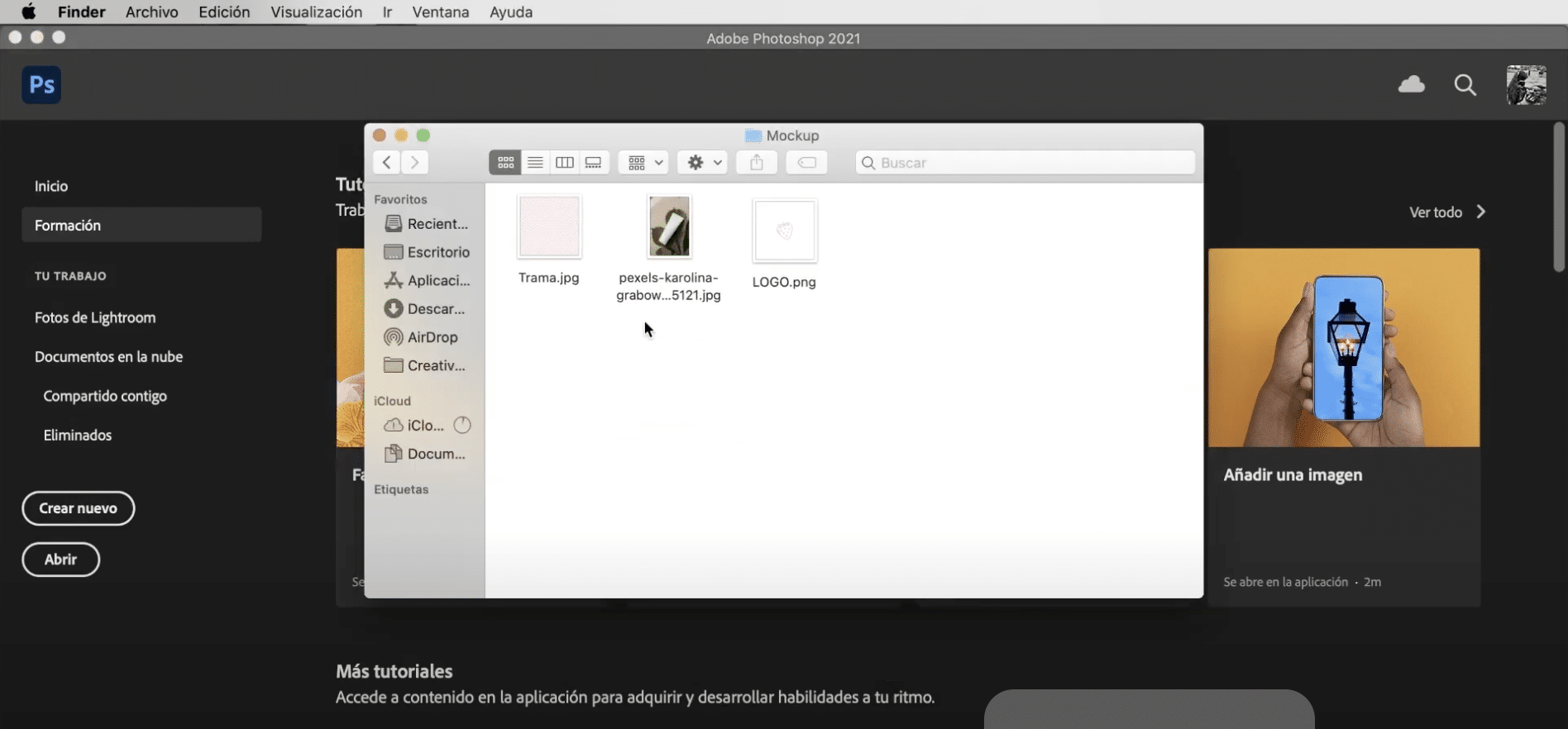
आपल्याला आवश्यक असलेली प्रथम गोष्ट म्हणजे ए मॉकअप टेम्पलेट ज्यावर आम्ही आमच्या डिझाइनची अंमलबजावणी करू, आपण शोधू शकता विनामूल्य प्रतिमा बँकांमध्ये बरेच प्रकार आहेत पेक्सेल किंवा पिक्सबी सारखे. अजून काय आपल्याला एक आवश्यक असेल आघात लेबल तयार करण्यासाठी आणि एक लोगो. आपल्याकडे अद्याप आपला लोगो नसल्यास आपण या ट्यूटोरियलचा सल्ला घेऊ शकता अॅडोब इलस्ट्रेटरमध्ये लोगो कसा तयार करायचा.
मॉकअप टेम्पलेट उघडा आणि ऑब्जेक्ट निवडा
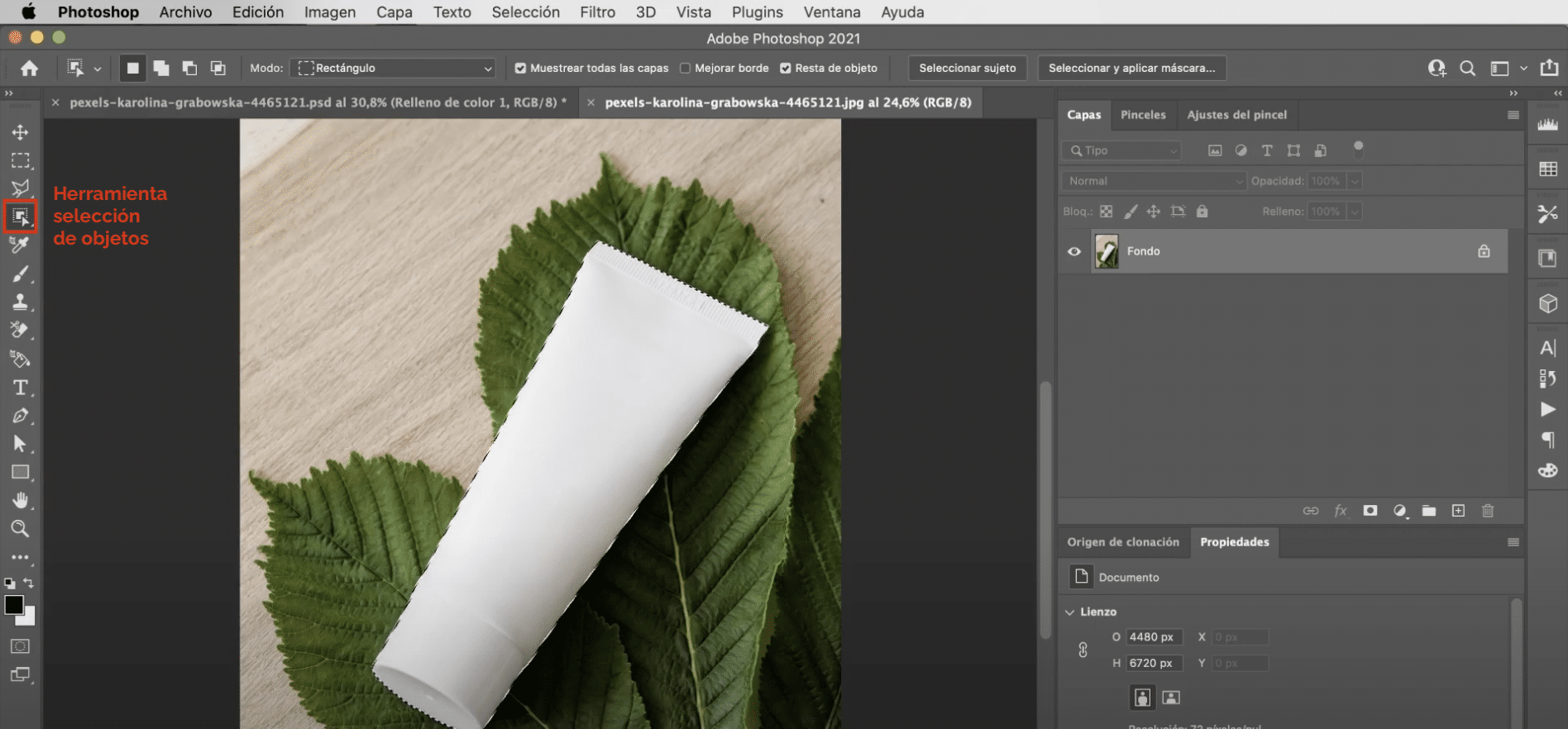
आपण सुरु करू मॉकअप टेम्पलेट उघडत आहे. मग साधन वापरा ऑब्जेक्ट निवड मलई भांडे निवडण्यासाठी. टॅबवर जाऊन निवडीमध्ये प्रभाग सोडण्यास टाळा "निवड", "सुधारित करा", "विस्तृत करा" आणि आम्ही ते 2 पिक्सेल (अंदाजे) वाढवू.
एकसमान रंगाचा एक स्तर तयार करा

पुढील गोष्ट म्हणजे आपल्याला करावे लागेल एकसमान रंगाचा थर तयार कराआपण उपरोक्त प्रतिमेमध्ये चिन्हांकित केलेल्या चिन्हावर क्लिक करून आणि त्यास "एकसमान रंग" देऊन हे करू शकता. आपण मलई पॉट निवडलेले असल्याने, एक मुखवटा स्वयंचलितपणे लेयरवर लागू होईल त्या कटआउटसह त्याद्वारे आपल्याला ऑब्जेक्टचा रंग बदलणे मिळेल. ते अधिक वास्तववादी बनविण्यासाठी, आपण वरील प्रतिमेमध्ये चिन्हांकित केलेल्या पॅनेलवर जा आणि आपण ब्लेंडिंग मोड ला रेषीय अंडररेक्स्पोजरमध्ये बदलणार आहात. शेवटपर्यंत अस्पष्टता कमी करा एकसमान रंग थर पासून 75%.
आपल्या मॉकअपवर एक टॅग जोडा
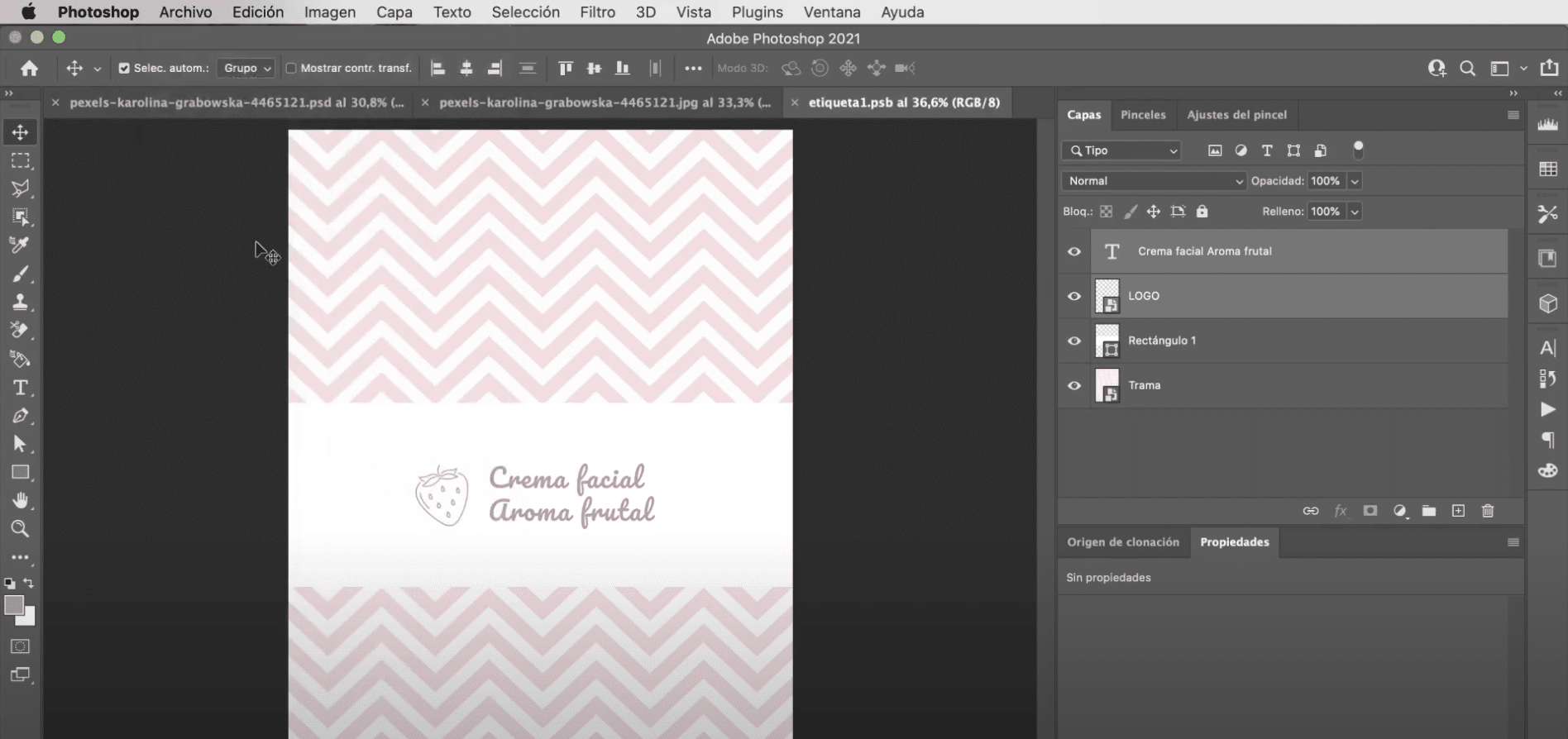
परिच्छेद आपले लेबल तयार कराआपल्याला आवश्यक एक नवीन स्तर तयार करा आणि त्यास स्मार्ट ऑब्जेक्टमध्ये रुपांतरित करा. आपण त्यावर दुहेरी क्लिक केल्यास थेट आपण संपादित करू शकता तिथे एक नवीन दस्तऐवज विंडो उघडेल आपले लेबल स्वतंत्रपणे. आपण करणार असलेली पहिली गोष्ट म्हणजे ती वापरणे कॅनव्हासचा आकार कमी करण्यासाठी क्रॉप टूल. मग, प्लॉटला स्क्रीनवर ड्रॅग करा आणि त्याचा आकार समायोजित कराकिंवा जागा भागविण्यासाठी.
सह आयत साधन आणि पांढरा रंग वापरुन आपण एक तयार करणार आहात प्रतिमेच्या मध्यभागी आयत (हे असे आहे जे लेबल म्हणून काम करेल). जेव्हा आपल्याकडे असेल आपला लोगो उघडा आणि डाव्या फरकाजवळ ठेवा आयताचे. शेवटी, मजकूर साधन आणि लोगोचा अचूक रंग वापरा उत्पादनाचे नाव टाइप करण्यासाठी. टूल ऑप्शन्स बारमध्ये, वर्कस्पेसच्या शीर्षस्थानी, आपण मजकूराची वैशिष्ट्ये सुधारित करू शकता, मी पॅसिफिक फॉन्ट वापरला आहे आणि मी त्यास 130 गुणांचे आकार दिले आहेत. आपण आता त्याकडे जाणे महत्वाचे आहे फाईल टॅब आणि सेव्ह करण्यासाठी क्लिक करा, आपण ज्या दस्तऐवज विंडोमध्ये आम्ही काम करण्यास सुरवात केली त्याकडे परत गेल्यास, बदल लेबल लेयरवर लागू केले जातील.
आपले मॉकअप समाप्त करा
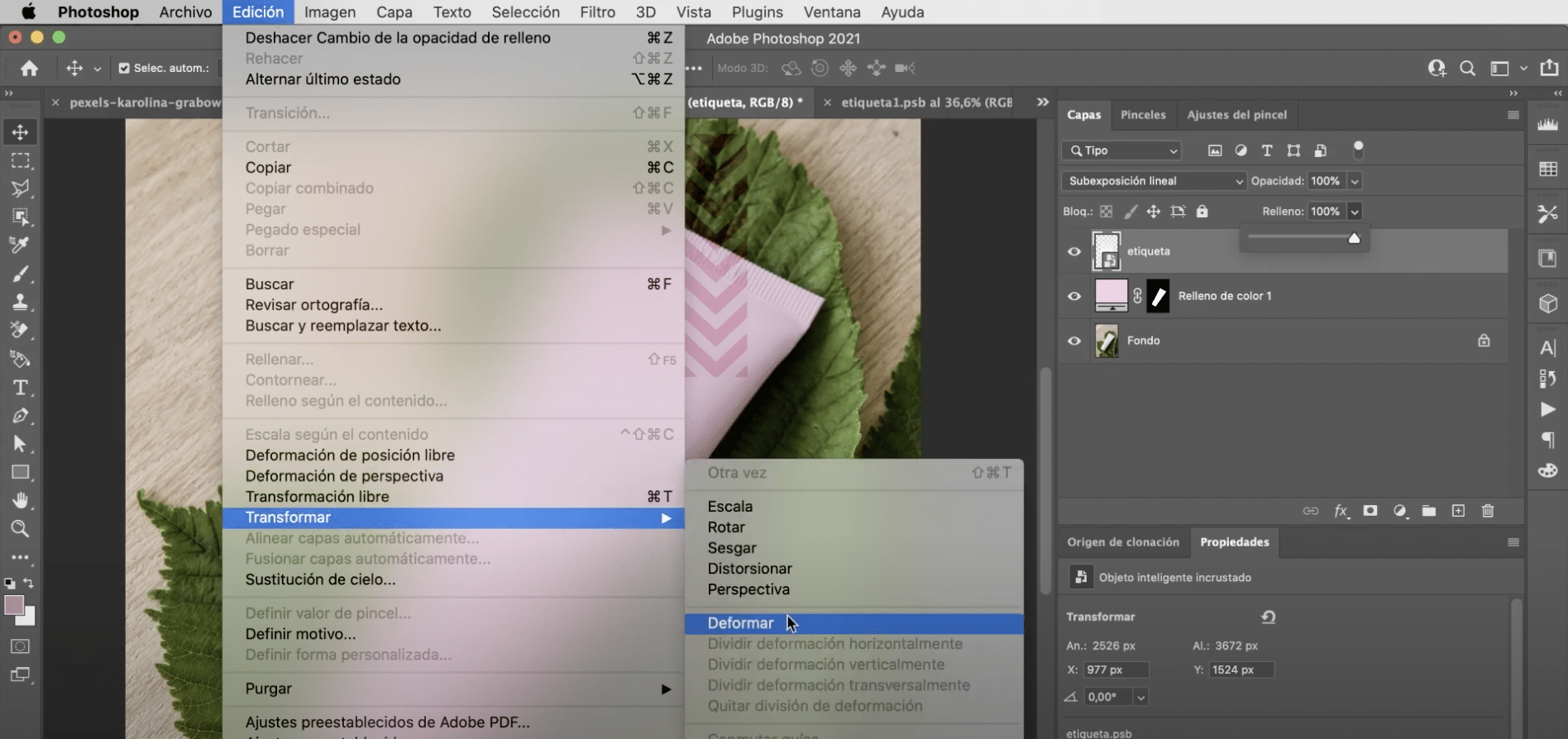
लेबल मिश्रण मोड बदला, पुन्हा रेखीय बर्न निवडा, परंतु यावेळी आपल्याला अपारदर्शकतेच्या टक्केवारीला स्पर्श करावा लागणार नाही. आता आपण करावे लागेल दृष्टीकोन समायोजित करा, यासाठी आपण टॅबवर जाणे आवश्यक आहे संपादित करा "," रूपांतरण "," विकृत रूप ". आपल्याकडे मार्गदर्शक सक्रिय नसल्यास, left टॉगल मार्गदर्शक in मध्ये डावे क्लिक करा आणि त्यांना सक्रिय करा. बाकी सर्व हँडल्स हलविणे आहे मॉकअपच्या आकारात लेबलला अनुकूल करण्यासाठी आणि आपल्याकडे हे असेल!