YouTube बॅनर ही चॅनेलची कव्हर प्रतिमा आहे. हे सहसा या विषयावरील माहिती प्रदान करण्यासाठी, लक्ष वेधण्यासाठी आणि प्रेक्षकांना आपली ओळख पटविणे सुलभ करण्यासाठी वापरले जाते. तर हे महत्वाचे आहे की ते प्रतिनिधी आहे आपण चॅनेलवर काय करता आणि जे तेथे येतात त्यांना व्हिडिओंमध्ये काय सापडेल हे जाणून घेण्यात मदत करा. या ट्यूटोरियलमध्ये मी तुम्हाला कॅनव्हामध्ये सहजपणे आणि कोणताही प्रोग्राम स्थापित करण्याची आवश्यकता न करता YouTube बॅनर कसे तयार करावे हे शिकवणार आहे.
YouTube बॅनर परिमाण
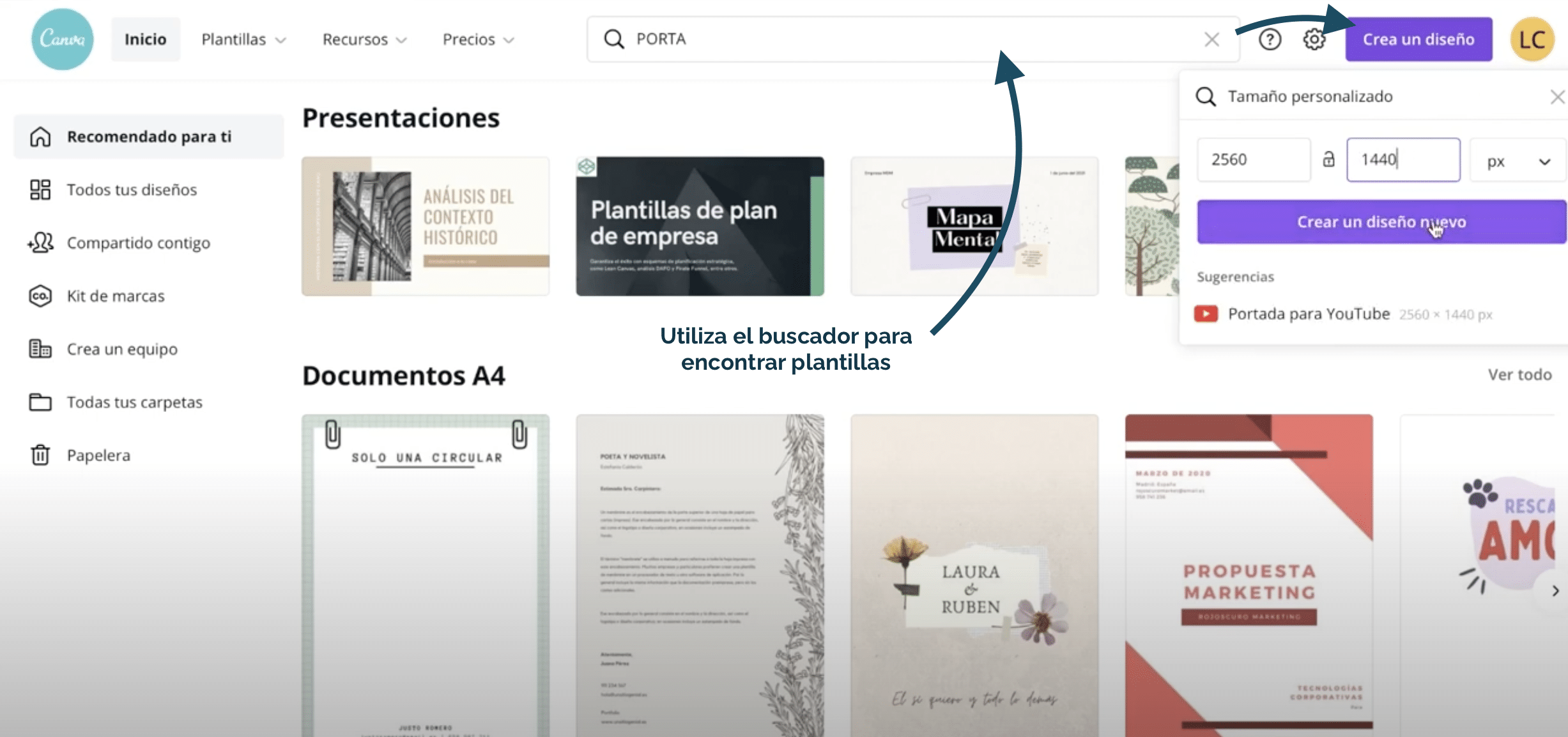
ते पिक्सिलेटेड होण्यापासून रोखण्यासाठी, आपण फाइलला 2560 x 1440 px आकार द्यावा. आपण इच्छित नसल्यास हे परिमाण लक्षात ठेवण्याची गरज नाही, त्याऐवजी आपण शोध इंजिनवर जाऊन लिहा «YouTube कव्हर cover आपण प्रवेश कराल टेम्पलेट्स डिझाइनिंग प्रारंभ करण्यासाठी आपले बॅनर
आपण देखील जाऊ शकता जांभळा बटण वरच्या उजव्या कोपर्यात असे म्हणतात "एक डिझाइन तयार करा". आपण क्लिक करता तेव्हा एक छोटी विंडो उघडेल ज्यामध्ये आपण परिमाण प्रविष्ट केले पाहिजेत.
कॅन्व्हा वर संसाधने अपलोड करा
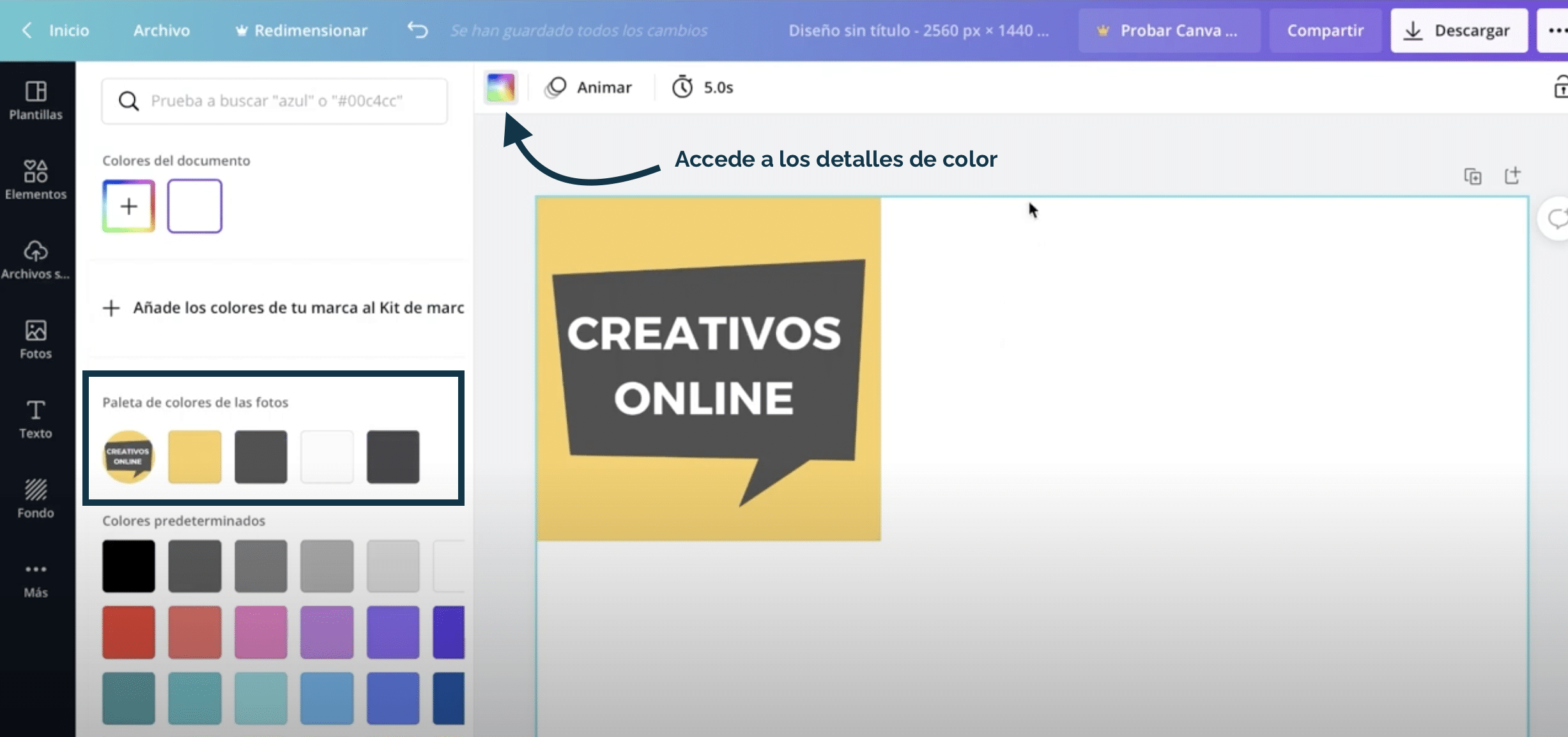
आपण आपले बॅनर तयार करण्याच्या प्रक्रियेत असाल तर आपल्या चॅनेलसाठी आपल्याकडे आधीपासून डिझाइन केलेली व्हिज्युअल ओळख असू शकते. आपल्याकडे असलेली संसाधने अपलोड करा (लोगो, प्रतिमा, रंग ...) डिझाइन प्रारंभ करण्यापूर्वी कॅन्व्हा वर. जरी आपण त्यांना बॅनरमध्ये वापरत नाही ते प्रेरणा म्हणून काम करू शकतात.
उदाहरणार्थ, प्रतिमांच्या कव्हर फोटोवर लोगो दिसण्याची आवश्यकता नाही. आपण आधीपासून आपल्या प्रोफाइल चित्रात हे वापरल्यास आपण ते न वापरण्याचे ठरवू शकता. परंतु उदाहरणार्थ, मी याचा उपयोग केला आहे रंग काढा आणि उर्वरित घटकांवर लागू करा माझ्या बॅनरचा. आपण गेला तर बॅकग्राउंडवर दाबून आणि स्क्वेअरवर क्लिक करून रंग मेनू वरच्या डाव्या कोपर्यात तुम्ही ते दिसेल कॅन्व्हा फोटोंमधून स्वयंचलितपणे रंग पॅलेट काढतो जेणेकरून आपण इच्छिता तिथे त्यांचा वापर करू शकता

कॅन्व्हा वर संसाधने अपलोड करण्यासाठी, आपण पॅनेलवर असलेल्या मेघावर जाणे आवश्यक आहे डावीकडे. करू शकता ड्रॅग फाईल आपल्याला तेथे पाहिजे आहे किंवा क्लिक करा "फायली अपलोड करा" आणि आपल्या डिव्हाइसवरून किंवा दिसणार्या कोणत्याही प्लॅटफॉर्मवरून प्रतिमा अपलोड करा. आपण सर्वकाही अपलोड करता तेव्हा आपण तयार करण्यास सज्ज आहात!
बॅनर डिझाइन
पार्श्वभूमी रंग बदला
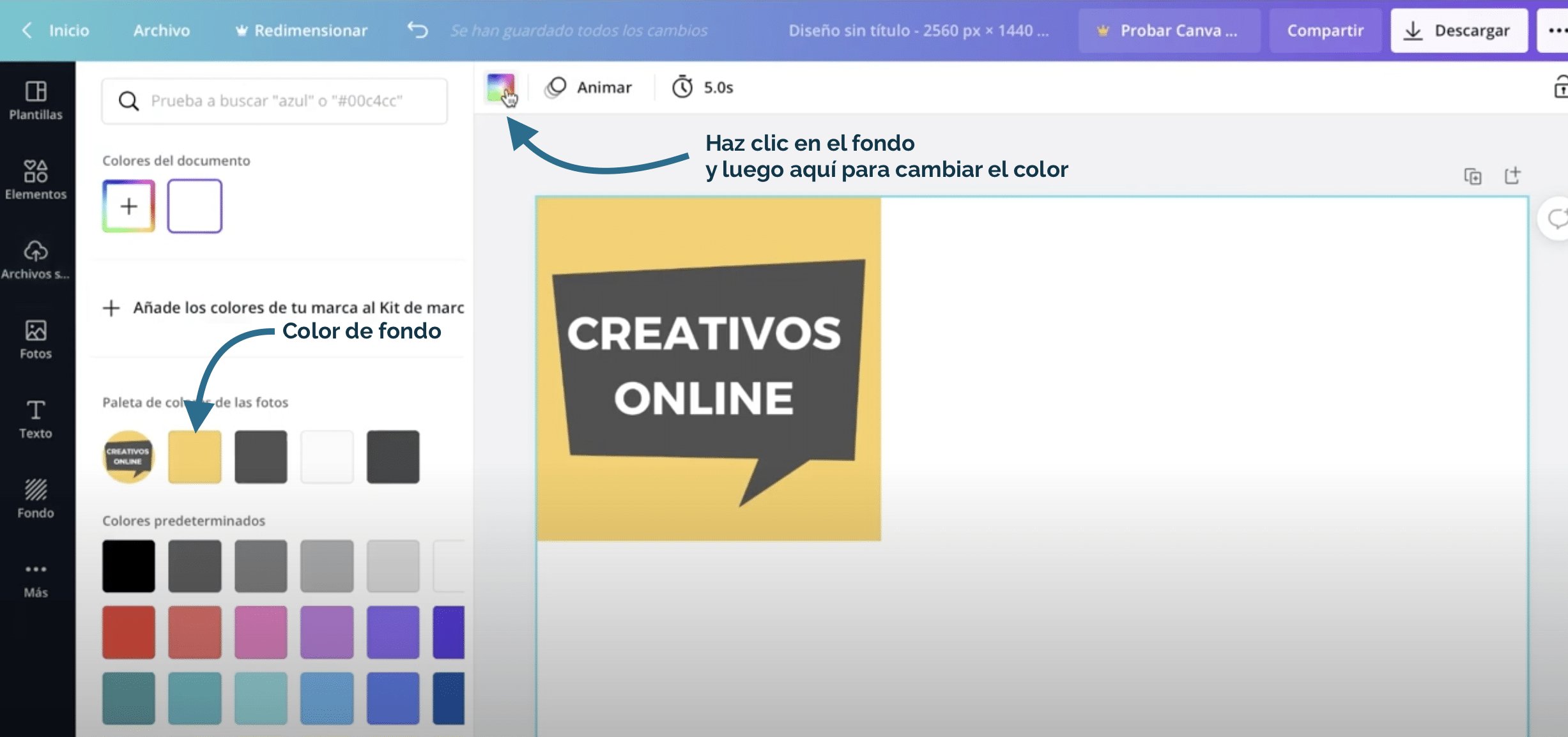
पहिली गोष्ट आपण करू पार्श्वभूमी रंग बदला. मी लोगोचा पिवळा वापरणार आहे. पार्श्वभूमी रंग बदलण्यासाठी, फक्त त्यावर क्लिक करा आणि वरच्या डाव्या आयत जा. आपण एक नवीन रंग सेट करू शकता, अधिक चिन्ह देऊन किंवा पॅलेटमधील रंग वापरू शकता (माझ्या बाबतीत जसे).
एक फोटो जोडा किंवा कॅन्व्हाच्या मुक्त स्त्रोतांचा लाभ घ्या
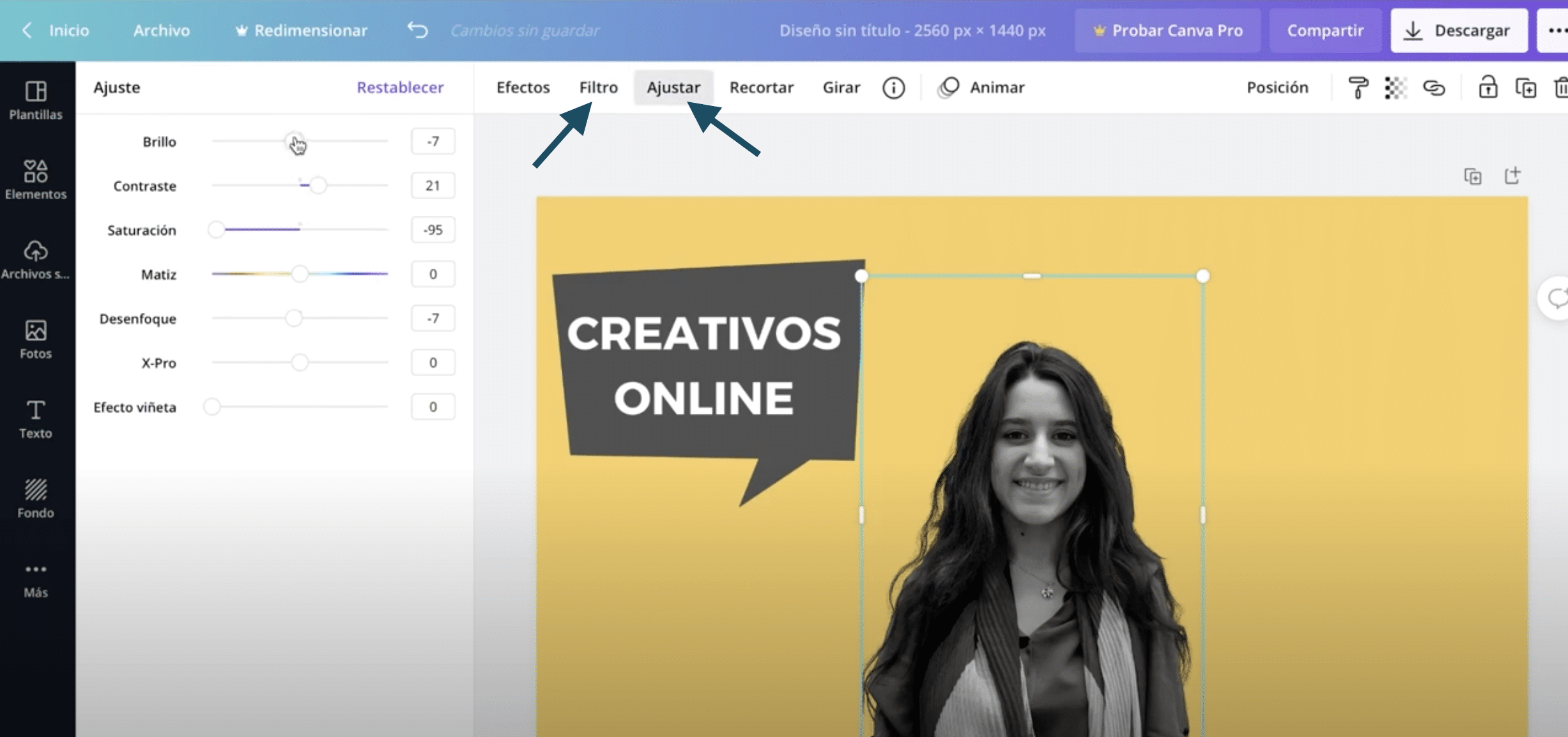
लक्ष वेधण्यासाठी प्रतिमा खूप उपयुक्त आहेत. मी एक पारदर्शक पार्श्वभूमी असलेले छायाचित्र अपलोड केले आहे, मी त्यास मध्यभागी ठेवणार आहे आणि आपल्या रंगात अधिक चांगले रुपांतर करण्यासाठी मी काळा आणि पांढरा फिल्टर लागू करणार आहे. प्रतिमेवर क्लिक करा आणि शीर्ष पॅनेलमध्ये, «फिल्टर on वर क्लिक करा आणि एक काळा आणि पांढरा मध्ये लागू करा. आपण जाऊ शकता त्याच पॅनेलमध्ये «समायोजित करा panel आणि काही समायोजने करा आपल्या आवडीनुसार ते करण्यासाठी, मी थोडी चमक वाढविली आहे.

आपण नेहमीच आपले स्वतःचे छायाचित्र वापरू इच्छित नसल्यास आपण कॅनव्हाच्या मुक्त स्त्रोतांवर जाऊ शकता. बाजूच्या पॅनेलमध्ये, आयटम अंतर्गत, आपल्याकडे प्रवेश आहे माहिती प्रदान करण्यात मदत करू शकतील अशा उत्कृष्ट मनोरंजक चित्रे कालव्याच्या वर ते फिल्टर करण्यासाठी शोध इंजिन वापरा. जर आपल्याला आवड आवडत नसेल तर नेहमीच वर क्लिक करून आणि वरच्या पॅनेल मध्ये फिरवून आपण ते फिरवू शकता.
एक छायाचित्र किंवा चित्र जोडा, हे लक्षात घ्या सर्व डिव्हाइसवरील दृश्यमानता केवळ टेम्पलेटच्या मध्यभागीच सुनिश्चित केली जाते. कमीतकमी संगणकावर ते चांगले दिसेल हे महत्वाचे आहे, म्हणूनच आपण वरच्या प्रतिमेमध्ये सीमांकित केलेल्या क्षेत्रामधील घटक ठेवा आणि महत्त्वाची गोष्ट शक्य तितक्या मध्यभागी जवळ ठेवा.
मजकूर जोडा आणि घटक संरेखित करा
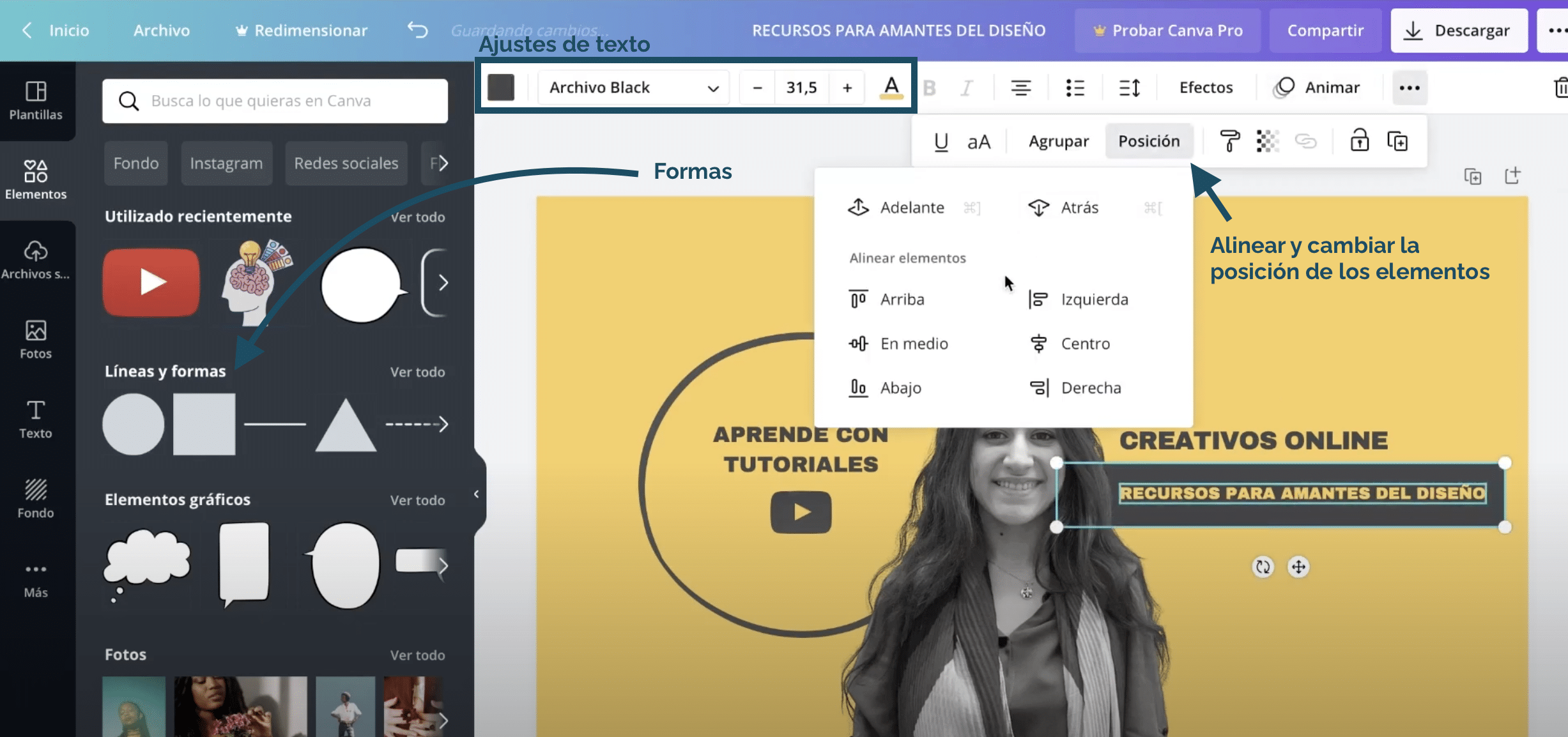
इमेज ठेवल्यानंतर आपण करू काही मजकूर जोडा जे चॅनेलच्या सामग्रीबद्दल माहिती प्रदान करते. उजवीकडे मी थीम लिहीन आणि डावीकडील मी ट्युटोरियल्स करत आहोत. आकारांचा वापर करून आपण अधिक आकर्षक मजकूर तयार करू शकताआपण आयत तयार केल्यास, आपण मजकूर वर ठेवला आणि त्यास पार्श्वभूमी रंग द्या, आपण हा भ्रम निर्माण कराल की तो फॉर्ममध्ये एक भोक आहे.
आपण वरच्या पॅनेलमधील आकार आणि फॉन्ट बदलू शकता (मी ब्लॅक फाइल वापरली आहे आणि लोगो पॅलेटचा रंग वापरणे सुरू ठेवले आहे). ते लक्षात ठेवा आपण घटकांना मागे किंवा पुढे move स्थिती back टॅबमध्ये हलवू शकता. पूर्ण करण्यापूर्वी, सर्वकाही व्यवस्थित रांगेत असल्याची खात्री करा. द 'संरेखित करा' टूल हे स्थिती टॅबमध्ये देखील उपलब्ध आहे.
ते YouTube वर कसे दिसते ते परीक्षण करा

एकदा आपण तयार झाला की ते jpg स्वरूपात डाउनलोड करा आणि आपल्या YouTube चॅनेलवर वापरून पहा. विविध डिव्हाइसवर ते कसे दिसेल ते पहा. कॅन्व्हामध्ये बॅनर बनविणे आपल्यास कसे सोपे दिसते आहे, ते साधन खूप उपयुक्त आहे आणि इतर कार्यांसाठी याचा वापर करणे फायदेशीर आहे, जसे की सादरीकरणे डिझाइन करा.