
Existen varios elementos que deben repetirse a lo largo de una publicación, por pequeña que sea. Un ejemplo de ello serían, por ejemplo, los números de página. Cifras situadas en un lugar muy concreta en cada hoja, que se repiten uniformemente a lo largo de la publicación. También se repite el esqueleto que guía la composición del texto, a modo de plantilla.
Una de las principales ventajas de utilizar InDesign para maquetar texto, es la gestión de este tipo de elementos repetitivos. Gracias al correcto uso de las páginas maestras, nos ahorraremos la tarea de copiar-pegar a lo largo de las páginas: automatizaremos la creación de todo aquello que se repetirá. Eso será lo que aprendarás a hacer leyendo este tutorial básico sobre el uso de las páginas maestras en InDesign.
Las páginas maestras en InDesign
Accedemos al panel Páginas (Ventana > Páginas).
Hacemos doble clic sobre los iconos de la página maestra A-Página maestra. De esta forma, ya podremos editar la página maestra que tenemos por defecto vacía.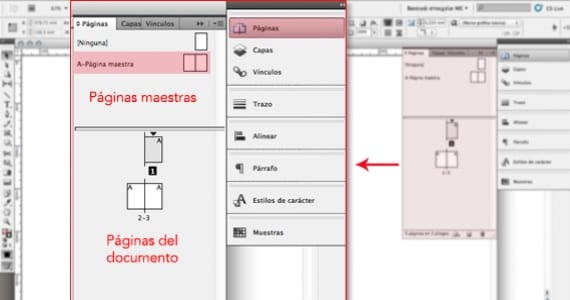
Los números de página
Vamos a introducir los números de página. Para ello, creamos un cuadro de texto en cualquiera de las dos hojas. Dentro del cuadro, hacemos clic derecho y nos vamos a Insertar carácter especial > Marcadores > Número de página actual.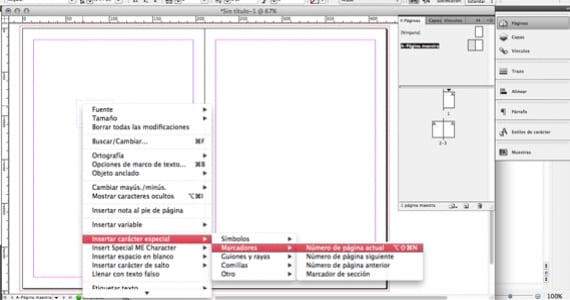
En nuestro cuadro de texto nos aparecerá una letra A. Esta letra, a la hora de la verdad, se convertirá en el número que le corresponda a cada hoja.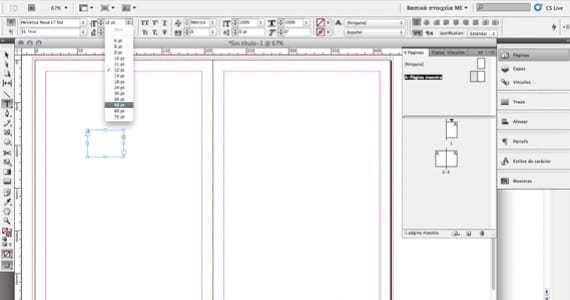
Hay algo muy importante que no debemos olvidar: no está todo preparado aún. Podemos (y debemos) modificar el aspecto de nuestro número de página. Como si de cualquier otro texto se tratase, podremos elegir su tipografía, tamaño, color… Y como no, su posición. Una vez ajustados estos parámetros por los que queremos, ya podemos ver cómo quedan los números de página.
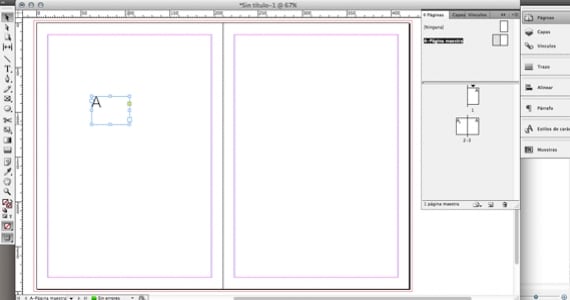
Para ello, hacemos doble clic en las páginas reales de nuestro documento.
La retícula
La retícula es la estructura que asegurará el equilibrio y harmonía de nuestro diseño. Para crearla en InDesign, basta con que nos dirijamos al menú Maquetación > Crear guías. 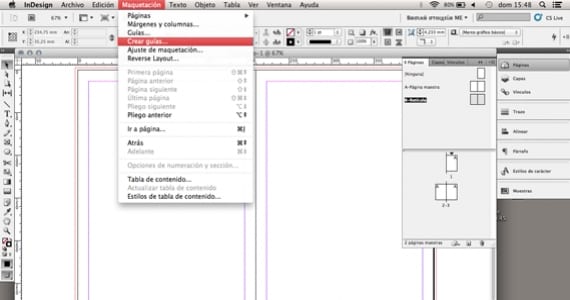
Se nos abrirá un pequeño cuadro de diálogo que nos pide el número de filas y columnas deseadas de nuestra futura retícula. Además, incorpora la noción de medianil, que no es más que el espacio existente entre cada fila (o columna). Introducimos los valores que deseemos e InDesign, de forma matemática, calcula los tamaños de las secciones para que guarden todas la misma proporción. 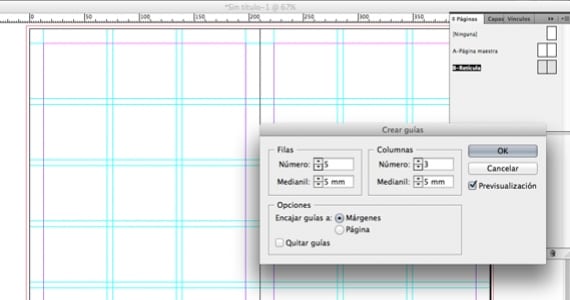
El funcionamiento de las páginas maestras
Como podéis ver, tenemos dos páginas maestras: la A-Página maestra y la B-Retícula.
A una hoja, sólo se le puede asignar una única página maestra. ¿Esto qué quiere decir, en nuestro ejemplo? Que las hojas que tengan asignada la página maestra A (con los números de página), no podrán utilizar la retícula de la página maestra B. Si estamos seguros de que, en todas las hojas que tengan números de página, vamos a querer tener también la retícula, lo mejor es que utilicemos una única página maestra para estes dos elementos.
¿Y cómo podemos fusionarlas?
Vayamos a lo primitivo: copiar-pegar. Seleccionamos, por ejemplo, la retícula de la página maestra B; la copiamos, nos dirigmos a la página maestra A y pegamos. A continuación, eliminamos la página maestra que nos ha quedado vacía (la B), ya que no vamos a utilizarla.
¿Cómo podemos aplicar una página maestra a un pliego entero?
Pinchad sobre el icono de la A-Página maestra: no lo soltéis hasta que estéis con vuestro puntero encima del borde del pliego. En ese instante, se colorearán las páginas del pliego de color gris, ya que lo habréis seleccionado: ahora tan sólo tenéis que soltar. ¡Listo!
¿Y cómo aplicamos una página maestra a varios pliegos/páginas?
Antes de nada, las seleccionaremos: pinchamos sobre un icono y continuamos repitiendo esto manteniendo la tecla Shift pulsada. Ahora, cogemos la página maestra y la soltamos sobre nuestra selección de hojas.
¿Cómo quitamos una página maestra ya aplicada en una página?
Pulsamos en el icono de la página, lo arrastramos y soltamos en el área gris que lo rodea. ¡Listo!
Si queréis seguir aprendiendo (y en profundidad) el concepto de las páginas maestras en InDesign, os recomiendo ver la guía de ayuda del propio programa (visible online).
Más información – Consejos para utilizar el color en InDesign, 8 Trucos para InDesign que acelerarán tu flujo de trabajo
What brings you great information, and most interesting, thanks
Hola, disculpa, pero me surge una duda al leer tu artículo. ¿Cómo se puede aplicar una maestra a todas las páginas impares a la vez en indesign?
¿Es posible?
¡Gracias!
Muchas gracias. No logro encontrar la forma de hacer una páginas maestra en donde cambien solo algunos elementos, por ejemplo: en un libro de cuentos, en donde arriba va el título de cada relato, pero lo demás se mantiene.
P.D: Armonía es sin h, de lo contrario se están refiriendo a la diosa griega.