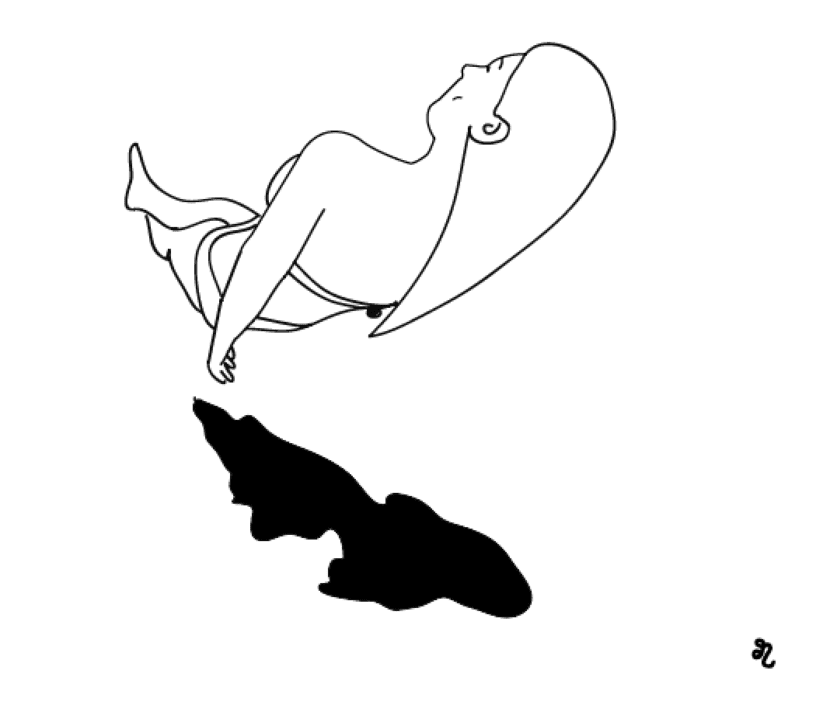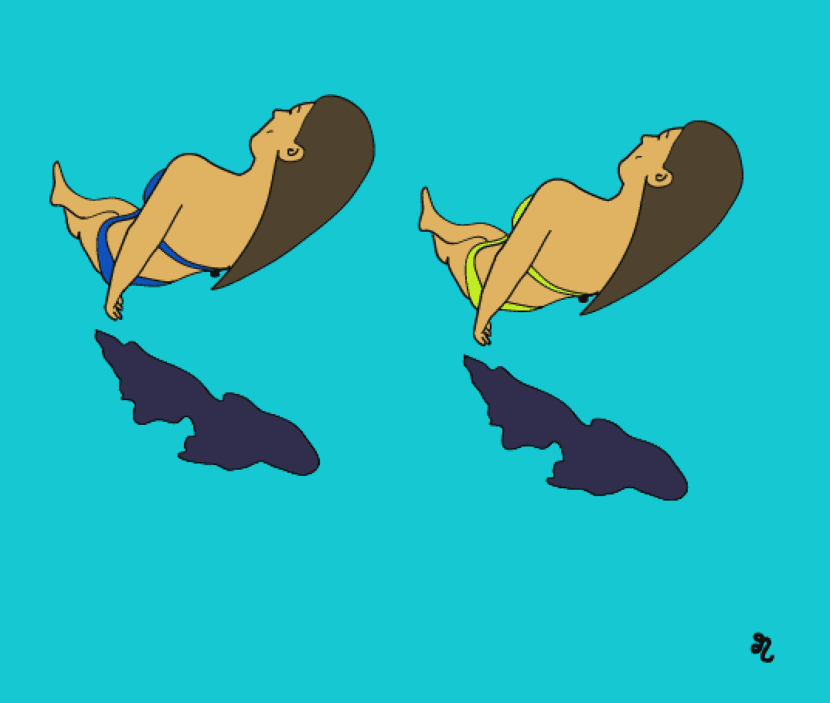
Illustrator es un instrumento de diseño que nos proporciona muchas herramientas para lograr resultados profesionales. Podemos explotar sus recursos sin limites y aprender las herramientas básicas que nos ofrece es clave para empezar a sacarle partido.
Si te has iniciado en el mundo gráfico y te gusta ilustrar, crear trazos y darle forma a tus ideas pero se te hace pesado pintar cada zona con el pincel, no te preocupes, hay una herramienta que te va a proporcionar ese tiempo que te falta.
El primer paso es crear una ilustración a través de trazos. Estos deben estar cerrados, es decir, que estén unidos. ¿Por qué? Para poder utilizar la herramienta pintura interactiva, la que nos va a permitir pintar cada una de las zonas de manera rápida y sencilla.
Preparar los trazos en Illustrator
Una vez creados los trazos, los seleccionamos y en el menú superior seguimos la siguiente ruta: Objeto – Pintura interactiva – Crear. Con este paso, conseguiremos unificar los trazos aunque se ubiquen en capas diferentes. Otra opción, es expandir toda la selección.
Barra de herramientas
A continuación, ya podemos deseleccionar los trazos y dirigirnos a la barra de herramientas que tendremos ubicada, normalmente, en uno de los laterales. Buscamos el icono del bote de pintura interactiva. El acceso rápido se consigue pulsando las teclas, en caso utilizar un dispositivo Apple, fn + K. En caso de que no tengas visible la barra de herramientas dirígete a l menú superior y sigue la siguiente ruta: Ventana – Herramientas.
Pintura Interactiva
Una vez tengamos localizada y seleccionada la herramienta de pintura interactiva, elegiremos el color deseado y lo aplicaremos a cada una de las zonas. Una de las ventajas de utilizar esta herramienta es la precisión y el tiempo que ahorramos. Nos permite poder hacer una mayor numero de pruebas de color.
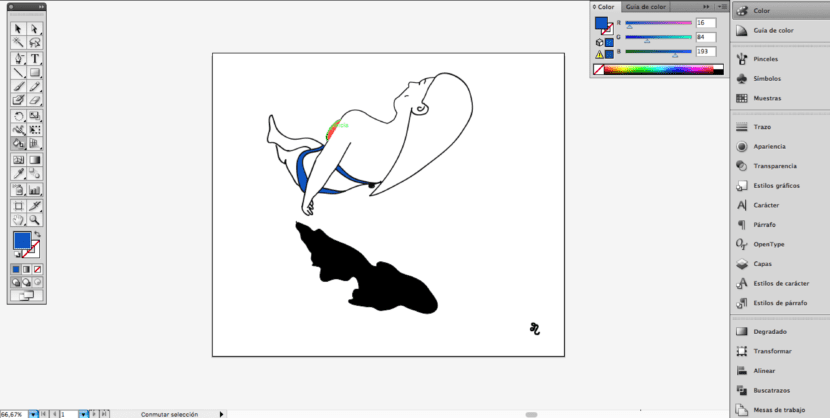
Muestra de colores
Si ya tenemos marcados los colores exactos que queremos utilizar, podemos guardar en las muestras los color que aplicaremos y cuando tengamos la herramienta de bote de pintura interactiva seleccionada, veremos que encima del icono nos aparecerán tres cuadros de color, correspondientes a los colores que tenemos guardados en las muestras. Podremos cambiar el color que queremos aplicar a través de las flechas del teclado.