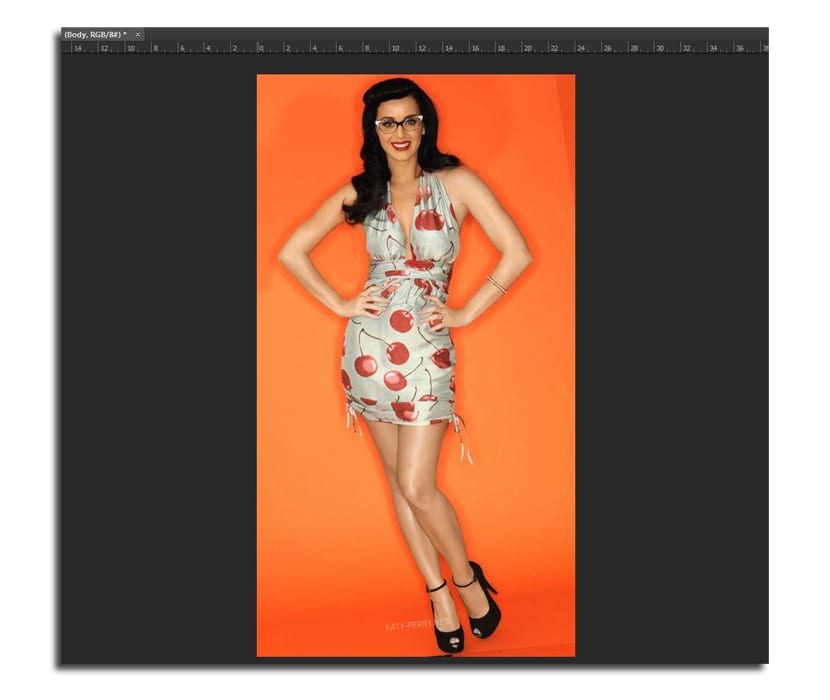Fotografowie czasami stają przed dylematem wyboru między dwoma zdjęciami, które mają idealną pozę, a drugim niemal magicznym wyrazem. Więc wątpliwości pojawiają się przy wyborze ostatecznego zdjęcia. Ale dzięki Adobe Photoshop możesz wykonać trochę magii i wymień głowice na dwóch zdjęciach, które mają pewne podobieństwo w składzie.
Z tego samouczka Photoshopa dowiesz się, jak to zrobić zamienić głowy w łatwy sposób wykonanych tej samej rundy póz, bo inaczej mogłoby to być dość trudne. Dlatego zamierzamy używać programu Photoshop CC, który zawiera narzędzia ułatwiające wymianę „twarzy”.
Jak zamienić głowy w Adobe Photoshop CC
Musiałem poszukać dwóch fotografii tej samej serii zdjęć w których zdjęcia są dość podobne, zwłaszcza w pozie ciała, ponieważ wydaje się to bardziej naturalne. Możesz pobrać dwa obrazy poniżej:
- Wybieramy dwa obrazy, które chcemy i otwieramy je w Photoshopie. Nie ma znaczenia, że są tego samego rozmiaru.
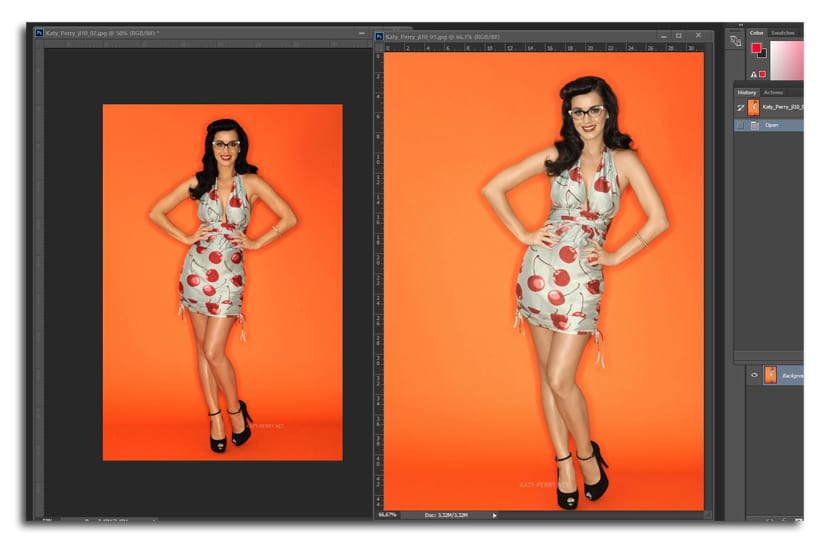
- Za pomocą narzędzia ruch (V), klikamy i przytrzymujemy obraz, aby przenieść go do innego dokumentu jako dodatkową warstwę. Jeśli przytrzymamy klawisz Shift, zostanie to zrobione w wyrównany sposób
- Odblokowujemy warstwę tła klikając ikonę kłódki w odpowiedniej warstwie
- Teraz wybieramy dwie warstwy w tym samym czasie i idziemy do Edycja> Automatyczne wyrównywanie warstw (wyrównaj warstwy automatycznie)
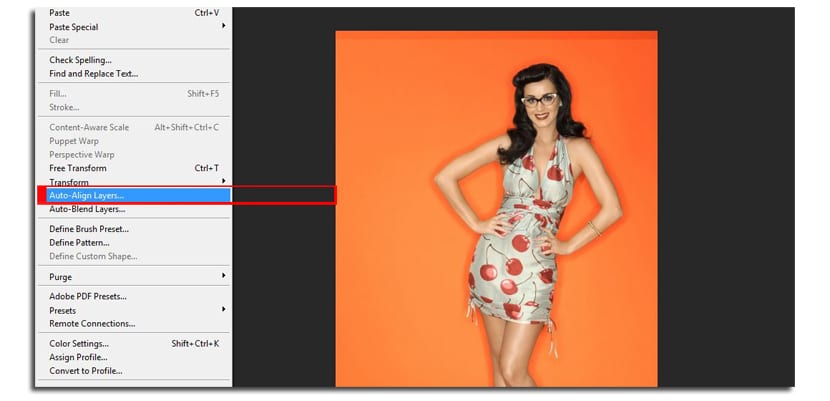
- Photoshop pozwoli ci wybrać jedną z kilku opcji wyrównywania obrazów, w tym obrót i rozmiar. Wybieramy Tryb automatyczny
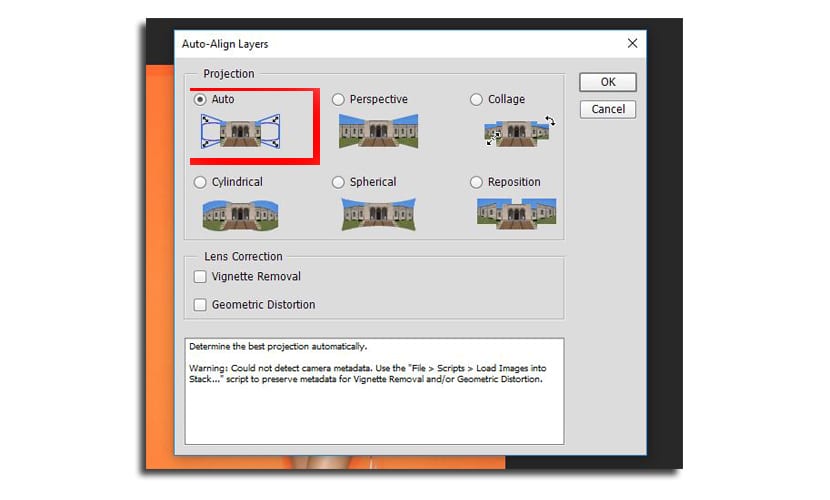
- Zmieniamy nazwę z warstw odpowiednio do „Głowy” i „Ciała”. Ten, który był na dole, będzie „Głowa”.
- Wybieramy warstwę „Body” i klikamy przycisk «Dodaj nową maskę warstwy», który znajdziemy w tym samym oknie warstwy na dole
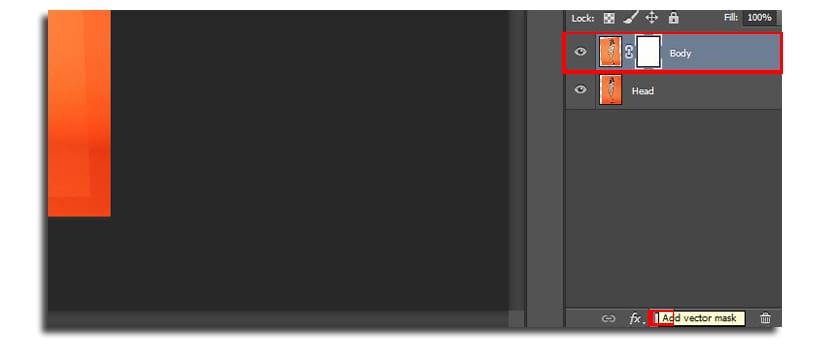
- Wybieramy szczotka (B) o rozmiarze 160 pikseli, kryciu 100% i do malowania wybieramy kolor czarny
- Teraz malujemy na głowie aby ujawnić ten poniżej. Za pomocą kilku 5 lub 6 kliknięć będziemy mieli nową twarz

- Zmieniamy rozmiar pędzla do 45 pikseliprzybliżamy i precyzyjnie odsłaniamy tę część twarzy, aby nabrała naturalności. Przede wszystkim w czym jest szyja i sukienka. Tutaj będzie to trochę zależeć od naszej cierpliwości i sztuki, aby uzyskać lepszy wynik.
- Możesz wybrać kolor biały pomalować wymazaną część twarzy
Zaleca się tło zdjęć jest płaskie, ponieważ w moim przykładzie, nieznacznie zmieniając tonację pomarańczy, docenia się niewielką różnicę, która zmusza nas do użycia pędzla o większym rozmiarze i połowie krycia, aby móc poprawić te bardziej wyraźne części.