
Źródło: Tapety
Dzięki Photoshopowi możesz nie tylko retuszować obrazy, ale także tworzyć niesamowite efekty. Niektóre efekty pomagają poprawić wygląd naszych projektów, inne wprowadzają nas w kontekst samego projektu i jego przesłanie.
W tym poście Wprowadzimy Cię w cudowny świat efektów, zwłaszcza metalicznych. W tym celu opracowaliśmy mały samouczek, w którym przedstawimy Ci kilka prostych kroków, aby zaprojektować efekt metaliczny, abyś mógł go później zastosować tam, gdzie najlepiej pasuje do Twojego gustu.
Wyjaśnimy również, czym jest Photoshop i niektóre z jego zalet lub funkcji.
Photoshop: zalety
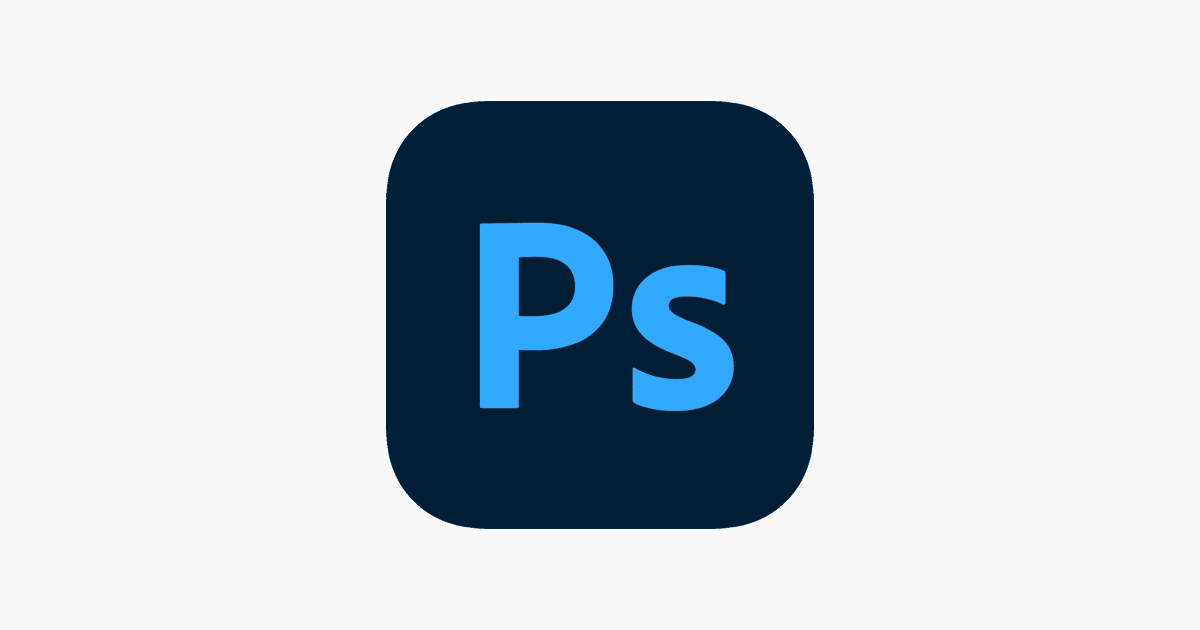
Źródło: App Store
Photoshop to narzędzie, które jest częścią Adobe, jest uważane za jedno z najczęściej używanych narzędzi w świecie projektowania, dlatego wielu użytkowników decyduje się na używanie Photoshopa do tworzenia swoich prac. Wśród wielu funkcji, główne z nich to retusz i edycja obrazu. Możliwe jest również tworzenie ciekawych efektów, dzięki którym zdjęcia stają się jeszcze ciekawsze.
Krótko mówiąc, Photoshop skrywa o wiele więcej tajemnic dotyczących swoich funkcji i celów, dlatego opracowaliśmy małą listę, na której dodaliśmy niektóre z najlepszych funkcji, jakie wykonuje.
funkcje
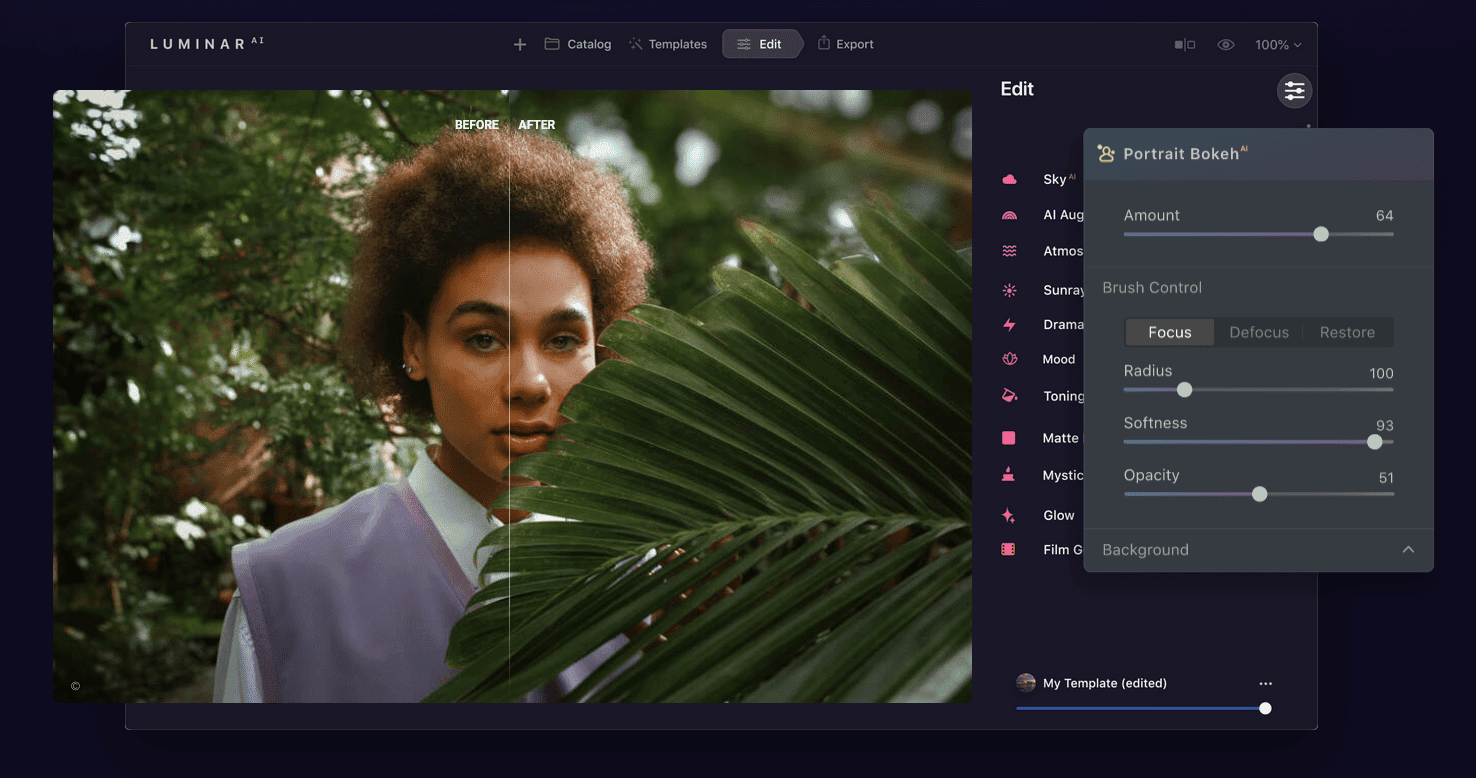
Źródło: WebsitePlanet
- Photoshop posiada bardzo rozbudowany pasek narzędzi, wśród nich znajdziemy narzędzia podstawowe oraz bardziej zaawansowane. Możemy wybrać rodzaj drążka, z którym chcemy pracować. Warto wspomnieć, że jeśli jesteś początkującym, najlepiej pracować z podstawowym paskiem narzędzi, ponieważ jest to pasek, który działa tylko z najłatwiejszymi w obsłudze narzędziami.
- Inną interesującą cechą tego programu jest to, że ma on część interaktywną, tak, jak czytasz. Ma rodzaj interaktywnej części, w której można projektować prezentacje tak, jak stworzyliśmy je od podstaw w Power Point. Możemy również zaprojektować GIF-y, a nawet stworzyć interaktywny PDF.
- Dzięki Photoshopowi nie możemy stracić z oczu możliwości pracy z warstwami. Warstwy pomagają nam pracować w znacznie bardziej uporządkowany sposób, dzięki czemu nie będzie to problemem podczas projektowania. Dodatkowo możemy również zmienić nazwy niektórych warstw, dzięki czemu w ten sposób przez cały czas wiemy z jakimi elementami pracujemy, Możemy je nawet zablokować i ukryć, aby nie stracić z oczu tego, co ważne.
- Wreszcie możemy powiedzieć, że Photoshop to narzędzie, które jest stale aktualizowane i w ruchu. Dlatego za każdym razem pojawia się wiele aktualizacji, które mają wiele usprawnień dla systemu i rozwoju jego interfejsu. Innym szczegółem, który nie może nam umknąć, jest to, że Posiada możliwość uruchomienia go zarówno na urządzeniach takich jak komputery stacjonarne i laptopy, nawet na tabletach i telefonach komórkowych. Tak, ma również bezpłatną wersję mobilną, dzięki której możesz edytować obrazy w znacznie szybszy i łatwiejszy sposób.
Samouczek: Zaprojektuj efekt metaliczny w Photoshopie
krok 1
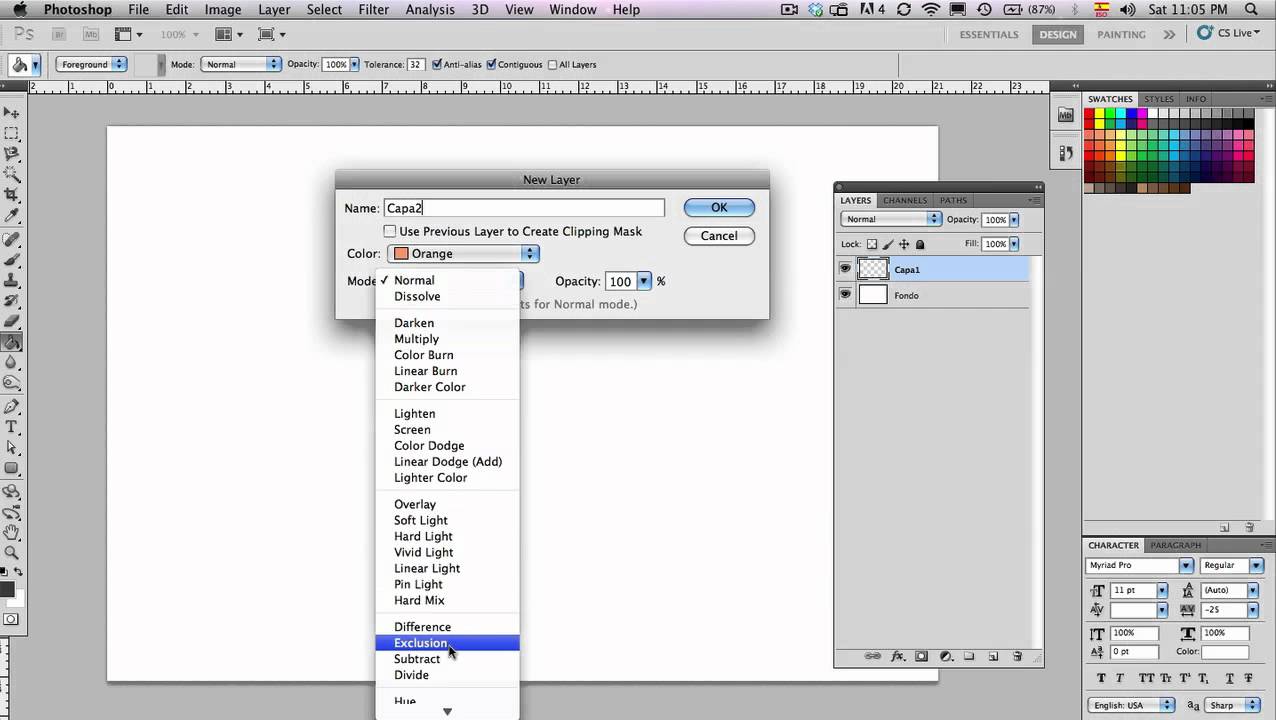
Źródło: YouTube
- Pierwszą rzeczą, którą zrobimy, jest uruchom Photoshopa i utwórz nowy dokument. Mogą to być wymiary lub format, który chcesz, ważne jest, aby był wystarczająco duży i wygodny, aby móc z nim pracować.
- Kiedy mamy już otwarty Photoshop i nasz stół roboczy, musimy tylko stworzyć nową warstwę, wybierzemy narzędzie gradientowe, a następnie umieścimy go na naszym stole roboczym lub stworzonym przez nas formacie.
krok 2
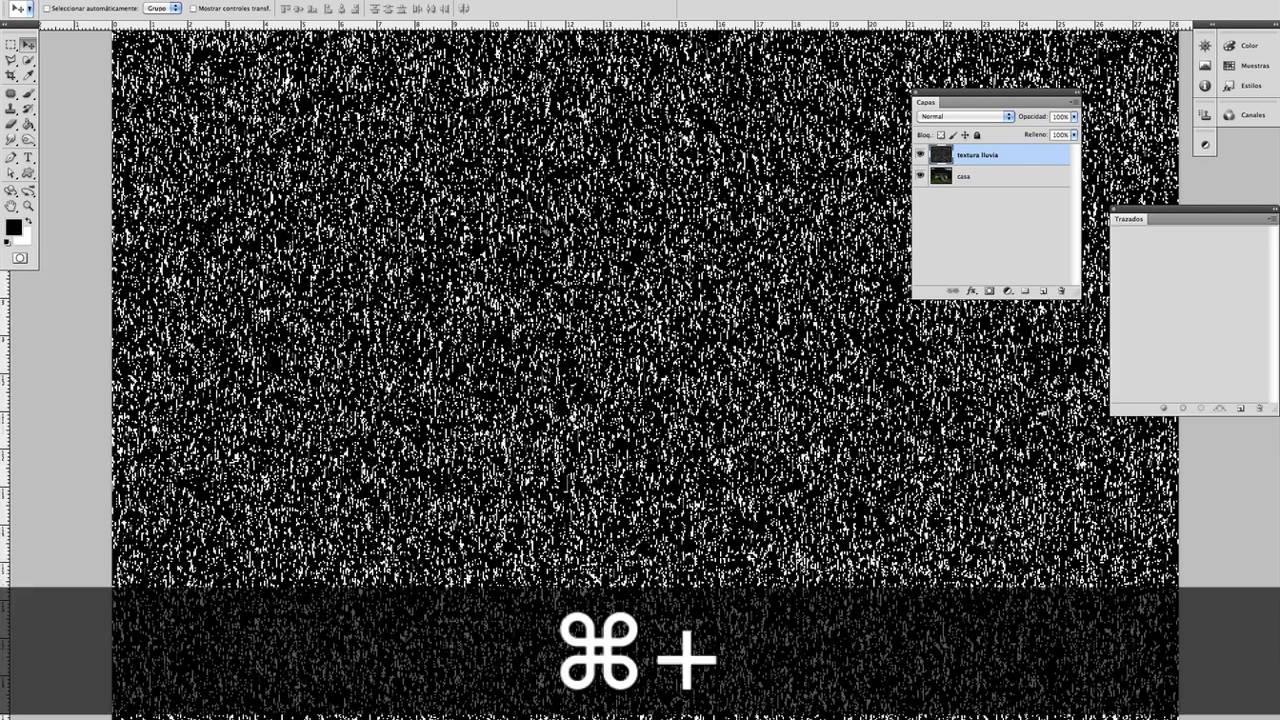
Źródło: Dom Relaksu
- Kiedy już mamy zastosowany gradient, będziemy musieli tylko wybrać filtr szumów.
- Gdy już go wybierzemy, wybierzemy opcje jednolitą i monochromatyczną.
- Następnie otworzy się małe okno, w którym będziemy musieli wybrać procent szumu, który chcemy nadać naszemu efektowi, w tym przypadku Zastosujemy szum na poziomie 400% równomiernie, a także przy włączonej opcji monochromatycznej.
krok 3
- Aby osiągnąć większe wrażenie jasności, wybierzemy efekt rozmycia.
- Aby to zrobić będziemy musieli tylko przejść do opcji filtrowania rozmycia i wybierzemy opcję rozmycia ruchu.
- Ustanowimy kąt między 84 a 90 stopni. Dzięki temu efektowi będziemy mogli nanieść na nasz metaliczny efekt wszystko, czego potrzebujemy, w znacznie szybszy i prostszy sposób.
krok 4
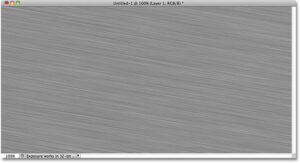
Źródło: Poradniki
- Co zrobimy, gdy będziemy mieć już wykonane kroki sprzed, będzie rozciągnięcie obrazu, który nałożyliśmy, czyli w tym przypadku efekt, który wprowadziliśmy wcześniej.
- Gdy już rozciągniemy obraz, przystępujemy do stworzenia czegoś w rodzaju efektu śruby, tworząc okrąg i umieszczając go na naszym metalicznym tle, tak aby nasz efekt wyglądał jak najbardziej realistycznie.
- Kiedy już wszystko zaprojektujemy, możemy wyeksportować nasz efekt i porównać go z innymi podobnymi efektami metalicznymi. Aby to zrobić, będziemy musieli tylko wyeksportować w formacie JPG.