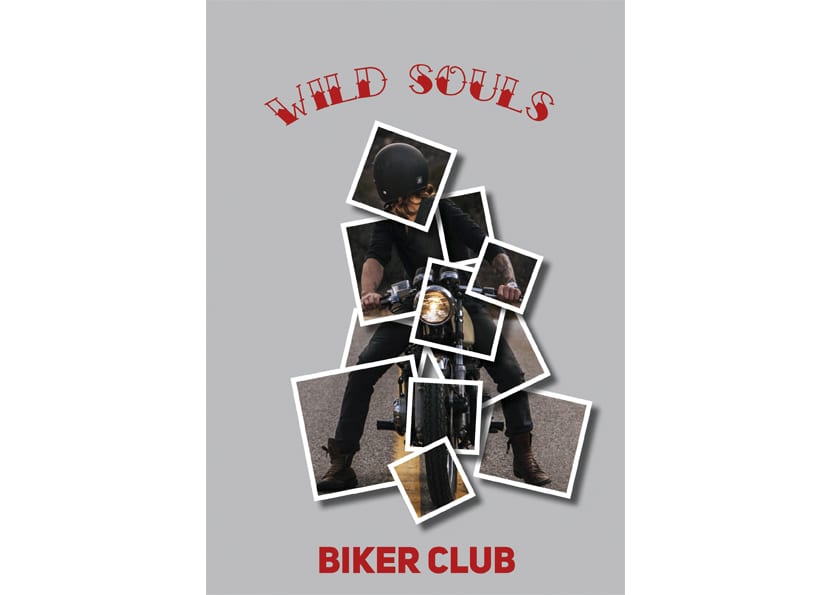
Efekt polaroidowy
El Efekt polaroidowy jest to bardzo popularna technika edycji zdjęć. Chodzi o zmodyfikowanie jednego zdjęcia tak, aby wyglądało na to, że składa się z kilku polaroidów razem, i to jest efekt bardzo proste dostać.
Pierwszą rzeczą, której będziemy potrzebować, jest wybranie obrazu, na którym zamierzamy uzyskać efekt polaroidu. Ważne jest, aby zdjęcie miało rozszerzenie główny temat jako obiekt zainteresowania, lub w przypadku jego braku, ta część obrazu jest łatwa do zidentyfikowania jako zbędna, ponieważ nie zamierzamy używać całego obrazu.
W samouczku użyjemy tego obrazu motocyklisty na drodze.

Wybrałem ten obraz, ponieważ tło jest dobrze oddzielone od głównego tematu, więc łatwo będzie je przyciąć bez utraty wielu informacji. Teraz otwieramy InDesign i umieszczamy obraz. Następny jest utwórz ramkę, prostokątny lub kwadratowy, biały z niewielkim cieniem do nadania efekt głębii umieść to na części tego, co chcemy podkreślić. W tym przypadku użyję ramki o grubości 5 punktów, aby wyglądała dobrze, ale bez zbytniego naruszania obrazu.
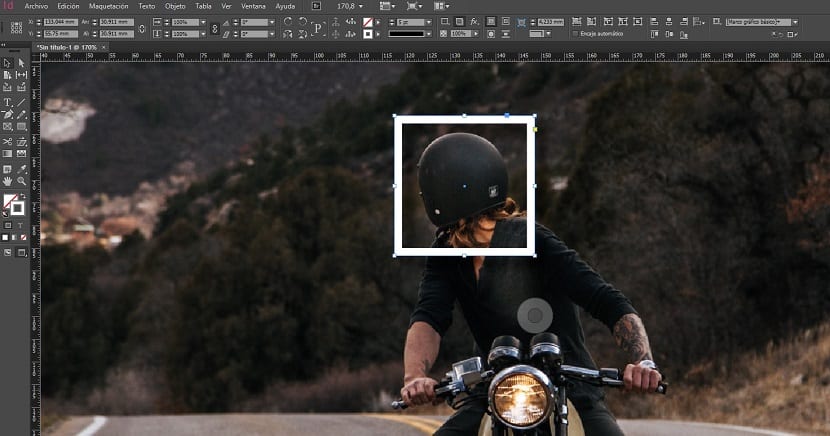
Teraz wielokrotnie kopiujemy ramkę klawiszem Alt + przeciągnij myszą i umieszczamy je na pozostałej części obrazu, który ma zostać podświetlony, chociaż nie jest konieczne, aby absolutnie wszystko znajdowało się w ramkach. różne rozmiary ram aby wszystko nie było zbyt kwadratowe i ważne jest, aby nałożyć je na siebie, aby kontynuować efekt głębi. Polecam też zrobić wystarczająco dużo ramekponieważ w kolejnym kroku będziemy mogli wyeliminować pozostałe.
Gdy wszystkie ramki są już na miejscu, czas na zmienić kąt niektóre, aby nieco bardziej złamać jednolitość. Teraz zobaczymy, ile ramek potrzebujemy zakryć przedmiot zainteresowania obrazu i zmień ich rozmiar, jeśli uznamy to za konieczne.
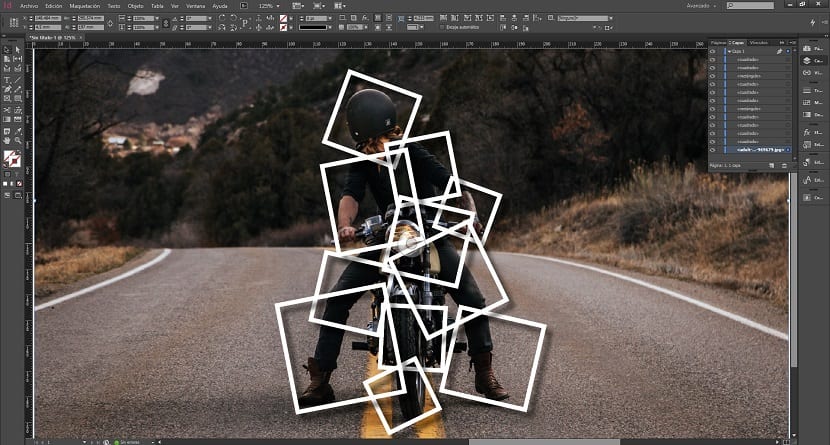
Teraz jest najprostszy krok, który nam pomoże uzyskać efekt Polaroid. Wybieramy i wycinamy obraz tła. Nie martw się, zaraz wróci. Następnym krokiem jest wybranie jednego z kwadratów, przejście do zakładki Edycja i kliknięcie Wklej do środka. W ten sposób pojawi się tylko część obrazu, która znajdowała się wewnątrz ramki.
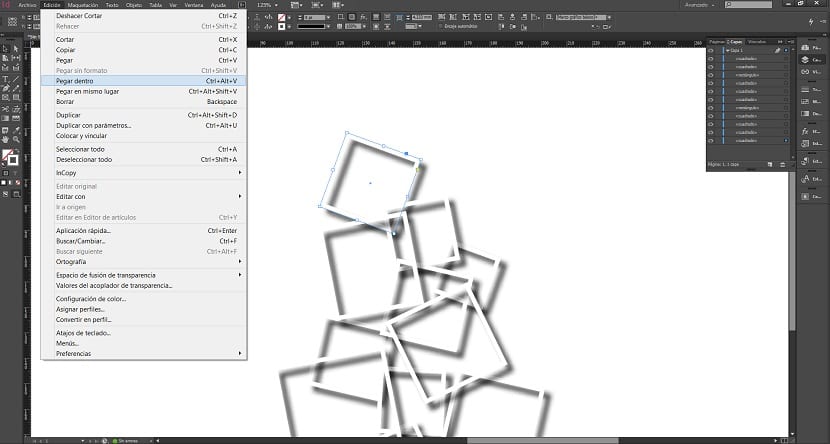
Oto: powtórz proces z każdym kwadratem, jeden po drugim, aż pojawi się cały obraz. Gdy mamy już pełny obraz, możemy przynieść kwadraty, które są powyżej kluczowe punkty obrazu aż będzie tak, jak lubimy najbardziej.
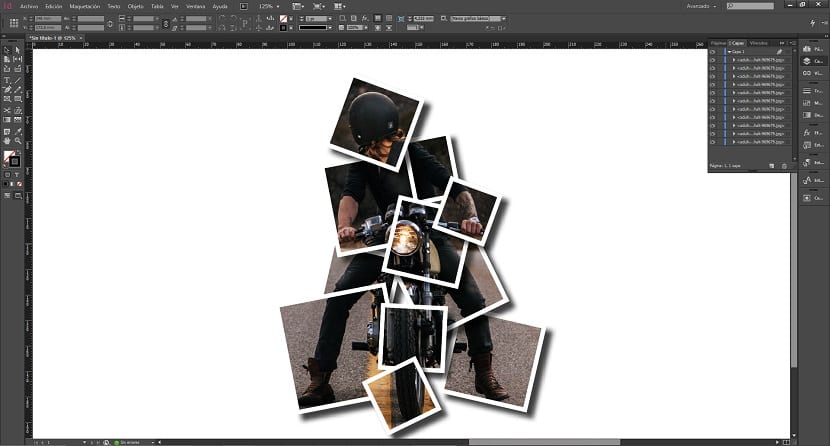
Wreszcie możemy wybrać plik Miękki kolor umieścić tło i sprawić, by ramki wyglądały dobrze, i dodać dobrze zaprojektowaną frazę do uzupełnienia. Możesz użyć efektu Polaroid, aby tworzyć pocztówki lub plakaty w oryginalny sposób i bardzo proste.
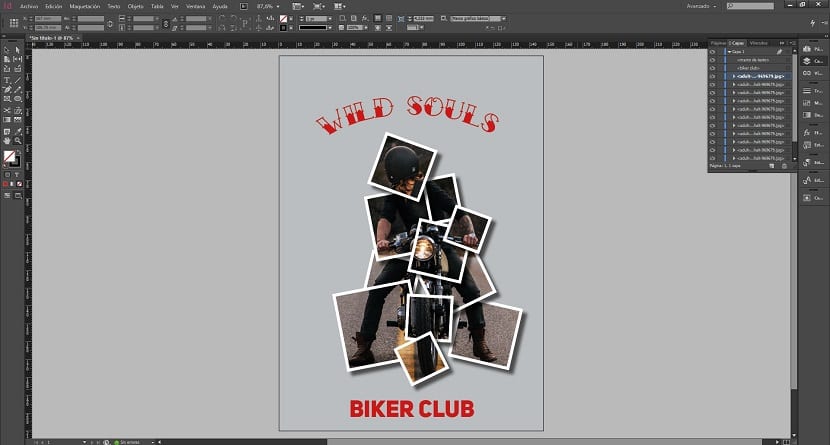
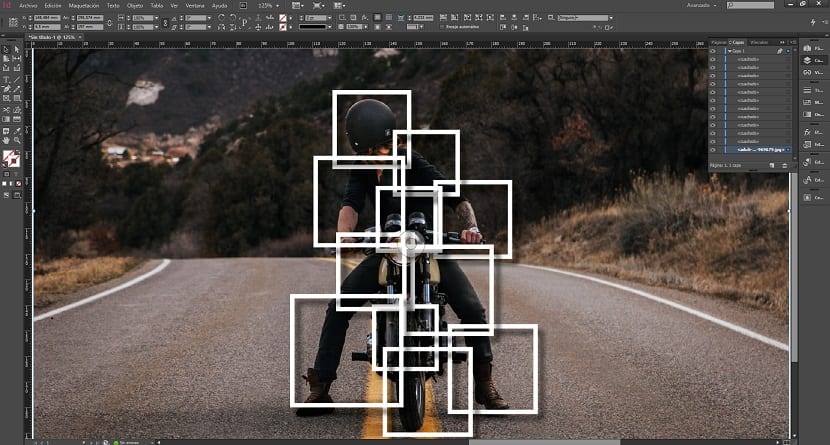
Możesz zrobić plik PDF tego efektu polaroidu. Więc miałbym to na swoim komputerze.
Wszystkiego najlepszego. Alicia
Kiedy mówię o formacie PDF, mam na myśli wszystkie opisane tutaj kroki, aby przekazać je do pliku PDF, aby móc zobaczyć ten samouczek z mojego komputera bez internetu. Alicia
Alicjo, możesz samodzielnie utworzyć plik PDF, o który poprosisz. Po prostu kliknij PLIK> DRUKUJ, w opcjach drukowania istnieje możliwość ZAPISZ JAKO PDF, dzięki czemu możesz zapisać stronę przeglądarki w formacie PDF wraz z instrukcjami.