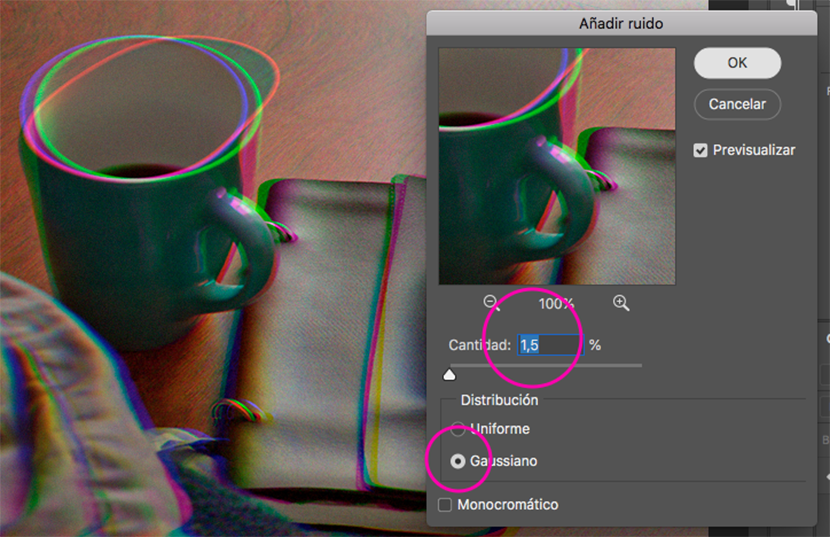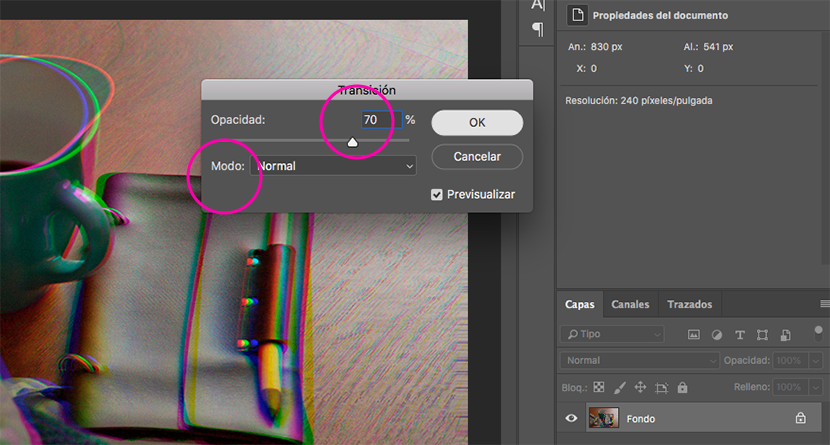Efekt usterki to trend w 2018 roku, może to być spowodowane wpływ serii jak Black Mirror na Netflix, gdzie jako gatunek technologiczny mamy wady. Wszystko to metafora naszego społeczeństwa.
Faktem jest, że pomimo zniekształconych obrazów i dalekich od doskonałości, przyciągają naszą uwagę intensywnymi kolorami i tajemnicą, która oznacza to zniekształcenie, które było rzadko używane wcześniej w reklamie. Istnieje kilka sposobów osiągnięcia tego efektu za pomocą programu Photoshop, niektóre są bardziej złożone niż inne. W tym samouczku wyjaśnię, jak łatwo i szybko wykonać efekt usterki.
Na początek wybieramy obraz, do którego zastosujemy efekt i otwieramy go w Photoshopie. Ważne jest, aby był w trybie kolorów RGB, a jeśli ma wysoką rozdzielczość, tym lepiej.
Krok 1: Kanał czerwony
Przechodzimy do panelu Kanały i wybieramy kanał czerwony. Automatycznie umieszcza pozostałe niewidoczne kanały. Więc aktywujemy pole, aby wszystkie kanały były widoczne.

Krok 2: Filtr zniekształceń
Przechodzimy do menu Filtr / Zniekształcanie / Zniekształcanie ... W tym oknie dialogowym, w którym jest napisane Niezdefiniowany obszar wybierać powtarzające się piksele krawędzi. Dopasowujemy linię na siatce do naszych upodobań. Widzimy, jak wygląda zniekształcenie w tym samym oknie dialogowym.
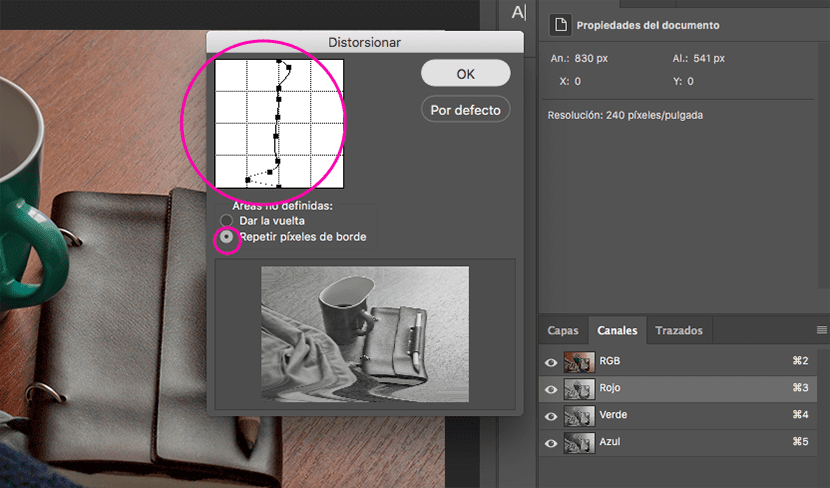
Krok 3: Zielony kanał
Wracamy do panelu Kanały i wybieramy zielony kanał. Powtarzamy krok 2, ale dostosowując się inaczej linia siatki.

Krok 4: hałas
W panelu Kanały wybieramy wszystkie kanały (RGB). W menu szukamy filtru / szumu / dodawania szumu… Wybieramy dystrybucję Gaussa, dostosowujemy żądany procent hałasu i wyłączamy skrzynkę monochromatyczny. Akceptujemy.
Następnie przechodzimy do menu Edycja / Przejście, aby dodać szum ... Ustawiamy krycie na 70% i tryb normalny.
Krok 5: Linie
Tworzymy warstwę o jednolitym kolorze, przekształcamy ją w inteligentny obiekt i przechodzimy do galerii filtrów / filtrów ... W tym panelu otwieramy menu Szkic i wybieramy efekt Wzór półtonów, dostosowujemy rozmiar i wartości kontrastu, rodzaj motywu będzie línea. Dajemy to w porządku.
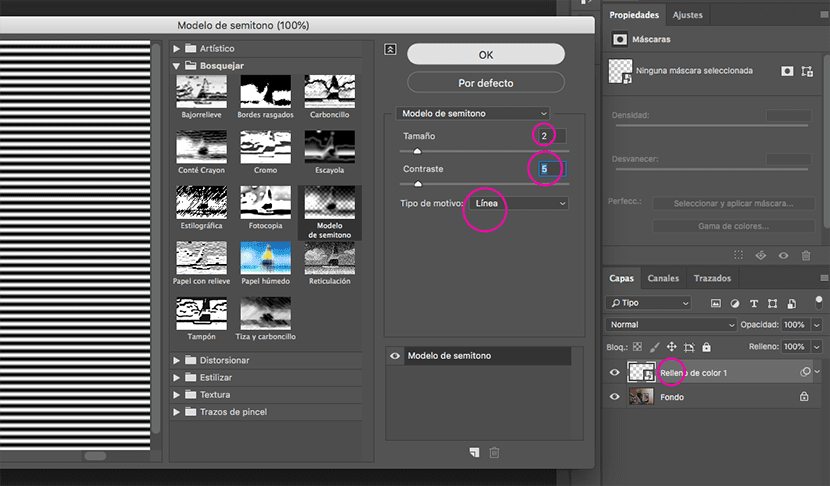
Krok 6: Tryb mieszania
Dwukrotnie klikamy warstwę i wybieramy opcje mieszania Zakładka, przy wartości 10%, na pasku pokazanym poniżej poruszamy się trzymając klawisz alt paski do wewnątrz, w ten sposób światła i cienie będą lepiej połączone z warstwą pod spodem, czyli naszym obrazem.
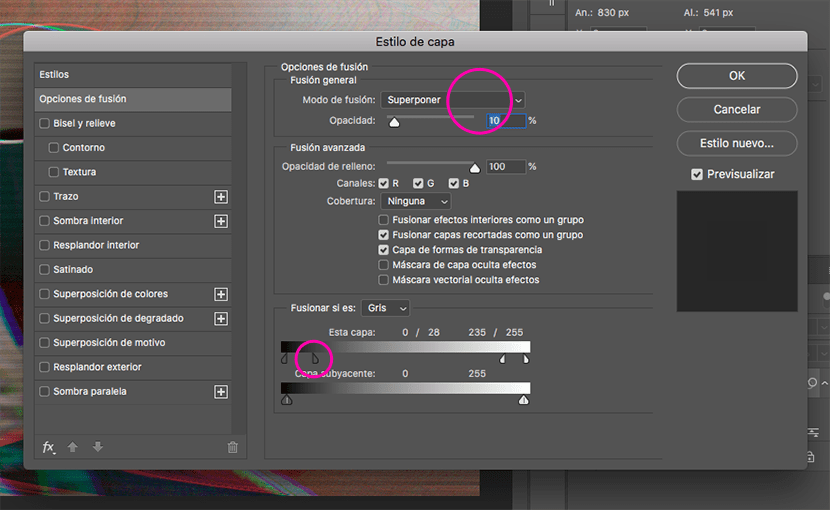
I gotowy! Pamiętaj, aby eksperymentować z różnymi wartościami, procentami i trybami mieszania. Jeśli masz jakieś pytania, zostaw je w komentarzach.
Tutaj przed i po ...

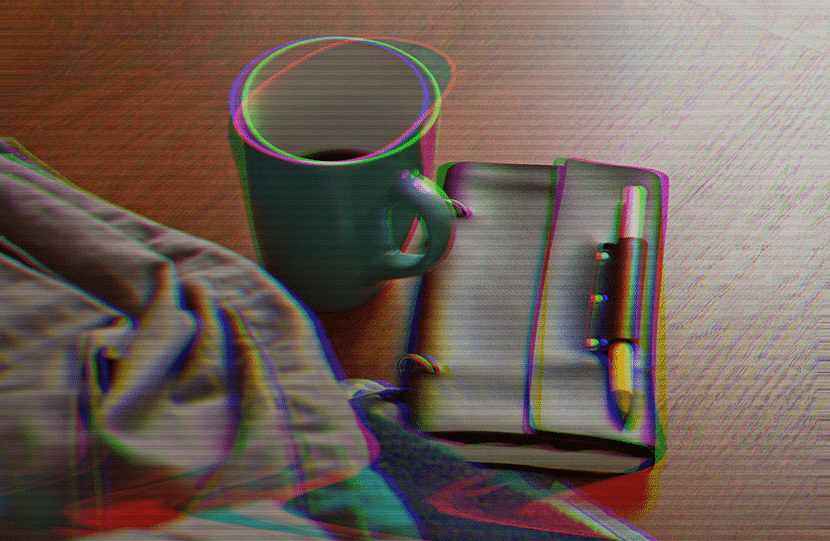
Zdjęcie - Antonio Moubayed