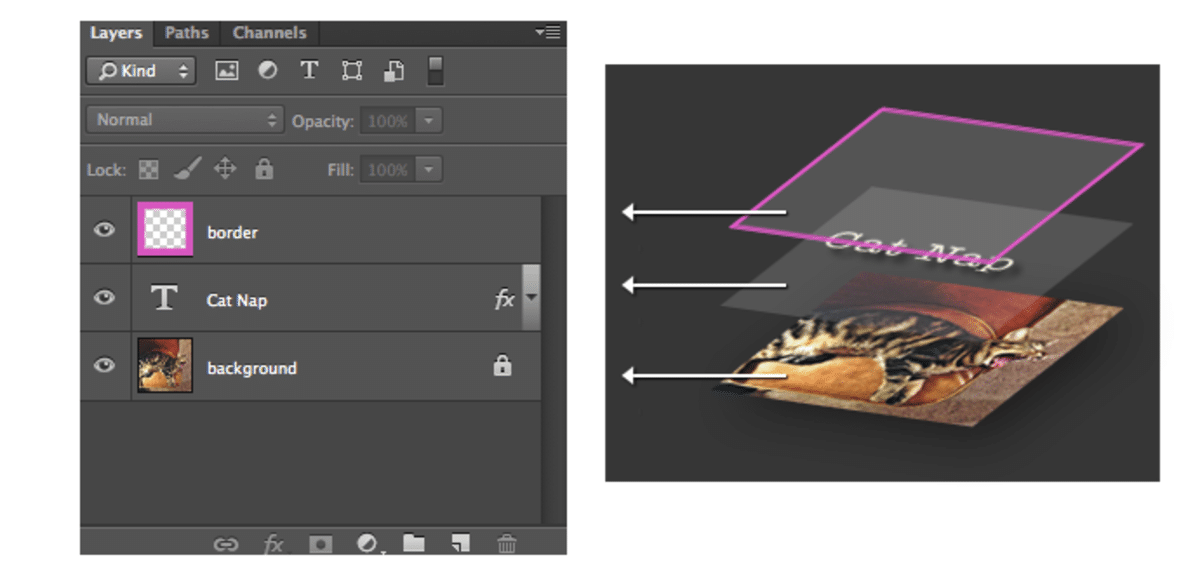
Źródło: Adobe
Esta dlagrozmaz es muy zocdzieje entre im oferuje nasz konfigurator apenas están emrybyAndo z la edtutajna de fotografía. Dowiedz się, jak łączyć warstwy w Photoshopie może przyspieszyć proces pracy i pomóc lepiej go zorganizować. Pomoże Ci również połączyć wszystkie warstwy w jedną.
Esto es muy údo cuAndo se editan imárodzajes profesjonowees, przezoferuje nasz konfigurator puede aseguruar oferuje nasz konfigurator The imárodzajes de alta wapnonity pozostawaćezmogą nienaruszonyas. Jeśli szukasz pracy z elementem obrazu, który nie wpływa na resztę: warstwy Photoshopa są do tego idealnym narzędziem. Czasami konieczne jest łączenie lub łączenie różnych warstw w jedną. Albo pracować na scalonym obrazie, albo spłaszczyć wszystkie warstwy, aby ostateczny projekt był jedną warstwą. Na szczęście istnieje kilka opcji do wyboru.
Czym są warstwy w Photoshopie?
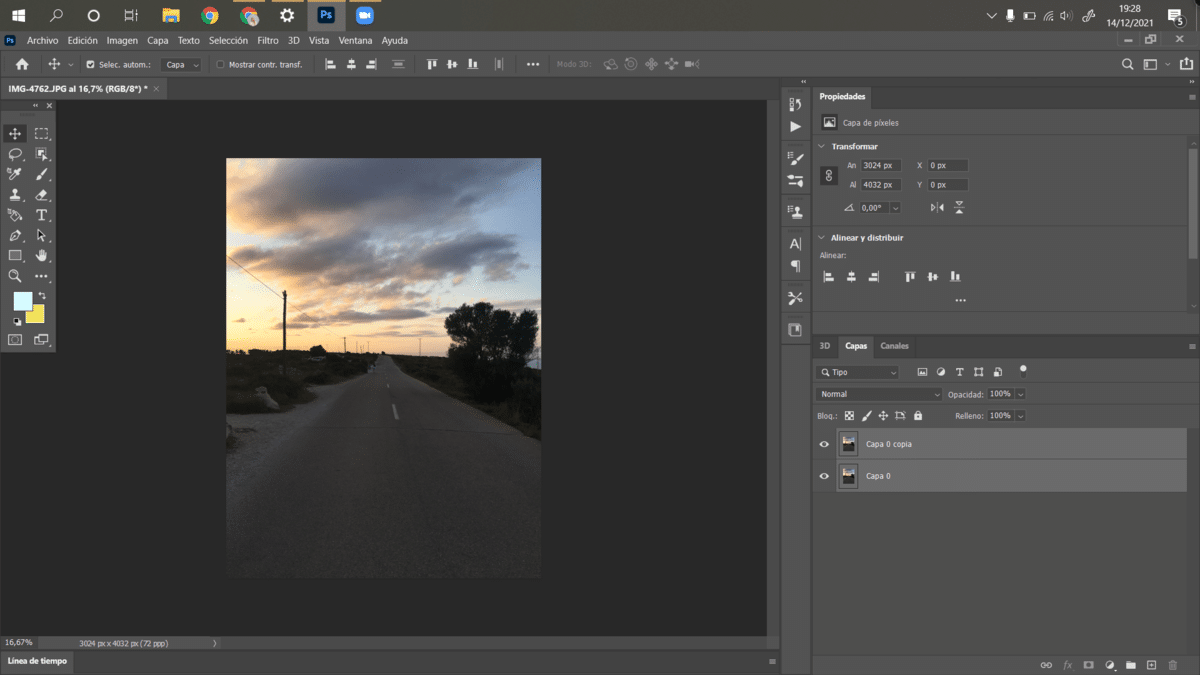
Te Warstwy w Photoshopie to bardzo prosty sposób na klasyfikowanie i porządkowanie elementów obrazu.enInnymi słowy, można manipulować zawartością każdej warstwy. Strąkemos crear una czapka z daszkiema dla cAda elemento de la imagw. Niezależnyczućlye de si es una częśće de la fotografred. o una Nasz formularza (opcji binarnycho przez ejzatrudnićo una imagen de XNUMXo).
Tworzenie warstw w Photoshopie, klikamy na przycisk widzimy na obrazku, który pojawia się w prawym dolnym rogu, który ma sposób na więcej. Po utworzeniu warstwy możemy ją przenieść w inne miejsce na obrazie. Musisz tylko wybrać warstwę i podnieść lub obniżyć ją w zależności od tego, gdzie chcesz ją umieścić. CAda czapka z daszkiema puede tenergia una transparencia difnieaktualnee, lo oferuje nasz konfigurator nos trwała ondulacjaite difuminar im elementos entre sdotyczy. Algo oferuje nasz konfigurator Nie podemos hacer z la estporządekura de una imagen.
Un ejzatrudnićo: dziesięćemos una foto de una osoba en una nawyktutajna. Strąkemos dmatkasłoik una nube en el cIelo, dlao la nube Nie está realMENTe cała kolekcjaí, sino oferuje nasz konfigurator está sobre la foto. Así, en Photoshop podemos manipulowaćwąż esa nube, puede cambi su Nasz formularza, su kolor, su tkochaNie, su pisaćtutajna...
Różne sposoby łączenia warstw w Photoshopie
Pierwszą rzeczą, o której musisz pamiętać, jest to po połączeniu warstw nie można ich ponownie rozdzielić. Jedynym sposobem jest użycie "Ctrl + Z", jeśli nie zrobiłeś jeszcze wielu opcji. Powinieneś upewnić się, że łączysz warstwy, które chcesz, tylko i kiedy Twoja indywidualna praca jest skończona. Oto kilka sposobów łączenia warstw w Photoshopie.
Użyj opcji łączenia
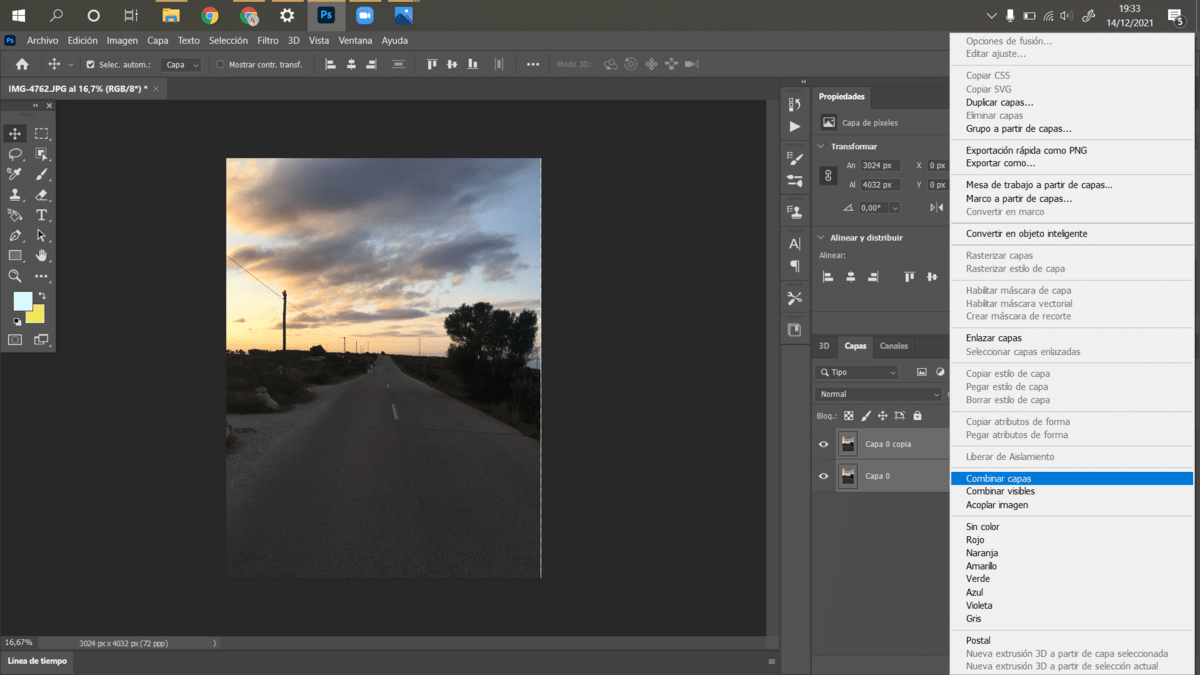
Pierwszy co musisz zrobić, to przejść do panelu, w którym znajdują się warstwy i wybierz warstwę lub warstwy, które chcesz połączyć. robić kliknij prawym przyciskiem myszy na jednej lub kilku warstwach, aby pojawiła się opcja łączenia warstw. Używając klawiszy „Shift”, „Ctrl” lub „Cmd”, jeśli jest to komputer Mac, musisz wybrać warstwy, które chcesz połączyć.
Musisz o tym pamiętać warstwy zostaną połączone z warstwą na górze. Pojawi się nazwa, którą nadałeś tej warstwie. Chociaż nadal możesz zmienić nazwę później, jeśli tego chcesz.
Scal widoczne warstwy
Inną opcją, jeśli chodzi o szybkie łączenie wielu warstw, jest „Połącz widoczne warstwy”. Oznacza to, że zamiast klikać pojedynczo wszystkie warstwy, które chcesz połączyć. Będziesz musiał odznaczyć "oczko", które wychodzi na lewo od każdej warstwy, co zrobi, to ukryje wspomnianą warstwę, której nie chcesz łączyć. Po odznaczeniu warstw, których nie chcesz łączyć, kliknij prawym przyciskiem myszy jedną z warstw i wybierz opcję „Połącz widoczne warstwy”. Dlatego warstwy, które nie mają oka, nie zostaną połączone i pozostaną nienaruszone.
Ta opcja również można wykonać za pomocą różnych poleceń. Korzystanie z klawisza „Alt” w systemie Windows i klawisz „Option” na komputerze Mac a naciskając jednocześnie „Połącz widoczne warstwy”, uzyskasz ten sam wynik.