Znajomość obsługi warstw jest niezbędna do rozpoczęcia pracy w programie Adobe Photoshop, nie tylko dlatego, że pomoże ci to być bardziej zorganizowanym, ale także dlatego, że pozwoli ci lepiej wykorzystać to narzędzie do projektowania. W tym samouczku wyjaśniamy, jak działają warstwy w adobe photoshop, krok po kroku i bez komplikacji. Jeśli zaczynasz korzystać z programu, nie możesz przegapić tego wpisu!
Co to są warstwy w programie Adobe Photoshop?
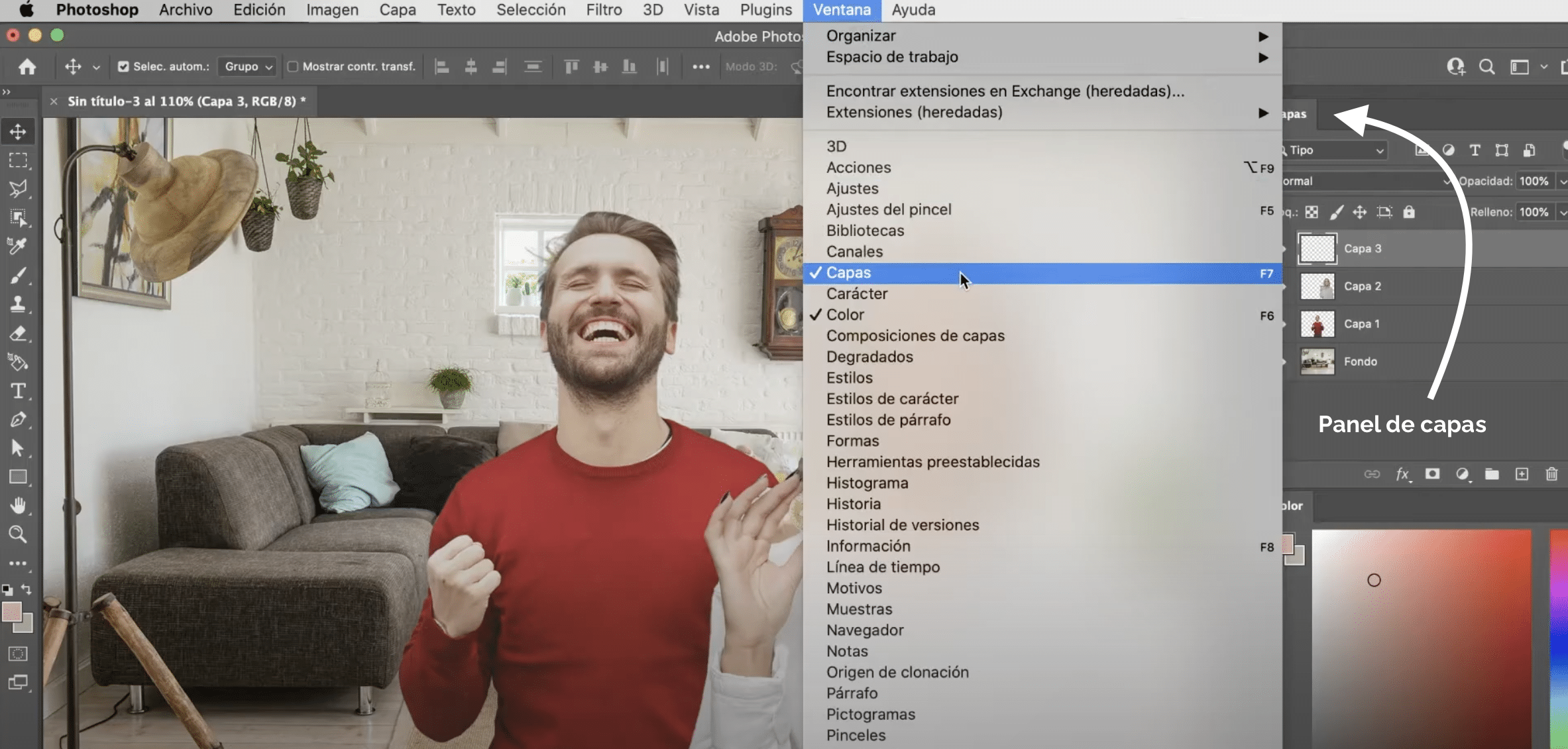
Warstwy są jak przezroczyste strony ułożone jedna na drugiej iw którym możesz dodawać treści. Szaro-białe tło w kratkę wskazuje, że ten obszar jest przezroczysty. Gdy zostawisz obszary bez zawartości, warstwa pod spodem będzie widoczna.
Warstwy są widoczne w panelu „warstwy” który zwykle pojawia się po prawej stronie ekranu. Jeśli nie możesz go tam znaleźć, zawsze możesz go aktywować w zakładce «Okno» (w górnym menu), klikając «warstwy».
Jak działają warstwy w Adobe Photoshop?
Kiedy klikamy warstwę w panelu, pracujemy nad nią. Wszystko, co robimy w dokumencie, zostanie zastosowane do tej warstwy, a nie do innych. Więc bardzo ważne jest, aby upewnić się, że pracujemy na właściwej warstwie.
Ukrywanie, tworzenie, powielanie i usuwanie warstw w programie Photoshop
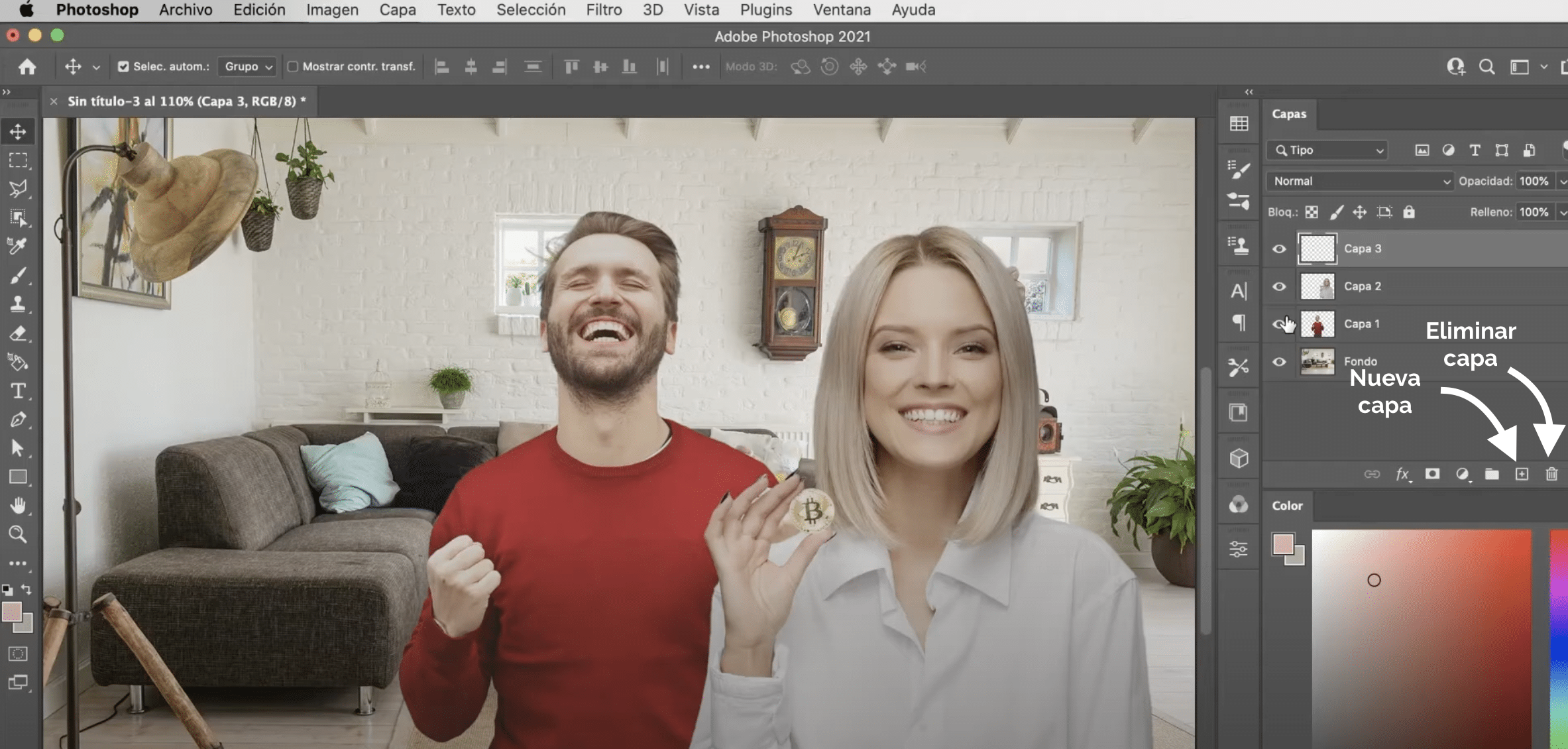
Aby ukryć warstwę, kliknij ikonę oka który pojawia się po lewej stronie. Jeśli klikasz w oko, zachowasz naciśnij opcję (Mac) lub alt (Windows) na klawiaturze komputera, wszystkie warstwy zostaną ukryte mniej niz.
Państwo utwórz nowe warstwy, klikając znak plus dostępne w lewym dolnym rogu panelu warstw. Jeśli wolisz możesz powielać warstwy już istnieje, wystarczy się na nim postawić, nacisnąć i przytrzymać prawy przycisk komputera iw rozwijanym menu, które się otworzy, kliknąć „zduplikowane warstwy”. Aby usunąć warstwy, naciśnij kosz na śmieci na dole panelu. Możesz to również zrobić, naciskając klawisz Backspace lub Delete.
Kolejność warstw i sposób tworzenia grup warstw w programie Photoshop
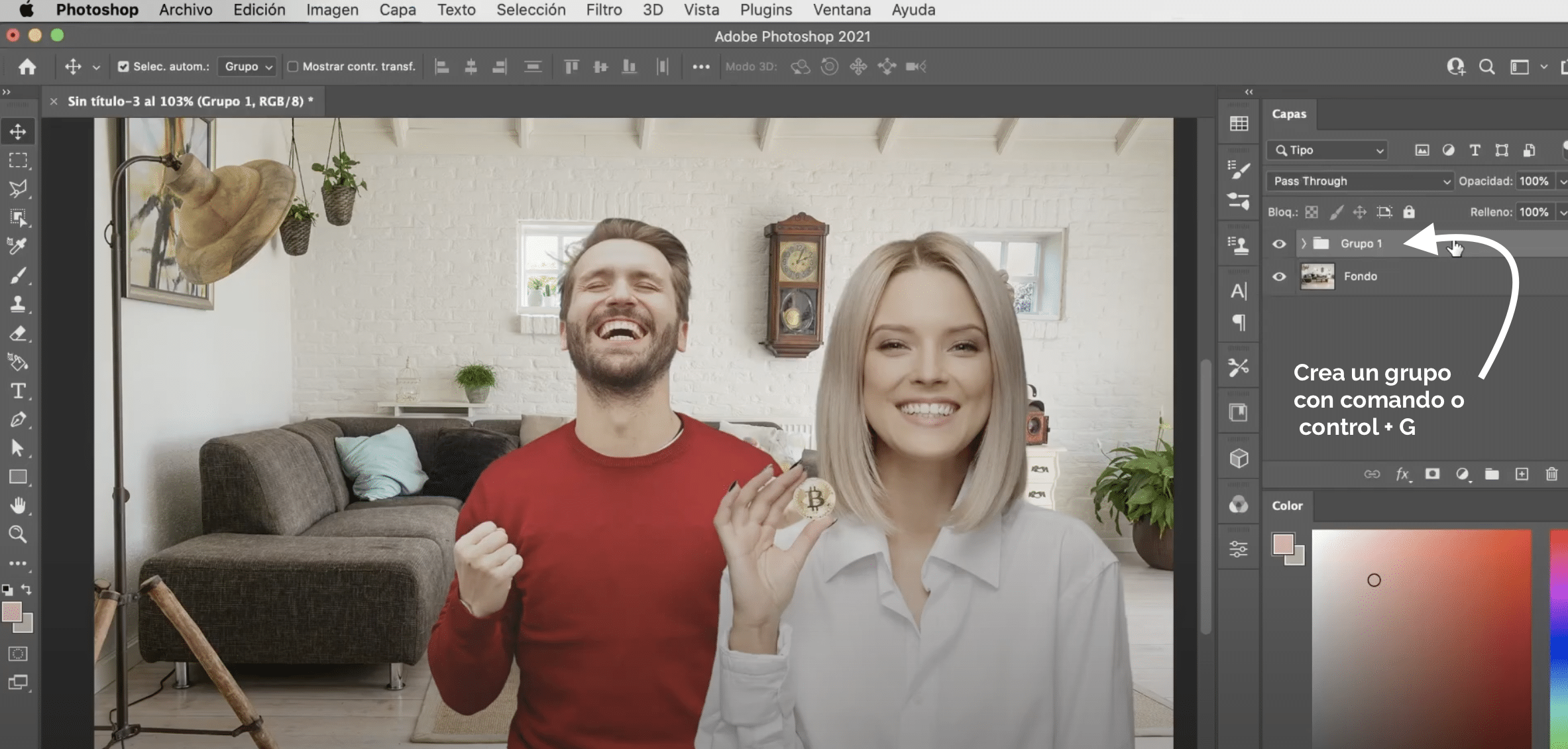
Kolejność warstw można zmienićW rzeczywistości w ten sposób wybieramy sposób nakładania się treści. Przenoszenie ich jest bardzo proste, po prostu musisz przytrzymaj go na panelu i przeciągnij do miejsca, w którym chcesz go umieścić. Co więcej, możesz tworzyć grupy warstw wybierając wszystkie warstwy, które chcesz zgrupować i naciskając na klawiaturze komputera polecenie + G (Mac) lub Ctrl + G (Windows). Grupy umożliwiają stosowanie efektów, tekstur i trybów mieszania do wszystkich warstw w tej samej grupie, dzięki czemu te efekty działają na nich wszystkich, tak jakby były zadokowane, bez wpływu na inne.
Przenieś i przekształć zawartość warstw
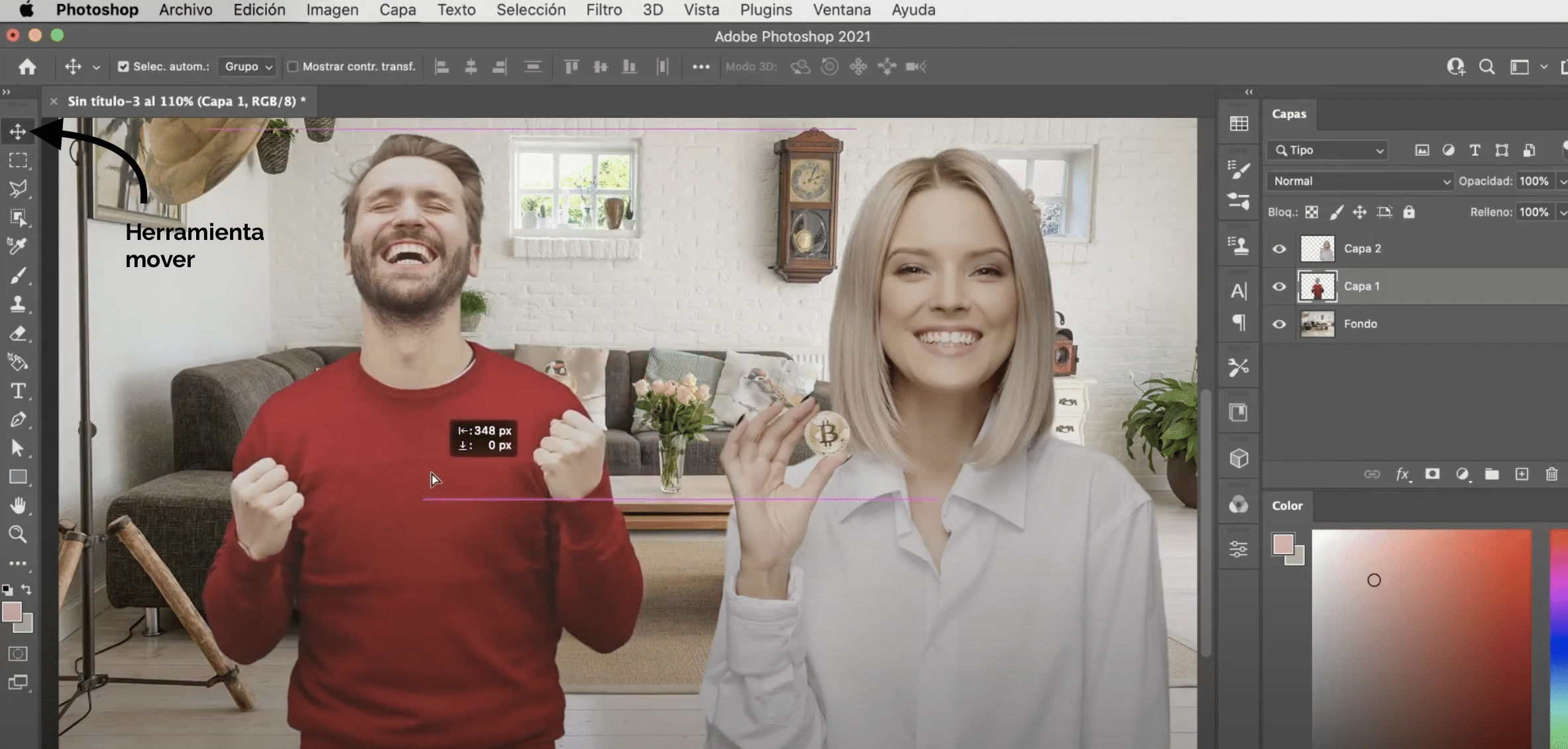
z narzędzie „przesuń”, dostępny w panelu narzędzi, możesz przenieść zawartość jednej warstwy bez zmiany reszty. Jeśli chcesz przekształcić tę zawartość, naciśnij na klawiaturze komputera polecenie + T (Mac) lub Ctrl + T (Windows). Pamiętaj, że jeśli zamierzasz zmienić rozmiar, musisz przytrzymaj klawisz opcji (Mac) lub alt (Windows) aby zapobiec jego deformacji.
Połącz warstwy
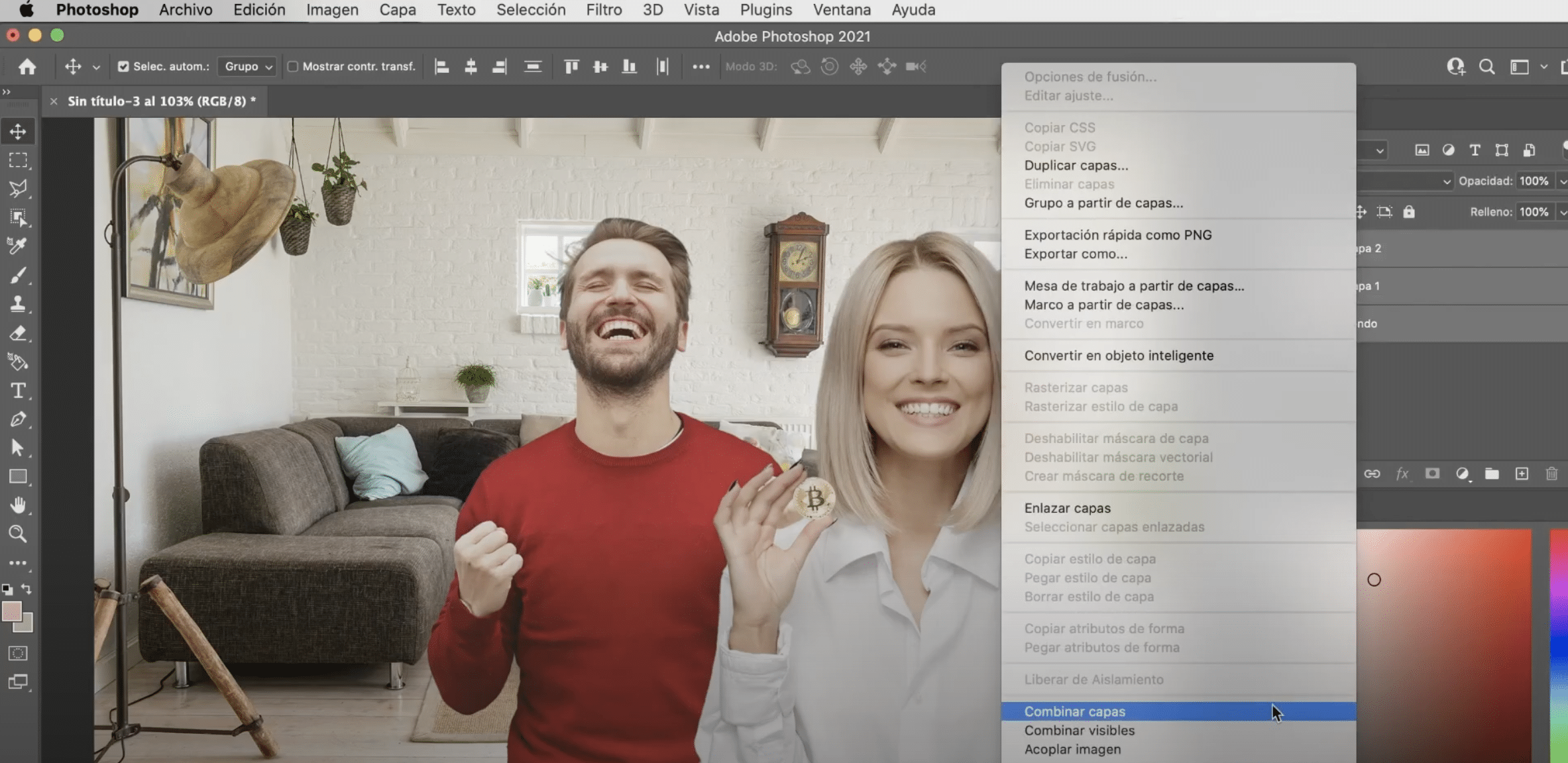
Państwo połącz różne warstwy, aby stworzyć jedną. Wybierz warstwy, które chcesz połączyć i przytrzymaj prawy przycisk myszy. W rozwijanym menu pojawi się dwie opcje „połącz warstwy” lub scal tylko widoczne warstwy. Jeśli zamiast wybierać kilka, wybierzesz tylko jeden, da ci to opcję „scalanie” (aby dopasować warstwę tuż poniżej).
Jak widzisz, praca z warstwami jest bardzo prosta i znacznie ułatwia każde zadanie, wystarczy zrozumieć, jak działają i zacząć z nich korzystać. Jeśli jesteś nowy w narzędziu, Zalecamy skorzystanie z naszych samouczków dla początkujących, w nich nauczysz się np. obsługi najbardziej podstawowych funkcji programu jak stosować inteligentne filtry w Photoshopie.