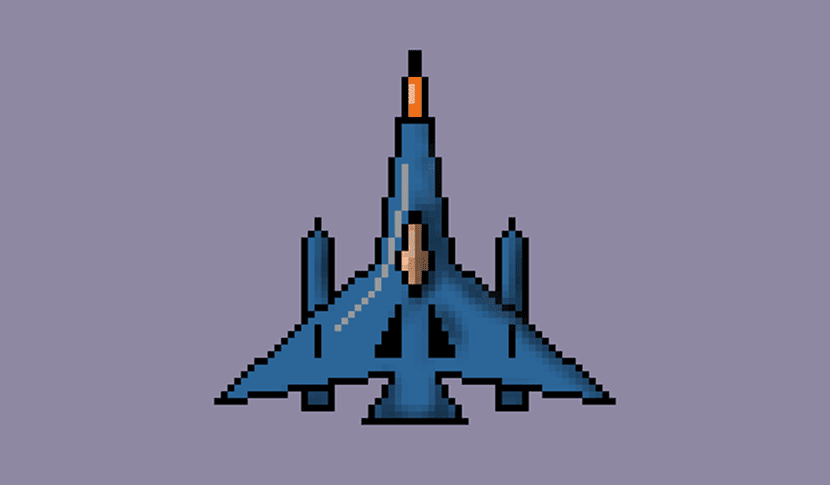
Te czasy, kiedy w latach 80-tych dla aby móc stworzyć Pixel Art, trzeba było pobrać kod binarny aby uformować statek lub animowaną osobę za pomocą serii ikon, które zostały nałożone jedna na drugą. Ten kod binarny był w stanie dać nam perełki gier wideo, które stały się niemal podstawą, dzięki której możemy dziś cieszyć się nową złotą erą Pixel Art dzięki grom na urządzenia mobilne.
W tym samym czasie, gdy czasy się zmieniły dzięki tym urządzeniom mobilnym, możemy uzyskać dostęp do szeregu narzędzi, które ułatwiają nam tworzenie Pixel Art na naszym komputerze. Jednym z tych narzędzi jest Pixel Art Studio, darmowy program które masz dostępne w Sklepie Windows w Windows 10. Zamierzamy skomentować każdą z funkcji tego programu, a także pokazać kroki tworzenia Pixel Art w dość prosty sposób za pomocą przydatnych narzędzi dostarczonych przez tę aplikację.
Funkcje Pixel Art Studio
Mamy do czynienia z narzędziem o wielkiej mocy, z którego może skorzystać każdy, kto chce zagłębić się w projektowanie pikseli. Jedną z jego uderzających cech jest to, że jest zoptymalizowany pod kątem piór cyfrowych i tych z wprowadzaniem dotykowym, więc jeśli masz pióro Wacom lub Windows Surface, możesz prawie latać w stylu Pixel Art.
Ale nie tylko tam pozostaje, ale także ma szereg funkcji, takich jak poprzedni tryb sprite'a, możliwość importu / eksportu PNG, różne rodzaje pędzli, ustawienia rozmiaru i krycia pędzla, nacisk pędzla, efekty specjalne na warstwach, niestandardowy rozmiar płótna, zaawansowana funkcjonalność warstw, symetryczny rysunek, kontrola nad każdym z pikseli naszej pracy oraz możliwość rysowania kształtów za pomocą określonych pędzli.
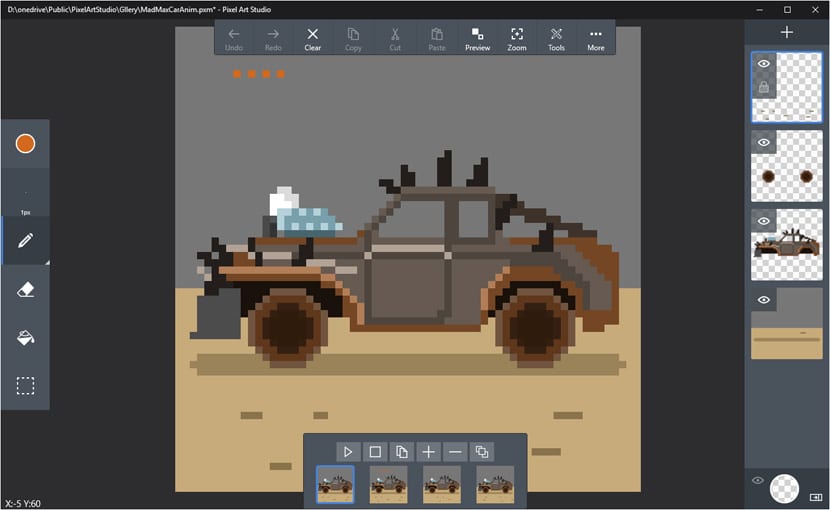
To jest umiejętność narysuj symetrycznie jedną z najbardziej przydatnychponieważ dzięki temu narzędziu będziemy mogli błyskawicznie tworzyć obiekty, takie jak statek kosmiczny lub konkretny obiekt, który przyda się temu przyjacielowi, który zabiera się do pracy, aby stworzyć własną grę wideo na Androida lub iOS.
Pixel Art Studio też ma swoją wersję internetową, chociaż jest dostępny w wersji alfa, więc możesz napotkać kilka błędów. Aby więc móc wejść do świata Pixel Art, zalecamy pobranie programu ze sklepu Windows 10.
Narzędzia i interfejs Pixel Art Studio
Zanim go zainstalujemy i uruchomimy program, będziemy mieć przed nami płótno w postaci siatek to pozwoli nam rysować za pomocą różnych pędzli, które możemy znaleźć na lewym pasku narzędzi.
Jak widać, ma wiele podobieństw do innych programów do projektowania, więc jeśli jesteśmy przyzwyczajeni do Photoshopa i innych, poczujesz się jak w domu. Mając to na uwadze, przejdźmy do różnych części programu. U góry mamy narzędzia do usuwania, odwróć, wklej, podgląd i powiększ.
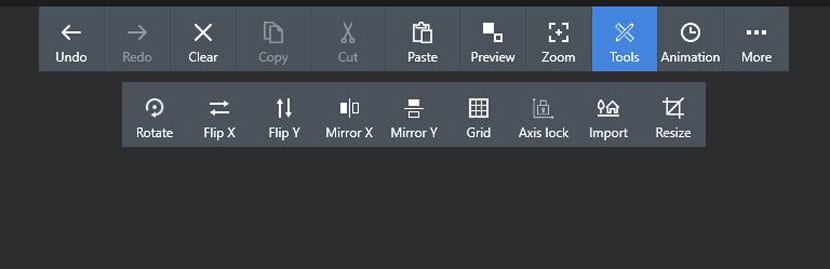
Poza tym co będą szeroko stosowane do różnych celów, mamy bardzo ważny: narzędzia lub narzędzia. Jeśli go klikniemy, uzyskamy dostęp do szeregu bardzo ważnych narzędzi, aby rozpocząć rysowanie naszego pierwszego Pixel Art.
Mamy Rotate, który będzie odpowiedzialny za obracanie rysunku, który już wykonaliśmy; Odwróć X, aby odwrócić utworzony rysunek na boki; Odwróć Y, z tą samą funkcją, chociaż zrobi to pionowo od osi Y; oraz Mirror X i Mirror Y, dwa podstawowe narzędzia ułatwiające tworzenie Pixel Art. Każdy piksel, który narysujesz na płótnie, zostanie złożony w drugiej jego części. Będzie to zależeć od użycia narzędzia Lustro X, które ma zostać skopiowane z boku, lub Lustra Y, aby znaleźć się na części pionowej.
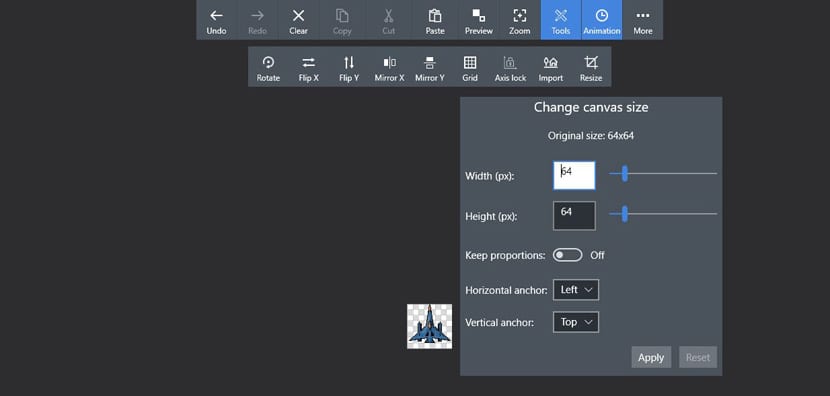
Pozostałe narzędzia w tej części to Siatka, do zmienić rozmiar siatki; Blokada osi, aby zablokować osie X i Y; Importuj, aby zaimportować obraz i tym samym bawić się bazą pikseli, jeśli ten, który zaimportowaliśmy, jest wystarczająco mały; i Zmień rozmiar, aby zmienić rozmiar płótna.
Mamy też możliwość użycia Animacji, chociaż zostawimy to na inny tutorial. Oznacza to, że możesz animować piksele, aby tworzyć eksplozje lub wszystkie tego rodzaju niezbędne efekty, tak jak animowanie postaci. Wreszcie masz «Więcej», aby uzyskać dostęp do zapisywania, ładowania, nowej grafiki, eksportu lub przeglądania galerii; szereg podstawowych narzędzi do twórczości artystycznej w tym programie.
Narzędzia do rysowania i warstwy
Po lewej stronie mamy główne narzędzia do rysowania oraz selektor kolorów. Próbnik kolorów jest dość prosty z historią najnowszych kolorów i kolorów niestandardowych w celu szybkiego dostępu do nich. Ta część jest interesująca, ponieważ wiele rysunków, które wykonujemy, nie będzie potrzebować tak wielu kolorów, za pomocą kilku będziemy w stanie wykonać wysokiej jakości Pixel Art.
Kolejnym narzędziem są ustawienia pędzla, które nam na to pozwalają dostosuj jego rozmiar i krycie. Niektóre są domyślnie skonfigurowane, abyś mógł szybko uzyskać do nich dostęp bez marnowania czasu.
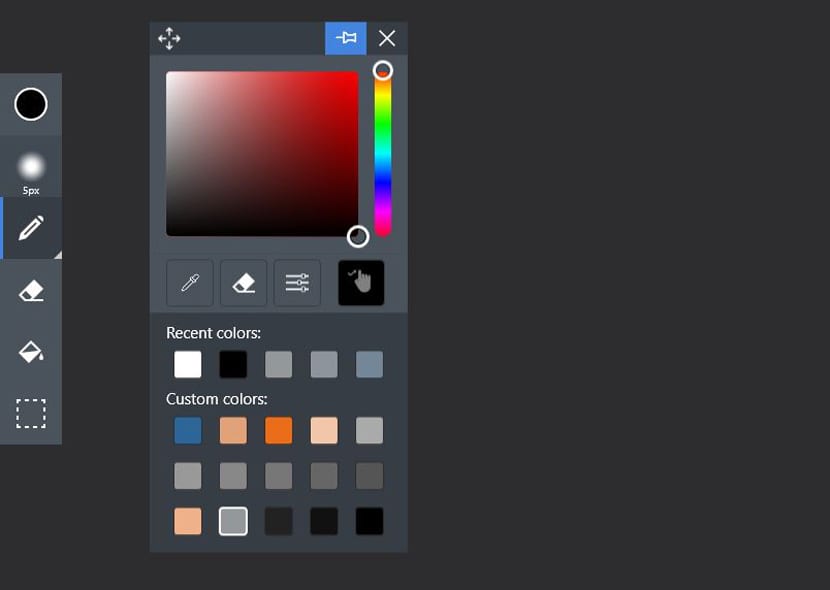
Jeśli teraz klikniemy narzędzie pędzla, możemy również wybrać linię, kwadrat lub okrąg. Inne narzędzia są dobrze znane jako wymazywanie, wiadro z farbą do wypełniania obszaru i zaznaczania.
Po drugiej stronie mamy część warstw, która pozwolą nam narysować warstwy, które nas interesują. Znak +, aby utworzyć nową warstwę, która zostanie dodana do bieżącej, aby mieć tyle, ile chcemy. Możemy je zablokować znakiem kłódki lub uwidocznić znakiem oka.
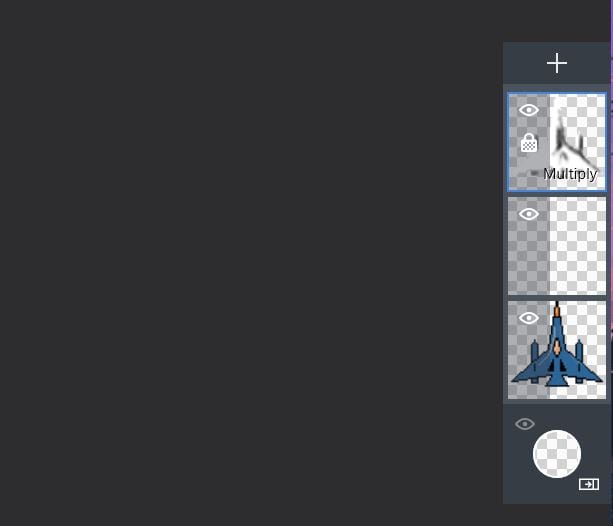
Jak widać, Pixel Art Studio przenosi nas do programu bardzo prosta w swojej dynamice abyśmy szybko przygotowali się do stworzenia rysunku Pixel Art. W tym przypadku stworzymy międzygalaktyczny statek, który będziemy mogli wykorzystać w strzelaninie tych z wieloma eksplozjami i wieloma wrogami.
Jak narysować statek kosmiczny Pixel Art za pomocą Pixel Art Studio
Pobierz Pixel Art Studio stąd.
- Idziemy do wybierz pędzel liniowy i 1 piksel w rozmiarze, aby rozpocząć rysowanie.
- Gdy to zrobisz, przechodzimy do Narzędzia i wybieramy Mirror X.
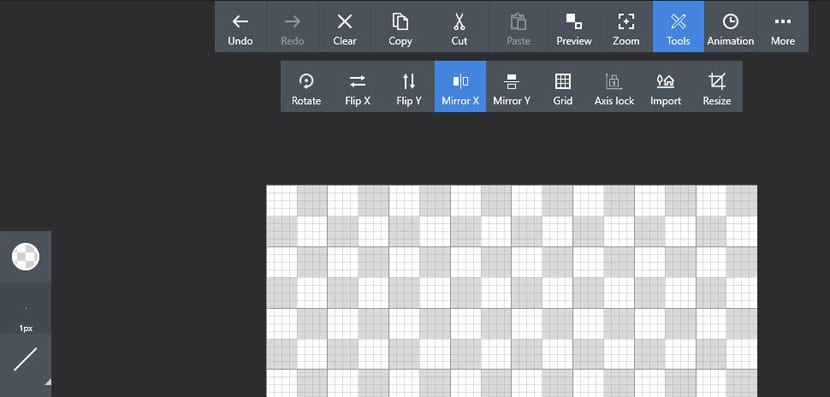
- Możemy zmniejsz rozmiar płótna z widokiem powiększenia w lewym dolnym rogu ze znakiem + lub -.
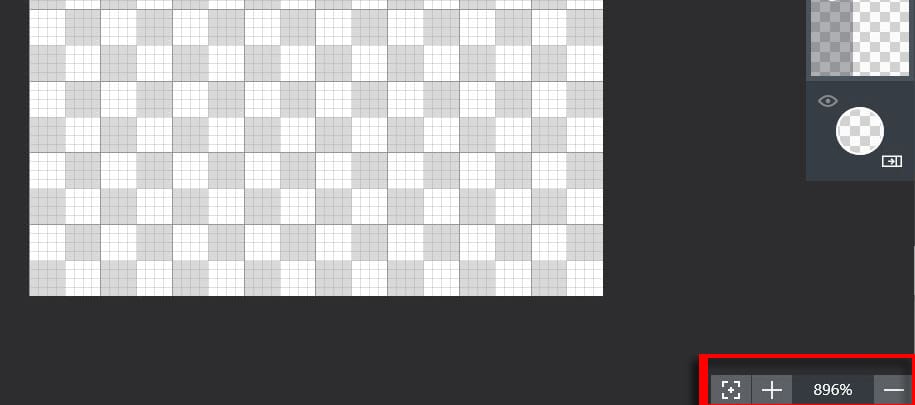
- Umieszczamy wskaźnik myszy na górze obszaru roboczego w samym środku; z przewodnikiem będzie to bardzo łatwe.
- Naciskamy i wyciągamy ukośny kształt, który będzie prowadził do przodu statku.
- Otwieramy trochę skrzydła statku, jak widać na poniższym obrazku, kolejną linią pod innym kątem:
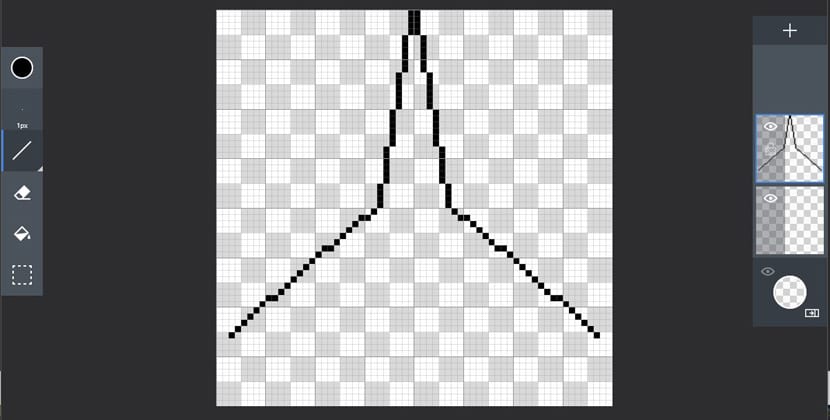
- Teraz zamykamy skrzydła statku i tworzymy dolną część napędu, jak widać na obrazku:
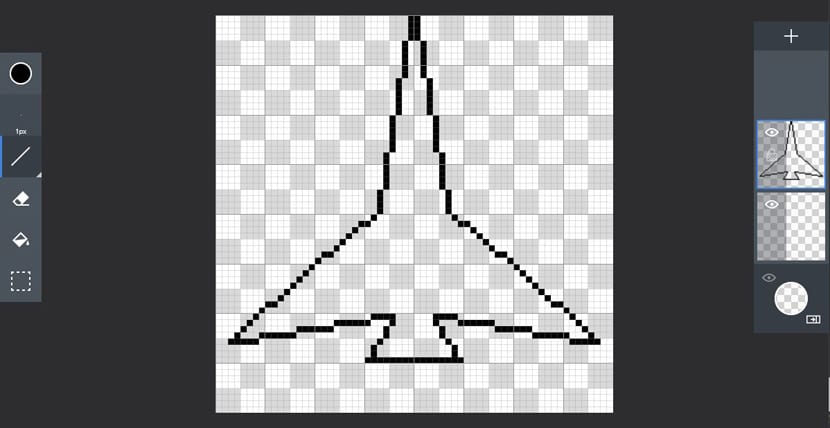
- Czas na stwórz kabinę z jednej trzeciej przedniej części nawy, prawie tak, jak zrobiliśmy tę samą część, ale mniejszą, aby ją dokładnie zamknąć:

- Teraz pociski umieszczone na skrzydłach:

- Zamierzamy pokolorować statek, wybierając selektor kolorów.
- Un niebieski z kodem Hex # 2c6598. I przekazujemy go do niestandardowego koloru, klikając ikonę ręki i przeciągając ją do żądanej pozycji.
- Teraz wybieramy sześcian i klikamy wnętrze narysowanego statku oraz pociski.
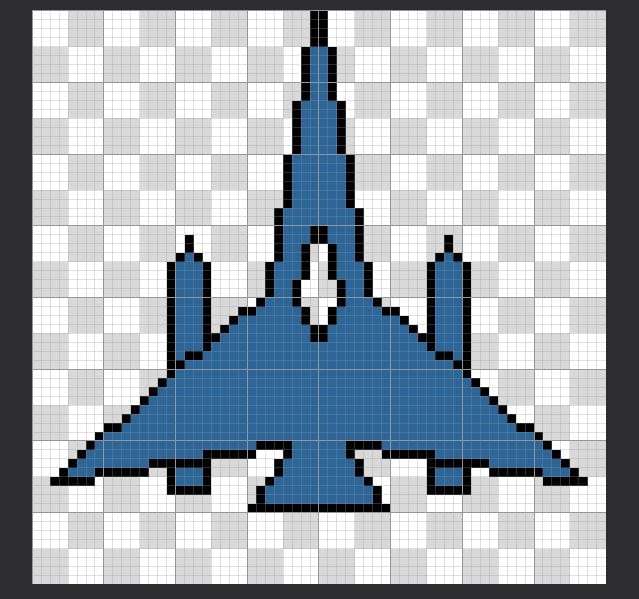
- Dajemy kolor do kabiny z tym odcieniem: # e1a279
- Wybraliśmy czarny kolor, szary mógłby być lepszy i narysowaliśmy lotki na dnie statku. Jako punkt wyjścia możemy przyjąć pion kabiny.
- również tworzymy pionową linię o długości 5 pikseli znajduje się tuż nad pociskami.
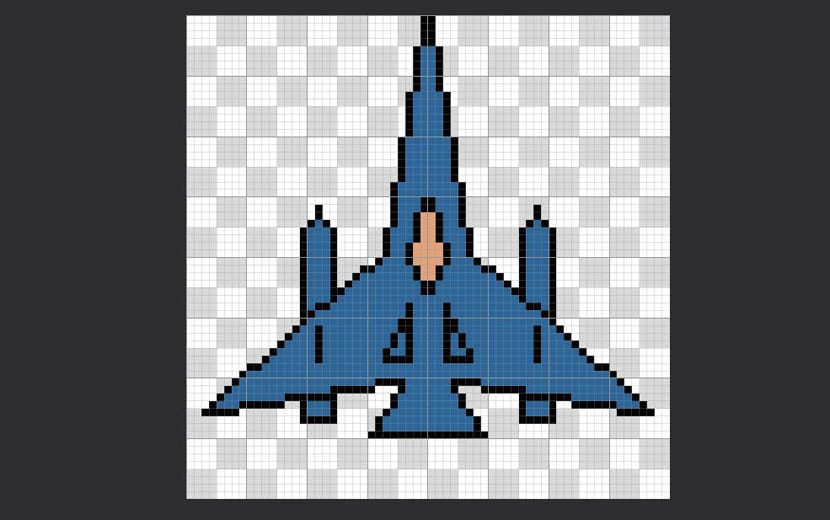
- Końcówkę przodu statku zamykamy poziomą linią. Kolorujemy również tę część tonem: # ec6d19
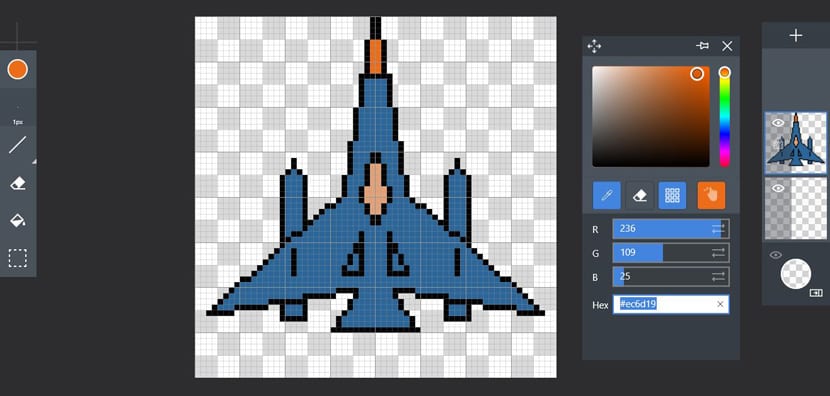
- Nadszedł czas, aby za pomocą pędzla stworzyć refleksy statku.
- Dezaktywujemy Mirror X i jaśniejszym tonem: # f2c6a8 rysujemy odbicie z kilkoma pikselami po lewej stronie kabiny, jak pokazano na obrazku:
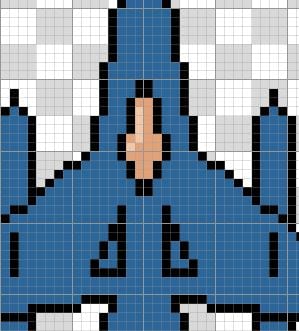
- Jeśli chodzi o końcówkę statku, za pomocą próbnika kolorów możemy użyj zakraplacza, aby wziąć pomarańczę i wybierz jaśniejszy odcień.
- I tak ci to damy: # eeb18a
- Ważny: zapisz jako kolory niestandardowe, aby móc do nich wrócić w dowolnym momencie.
- Teraz przechodzimy do linii, wybieramy niebieski odcień, szukamy jaśniejszego (# 94989b) i rysujemy odbicia po lewej stronie statku:

- Idziemy do kolorowanie lotek na czarno jak na zdjęciu z doniczką:
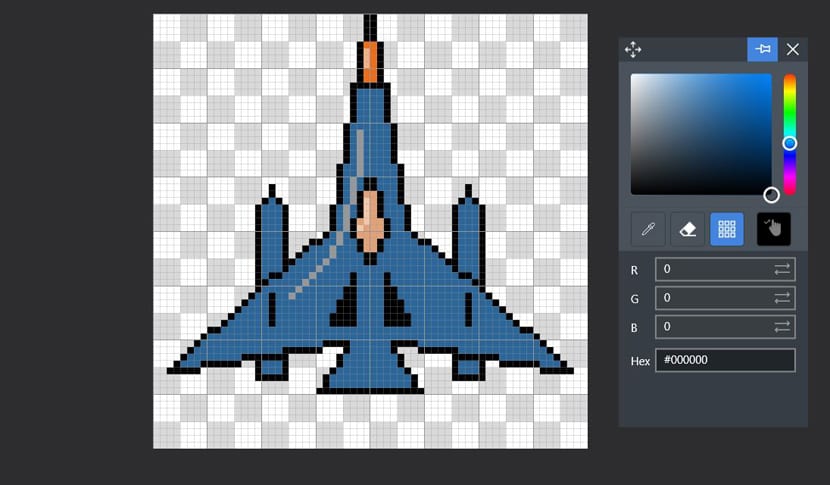
- Przechodzimy do warstw i wybieramy tę na rysunku, aby powielić ją za pomocą Duplikuj. Nową warstwę również blokujemy kłódką.
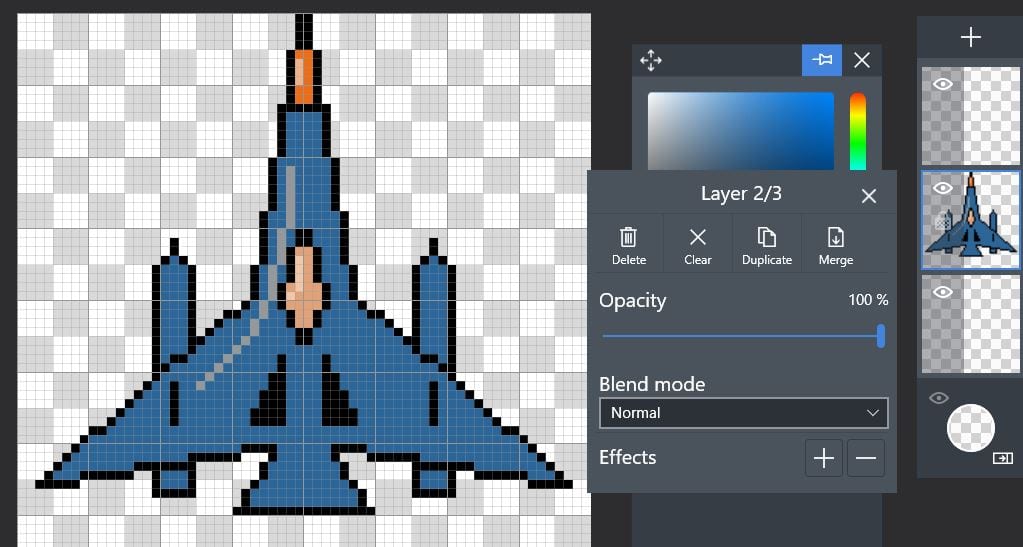
- Wybieramy kolor biały i nową powieloną warstwę używamy garnka z farbą aby pokolorować cały niebieski kolor, a nawet odbicia podane powyżej:
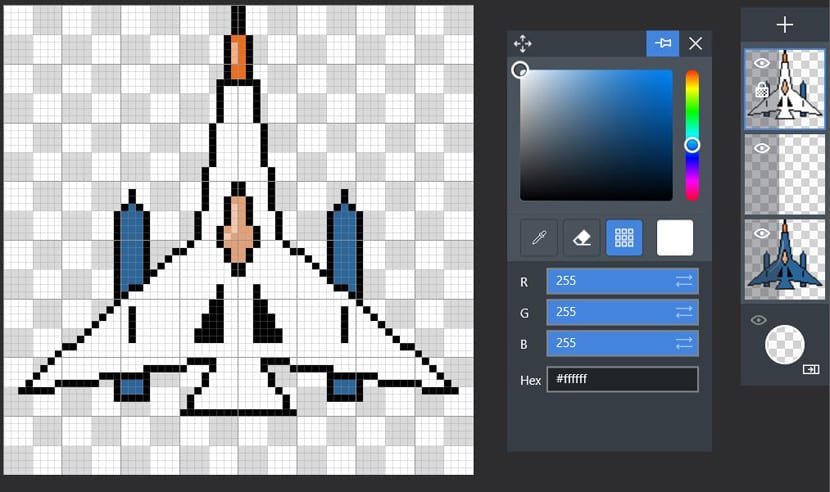
- Teraz czas na wybór ołówka lub pędzla, zmieniamy rozmiar pędzla na 7px i malujemy całe płótno kolorem białym.
- Na zduplikowanej warstwie, dokładnie tam, gdzie jesteśmy, wybierz tryb mieszania «Pomnóż» aby statek się pojawił.
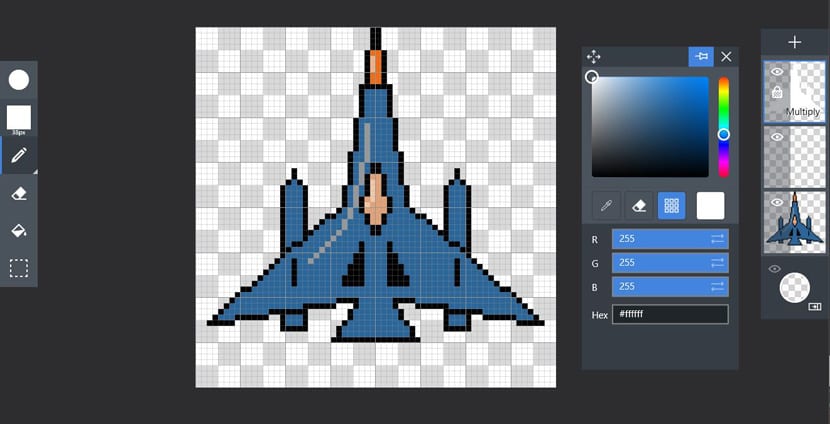
- Przechodzimy do ustawień pędzla i wybieramy dyfuzor w rozmiarze 5px. Również czarny kolor i krycie pędzla na 10%.
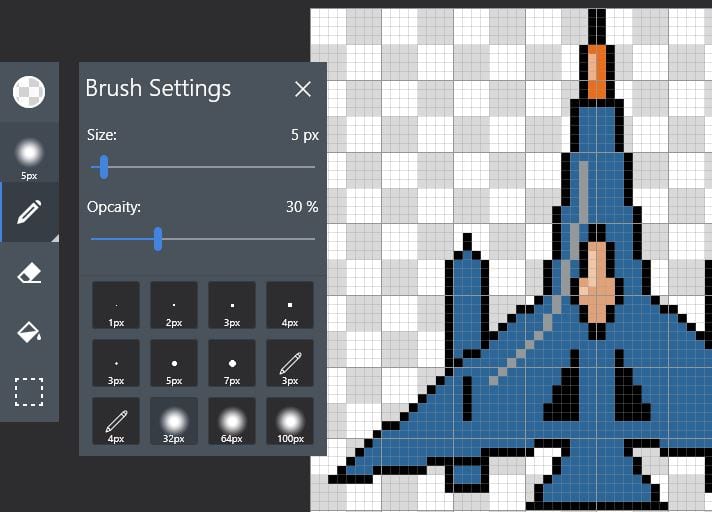
- To, co zamierzamy zrobić, to zasłoń prawą stronę szopy a śmigłem w dolnej i dolnej części pocisków:
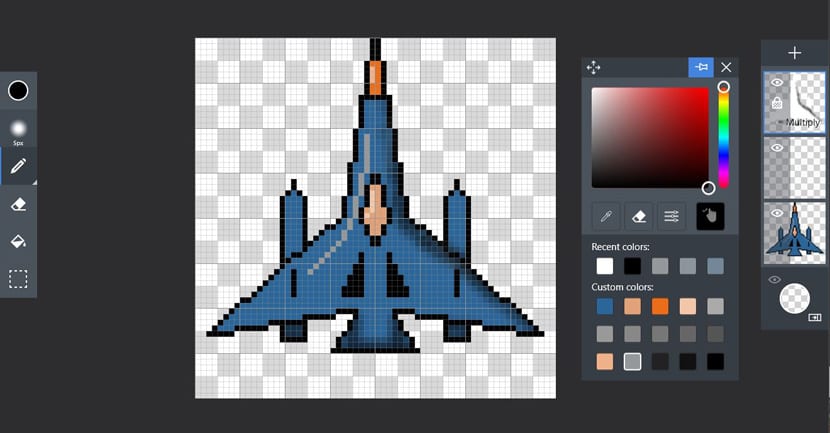
- Przechodzimy do Podglądu u góry, aby wyświetlić podgląd statku i bierzemy gumkę, aby wyczyścić cienie.
- Bierzemy ołówek w ręku i kontynuujemy rysowanie cienie wokół kabiny. Nawet w kabinie, aby dodać objętości do cienia.

- W dowolnym momencie możemy zmniejszyć intensywność cieni poprzez krycie warstwy.
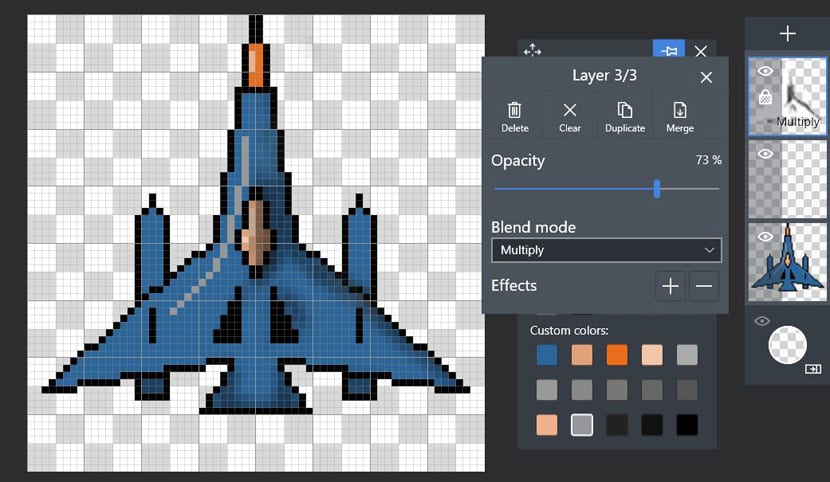
- Dajemy cień pocisków i przygotujemy nasz statek.
- Kliknij Więcej> Eksportuj.
- Skalujemy obraz do 400% lub nawet dodajemy odstępy między pikselami aby wyglądało na bardziej pikselowe. Zależy to od naszego gustu i sztuki.
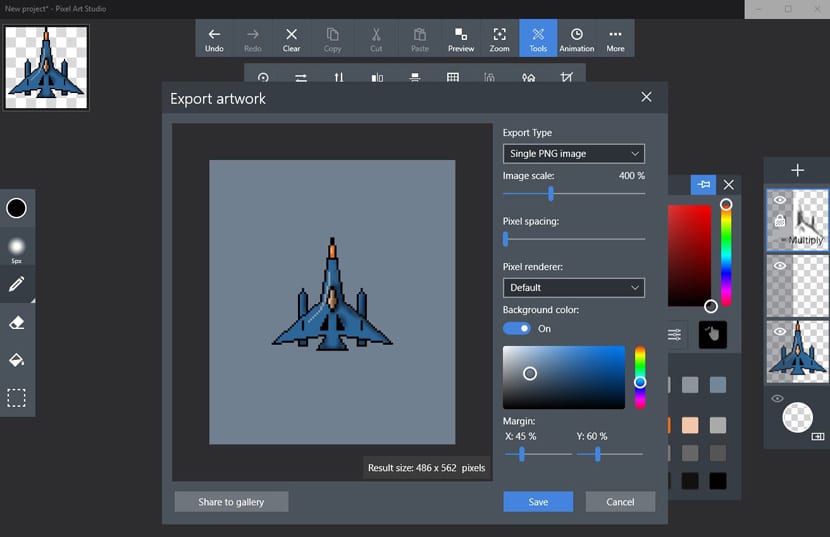
- Możemy również zmienić kolor tła i dodać margines w X i Y odpowiednio do 45% i 60%.
- Ya mamy gotowy nasz super statek aby zapisać go jako .PNG.

Teraz do tworzenia obcych statków wszelkiego rodzaju aby ułożyć ich serię i przekazać ją temu przyjacielowi, który nie może się doczekać ich gry.