
Źródło: Centrum Projektowe
Rysowanie jest dostępne dla każdego na co dzień, dzięki nowym wynalazkom oraz rozwojowi aplikacji i narzędzi ułatwiających pracę. Wcześniej do rysowania mieliśmy tylko zwykły papier i ołówek lub długopis, nie mogliśmy zdigitalizować wszystkiego, co zaprojektowaliśmy.
Ale z czasem pojawiły się narzędzia takie jak Procreate, zdolny do zwiększenia naszych zdolności manualnych w rysowaniu a także potrafi projektować tak, jak nam się podoba, bez konieczności pozostawiania niczego po sobie.
Z tego powodu w tym poście przedstawiamy nową sekcję Procreate, narzędzie do rysowania, które stało się tak modne w ostatnich latach. Opowiemy Ci o tym, a dodatkowo pokażemy krótki tutorial gdzie wyjaśnimy, jak rysować, zwłaszcza kształty drzewiaste.
Czy rozweselasz?
Procreate: funkcje i cechy
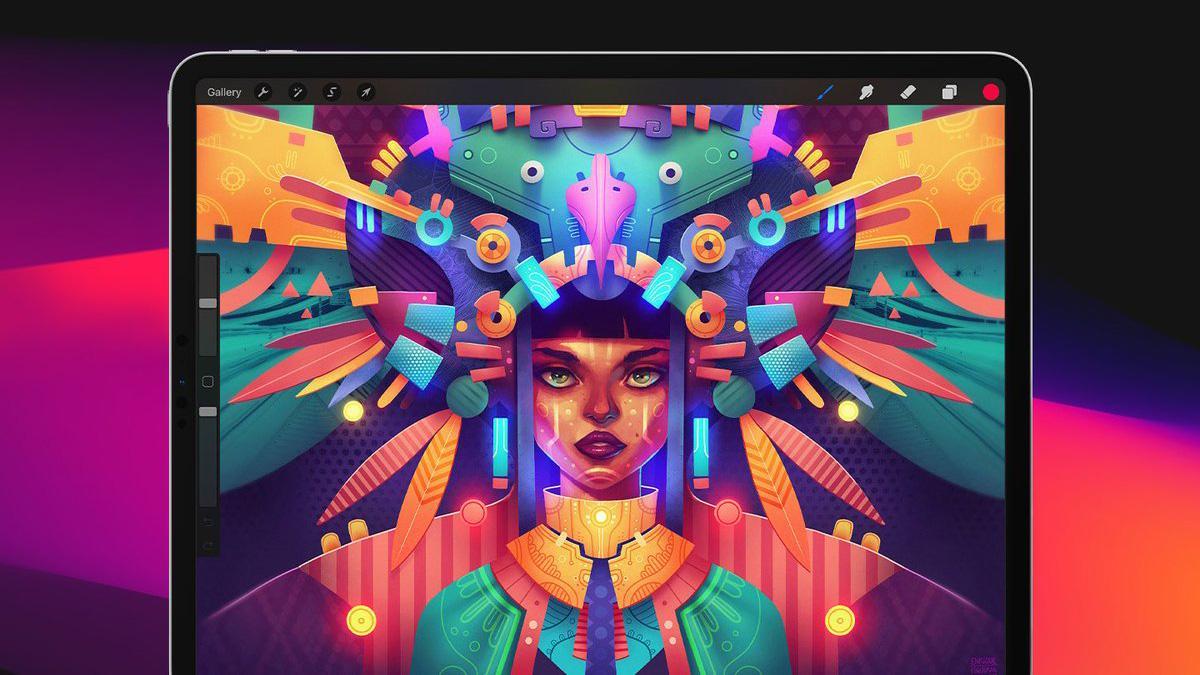
Źródło: Sztuka cyfrowa
Aby lepiej zrozumieć tę sekcję, ważne jest, aby wziąć pod uwagę, czym jest Procreate. Aby to zrobić, szybko przejrzymy małe wprowadzenie do programu. Weź kawałek papieru i długopis i zanotuj to, co Ci powiemy, ponieważ będzie to dla Ciebie całkiem interesujące i będzie Twoim najlepszym przyjacielem w projektowaniu.
Płodzić jest zdefiniowany jako jeden z programów lub narzędzi do rysowania par excellence. Został opracowany dla Savage Interactive i powstał w 2011 roku. W tym czasie Procreate stał się narzędziem szeroko stosowany zarówno przez artystów, jak i projektantów, kładąc nacisk na użycie najczęściej używanych i przydatnych elementów lub narzędzi, takich jak pędzle, kolory i inne narzędzia, które pomagają profesjonalnie wykonywać rysunki.
Jest to narzędzie zaprojektowane do użytku na urządzeniach takich jak iPad, ponieważ ma dokładne rozmiary i jakość, jaką oferuje na obrazie.
Características generales
- Podobnie jak w przypadku narzędzi takich jak Photoshop, w Procreate pracujesz z warstwami. Warstwy pomagają rozmieścić wszystkie czynności wykonywane podczas rysowania. Na przykład możesz uporządkować każde użyte pociągnięcie lub każdy element, od cieni po kształty, w każdej z tworzonych warstw. Warstwy te nie tylko pomogą Ci zorganizować projekt i będą wiedzieć, gdzie każdy element jest przez cały czas, ale są również częścią systemu programu i są niezbędnym zasobem umożliwiającym prawidłowe opracowywanie lub projektowanie.
- Posiada szeroką gamę pędzli i gumek. Pędzle pomogą Ci przez cały czas lepiej rozwinąć wszystko, co ilustrujesz. Ponadto masz również możliwość pobrania setek darmowych pędzli z wielu stron internetowych i szybkiego zainstalowania ich w Procreate. Nie masz już wymówki, aby nie rysować.
- Ma również wspomagana część animacji, jest jak mała interaktywna część samego programu, gdzie będziesz mógł szybko rysować i ożywiać swoje rysunki oraz je wizualizować.
- Kolor jest również wyróżniony jako główne narzędzie tego programu, gdzie można znaleźć różne zakresy, od najzimniejszych do najcieplejszych.
Samouczek: Jak narysować drzewo w Procreate

Źródło: YouTube
Krok 1: Utwórz płótno
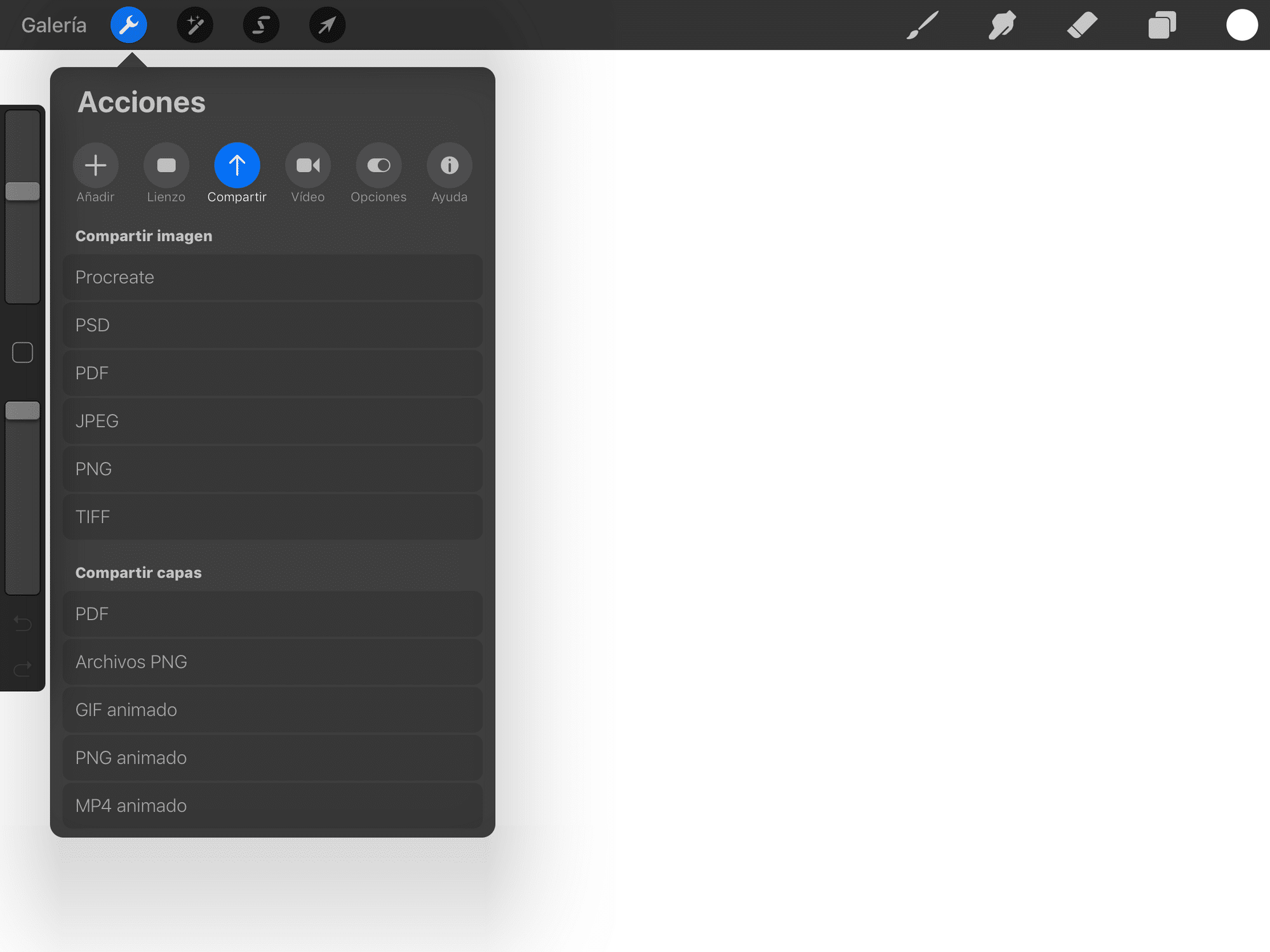
Źródło: samouczki techniczne
- Pierwszą rzeczą, którą zrobimy przed rozpoczęciem, jest stworzenie płótna, na którym zamierzamy wykonać naszą ilustrację lub rysunek. W tym celu uruchomimy aplikację i Klikamy ikonę + znajduje się w prawym górnym rogu ekranu. Jest to ikona, która wskazuje, że mamy zamiar rozpocząć nowy projekt, więc zaczniemy od zera iz całkowicie pustym i pustym stołem roboczym.
- Gdy na nią klikniemy, od razu pojawi się małe okienko z rodzajem płótna, które z definicji do nas przyjdzie. Będzie zawierać pewne środki, które sam program nam oferuje, ale my możemy zastosować te, które najlepiej pasują do naszego rysunku.
Krok 2: Pierwsze kształty i proporcje
- Gdy mamy już gotowy stół lub płótno, wybieramy jak najcieńszy pędzel. I zaczniemy narysuj na płótnie małe kółko. W tym celu zastosujemy kolor np. czarny.
- Następnie narysujemy pozostałe proporcje drzewa, część pnia i kilka gałęzi. Ważne jest, abyśmy najpierw wykonali mały wstępny szkic, na którym pokazane są tylko proporcje, które znamy z natury.
- Kiedy mamy już wykonany szkic, przechodzimy do tworzenia nowej warstwy, na której narysujemy tuszem, co będzie częścią każdej z proporcji. Dla tego, wybierzemy pędzelek, w którym dodatkowo wzmocnimy kształty które stworzyliśmy, a następnie tym samym pędzlem nałożymy teksturę na nasze drzewo.
- Pobawimy się również grubością linii, od cieńszych do grubszych. W ten sposób możemy zaoferować Ci teksturę, którą znamy i uczynić ją bardziej realistyczną.
Krok 3: Pomaluj swoją ilustrację

Źródło: Clip studio paint
- Aby namalować rysunek, stworzymy nową warstwę, a do tego dobierzemy pędzel. Jest to grubszy pędzel niż inne i znacznie silniejszy.
- Najpierw zajmiemy się częścią świateł. W przypadku świateł musimy wybrać zielonkawy odcień, który wygląda jak najbardziej zbliżony do żółtego. I w ten sposób zaczniemy malować jeden z rogów naszego drzewa. Połączymy trzy różne kolory, głębszą żółć, słabnącą ochrę i wreszcie biel, która zapewnia niezbędną jasność.
- Kiedy już mamy światła, przechodzimy do malowania cieni. W przypadku cieni stworzymy nową warstwę i zrobimy rodzaj gradientu, ale z ciemnymi kolorami. Te kolory mogą być: szary, czarny i biały. Możemy również zmniejszyć krycie i intensywność naszych kolorów, dzięki czemu wygląda to bardziej realistycznie.
- Kiedy już mamy światła i cienie, wybraliśmy pociągnięcie pędzla perfekcyjnego koloru, te pędzle zwykle wypełniają część, którą już pomalowaliśmy na ciemnozielony lub część, której nie wypełniliśmy. Ta część będzie ostatnią częścią tego procesu.
Krok 4: Zastosuj brokat i gotowe
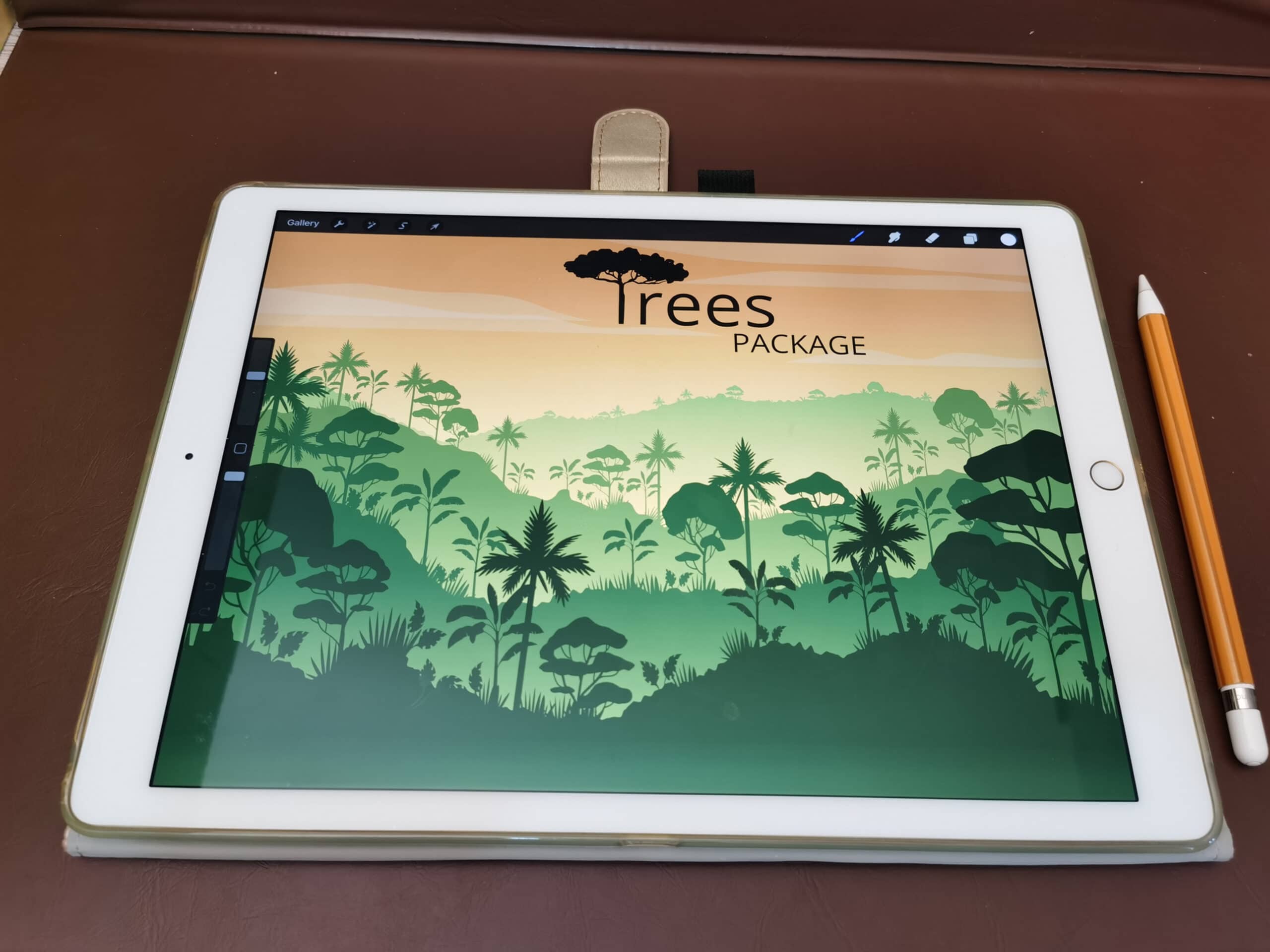
Źródło: Instart
- Kiedy już mamy narysowane nasze drzewo, będziemy musieli nadać mu tylko niewielką jasność.
- W tym celu wybierzemy nowy pędzel i stworzymy ostatnią warstwę. Najdelikatniejszym pędzelkiem jaki posiadamy dobierzemy kolor biały i zmniejszymy siłę lub krycie pędzla, aż będzie ledwo widoczne.
- Po skonfigurowaniu zakresu i intensywności kolorów, za pomocą pędzla będziemy malować na nim nasz rysunek. Ważne, że robimy tylko małe podanie, ponieważ jeśli zrobimy kilka, biały kolor zostanie wzmocniony i zostaniemy z ogromną, nic nie znaczącą białą plamą na naszym rysunku
- Gotowe, masz już idealnie narysowane drzewo.
inne alternatywy
Adobe Illustrator
Adobe Illustrator to jedno z programów wchodzących w skład firmy Adobe i to idealne narzędzie do tworzenia grafiki, wektorów i ilustracji. Zawiera narzędzia zdolne do tworzenia i manipulowania wektorami w celu projektowania znaków lub innych elementów interesujących w projekcie. Podobnie jak Procreate, ma również szeroką gamę pędzli, za pomocą których możesz rozwijać swoje rysunki. Posiada również możliwość wyboru pomiędzy różnymi gamami kolorów, od Pantone do najbardziej podstawowych.
Bez wątpienia Illustrator to aplikacja, którą musisz zainstalować na swoim urządzeniu. Jest to usługa płatna, ponieważ zawiera roczną i miesięczną licencję. Ale masz 7-dniowy bezpłatny okres próbny, aby go wypróbować. A jakby tego było mało, kupując licencję, nie tylko otrzymujesz w zamian program Illustrator, ale także możesz wypróbować różne aplikacje, z których składa się Adobe. Możesz nie tylko rysować, ale także retuszować swoje zdjęcia, tworzyć makiety, projektować strony internetowe, tworzyć marki, magazyny projektowe lub plakaty i wiele więcej.
Wypróbuj to narzędzie za darmo, którego nie będziesz mógł przegapić.
GIMP
Jeśli Adobe Illustrator Cię nie przekonał, z pewnością GIMP to bez wątpienia. Jest to bezpłatna nielicencjonowana wersja programów Photoshop i Illustrator. Dzięki niemu możesz nie tylko tworzyć świetne ilustracje, ale także retuszować obrazy.
Posiada pakiet pędzli, które pomogą Ci również w Twoich projektach i projektach. Ponadto jest to narzędzie dostępne zarówno dla systemów Windows, jak i Mac.Bez wątpienia pozwala zainstalować różne gradienty kolorów, aby Twoje ilustracje i edycje nie były niedostateczne.
Idealna aplikacja, aby móc swobodnie rysować, bez kosztów i więzów.
Krita
Wreszcie mamy Kritę. Krita to jedno z najpopularniejszych podstawowych narzędzi do projektowania i tworzenia ilustracji w systemie Windows. Zawiera szeroką gamę pędzli, pędzli, gumek i kolorów, dzięki czemu możesz ożywić swoje rysunki.
Działa również warstwowo, więc praca z nim będzie bardzo wygodna. A jakby tego było mało, też Posiada możliwość otwierania i przeglądania natywnych plików Photoshop (PSD). Narzędzie, które rozbudzi Twoją wyobraźnię i dzięki któremu poczujesz się wolny.
Jedną wadą jest to, że w pewnym momencie możesz mieć problemy z ładowaniems ponieważ ma pewne problemy, ale poza tym jest idealnym narzędziem.