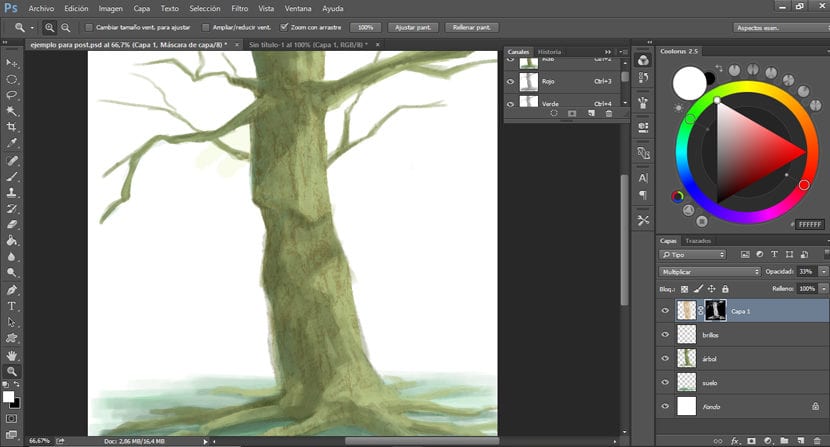
W naszych ilustracjach możemy wybierać wprowadzamy tekstury, które nadadzą naszym pracom większą wyrazistą różnorodnośćuczyni je bardziej interesującymi wizualnie, tworząc nowe doznania i wzbogacając pracę.
Aby zastosować tekstury w Photoshopie, mamy różne opcje w zależności od efektu, jaki chcemy osiągnąć.
Oto dwa sposoby dodawania tekstur do naszych projektów.
Opcja 1
Wybieramy teksturę, której chcemy użyć i wstawiamy ją do pliku, w którym mamy naszą ilustrację.
Wybieramy kolor, który chcemy nałożyć na teksturę a teraz przechodzimy do Image> Adjustments> Gradient map. Otworzy się okno, które pokaże nam pasek koloru, który wybraliśmy, i białego koloru tła (narzędzie mapy gradientowej zawsze stosuje kolory, które mamy z przodu i tła). Teraz dwukrotnie klikamy gradient i przesuwamy paski gradientu, jeśli chcemy, tworząc większy kontrast, w tym celu przesuwamy je w kierunku środka.
Kiedy już mamy teksturę według naszych upodobań możemy zmienić tryb warstwy, krycie lub wymazać obszary, które nas nie interesująw zależności od tego, jak chcemy przedstawić naszą ilustrację.
Jeśli chcemy nałożyć warstwę tylko na jeden obszar, wybieramy obszar, który nas interesuje, umieszczamy się na warstwie, w której znajduje się tekstura, a teraz nakładamy na nią maskę warstwy, klikając trzecią ikonę u dołu, zaczynając od lewej w oknie warstw, jak widać na przykład.
Opcja 2
Wybieramy teksturę, którą chcemy umieścić i zmieniamy ją na skalę szarościAby to zrobić, ustawiamy się na warstwie, na której mamy teksturę i przechodzimy do Image> Adjustments> Channel mixer> Monochrome.
Musimy wstawić teksturę do tego samego pliku, w którym mamy nasz projekt i umieścić go tam, gdzie chcemy go zastosować.
Dbamy o to, aby kolory pierwszego planu i tła były czarno-białe. Teraz wracamy do Obraz> Dopasowania i wybierz> Mapa gradientu. Dwukrotnie klikamy gradient, aby go edytować. Otworzy się kolejne okno, w którym musimy przesunąć paski w kierunku środka do trochę zwiększyć kontrast.
Gdy to zrobisz, ukryjemy wszystkie warstwy, które ma nasza ilustracja, z wyjątkiem tekstury. Teraz dokonamy wyboru naszej teksturyprzechodzimy do zakładki Okno> Kanały. Klikamy ikonę, którą znajdziemy w lewym dolnym rogu, która ma kształt koła z przerywanymi liniami i dokona wyboru. Możemy teraz ukryć warstwę tekstury i aktywować pozostałe warstwy naszej ilustracji.
Aby wybór nie przeszkadzał nam podczas malowania, ideałem jest ukryj go, naciskając klawisze Control + H..
Tworzymy nową warstwę i zaczynamy malować na wybrany przez nas kolor gdzie chcemy zastosować teksturę. Zaletą tego sposobu nakładania tekstur jest to, że pozwala nam kontrolować kolor i przezroczystość.